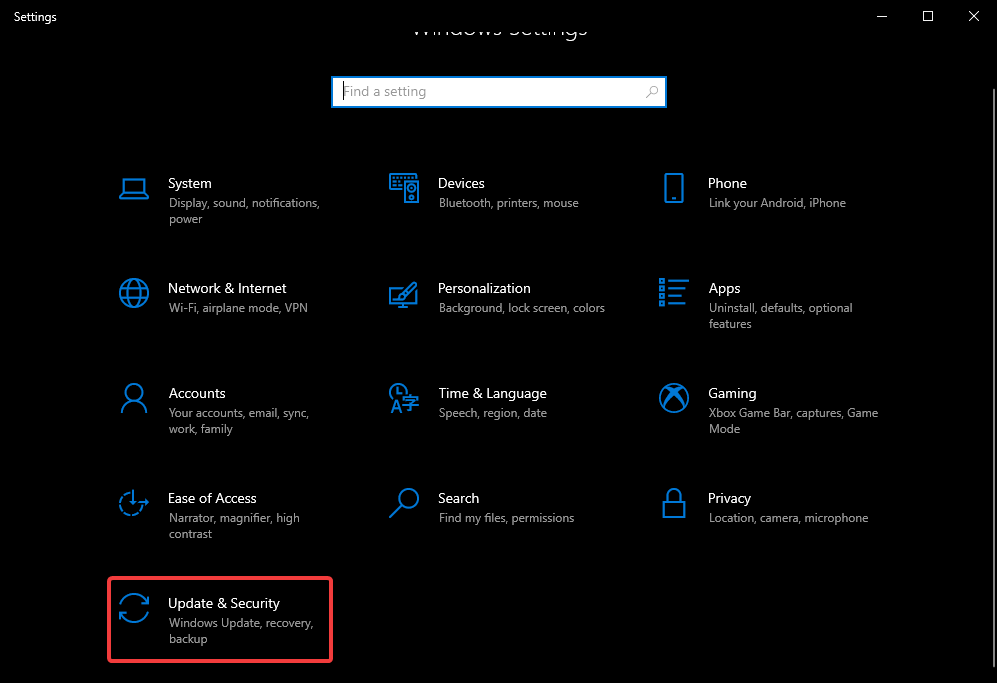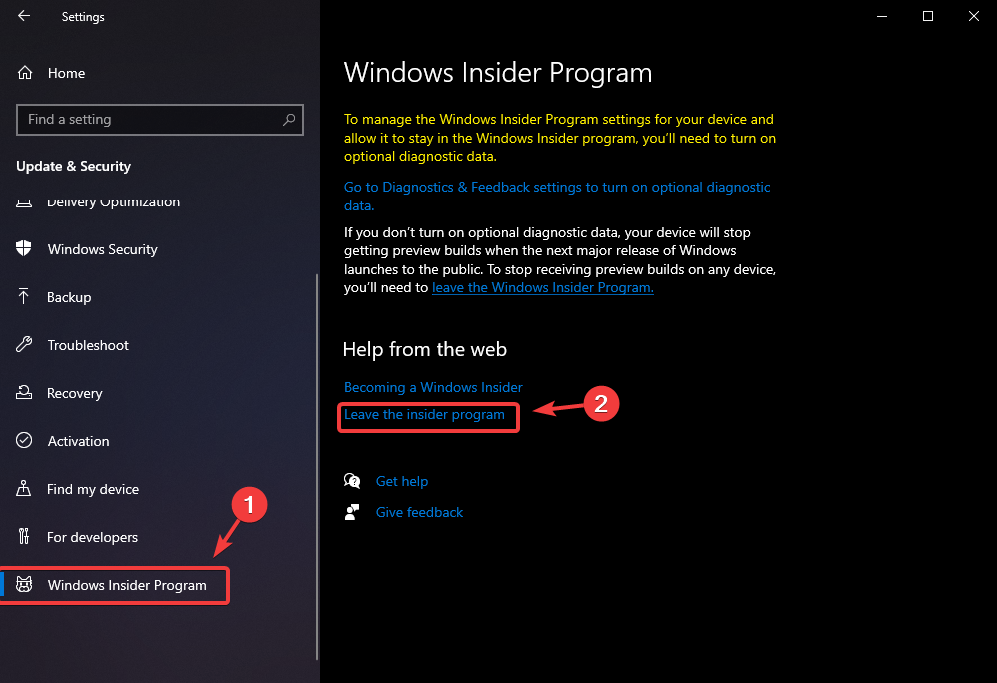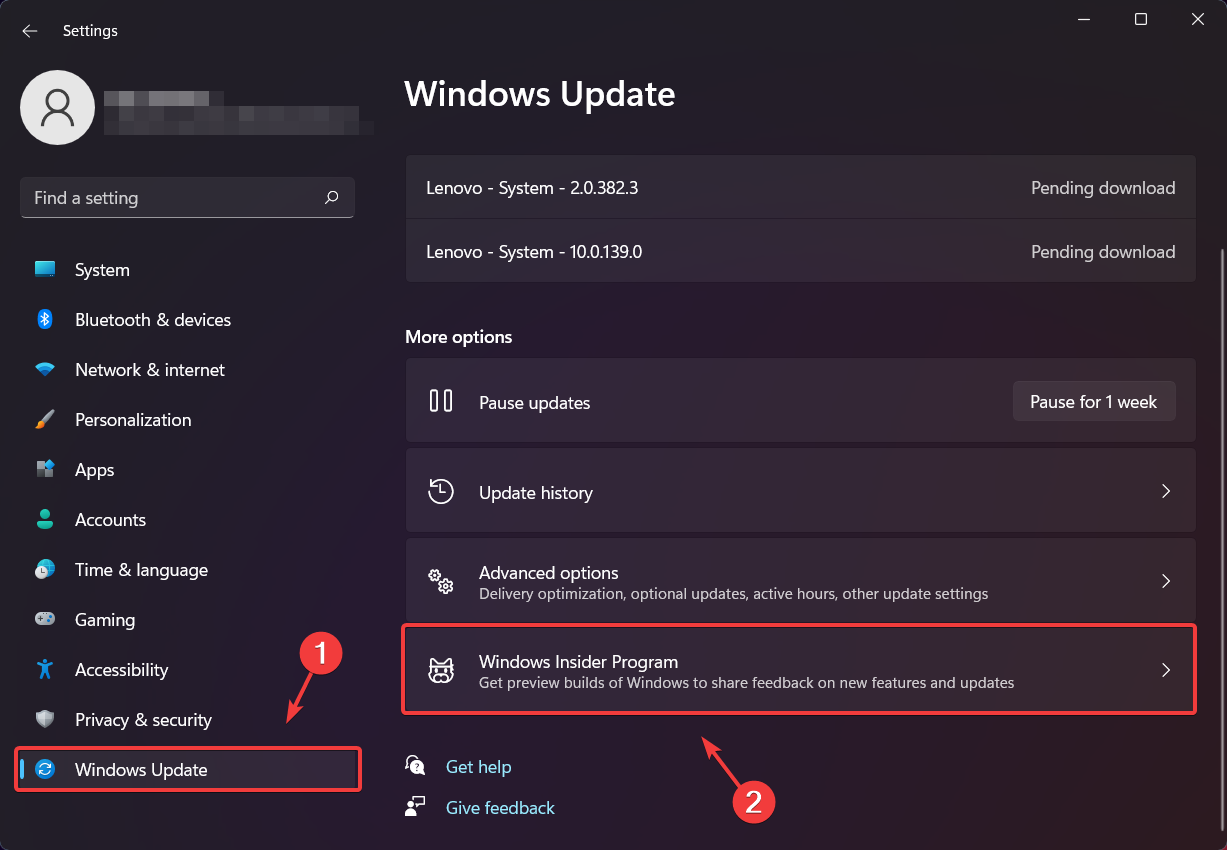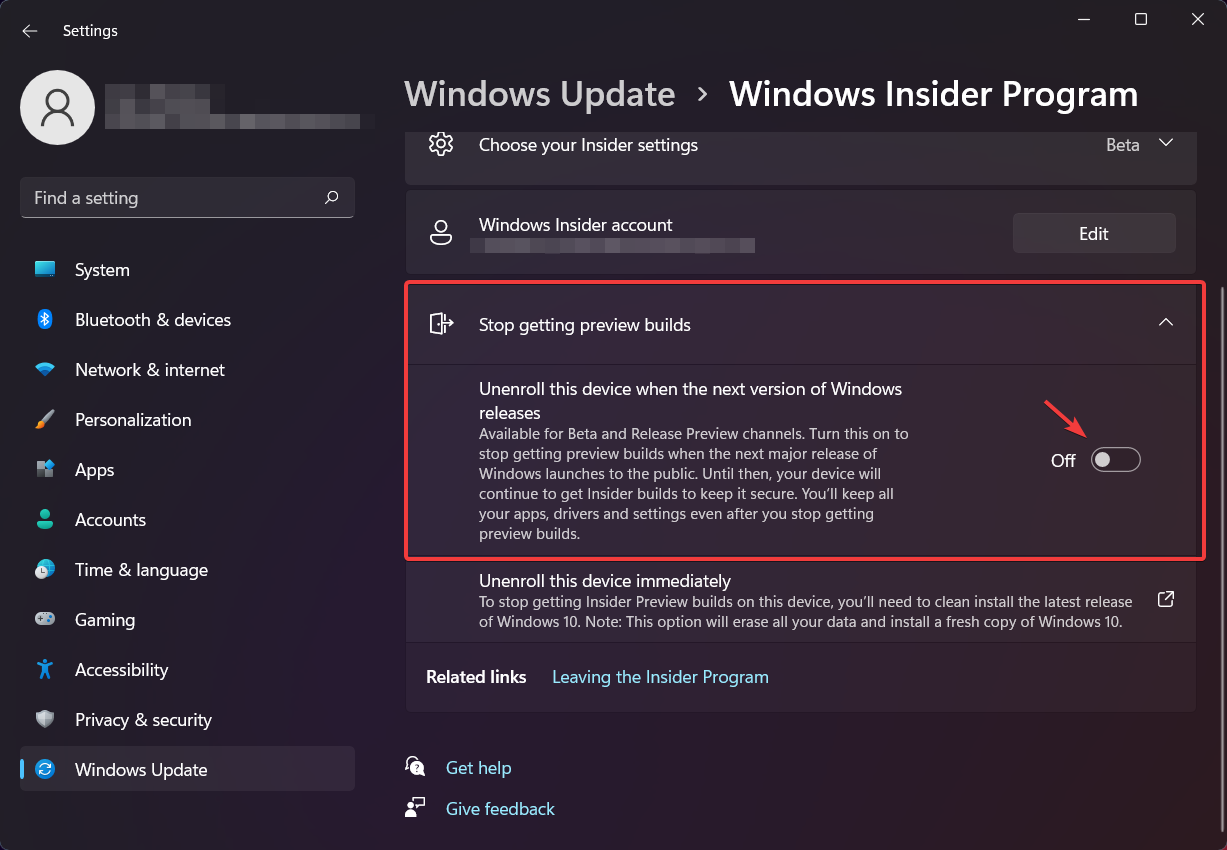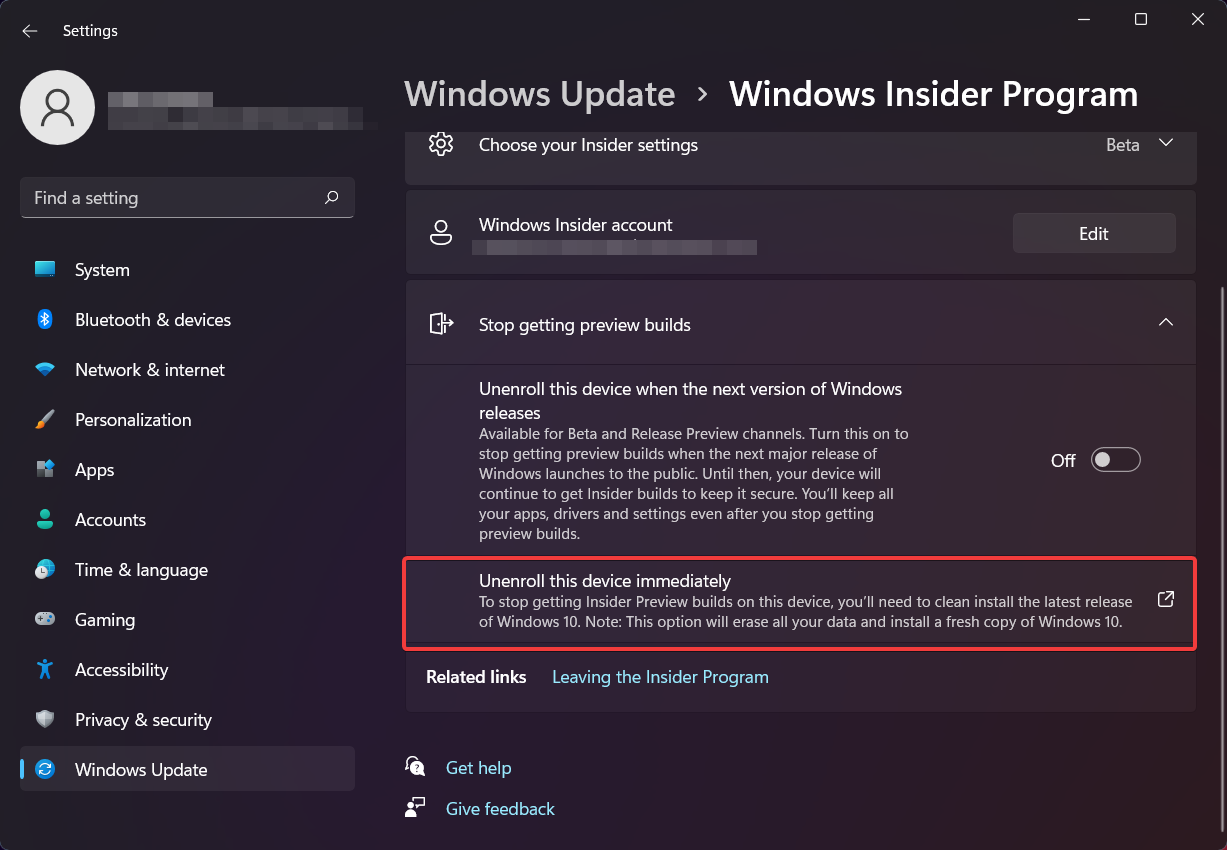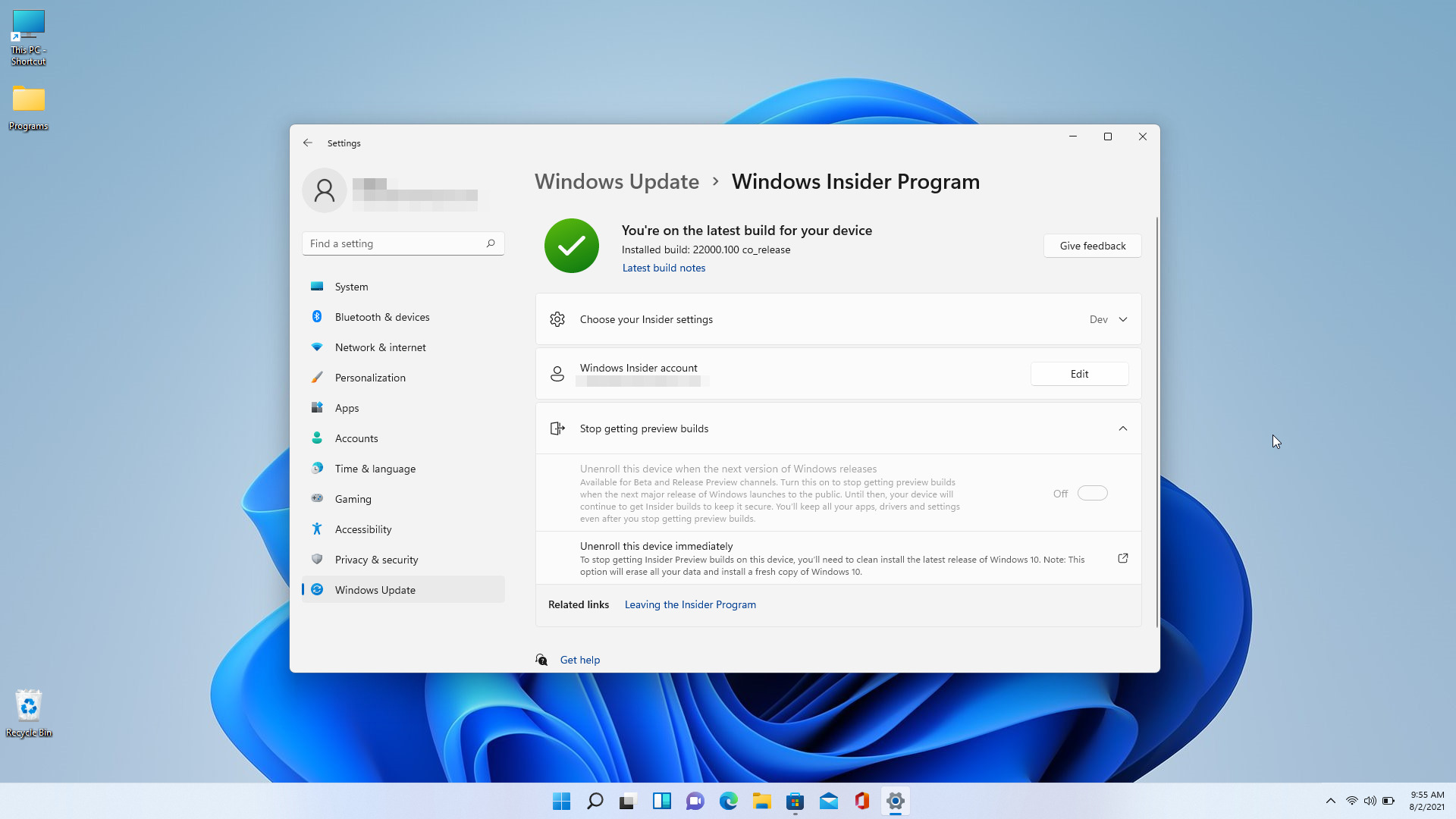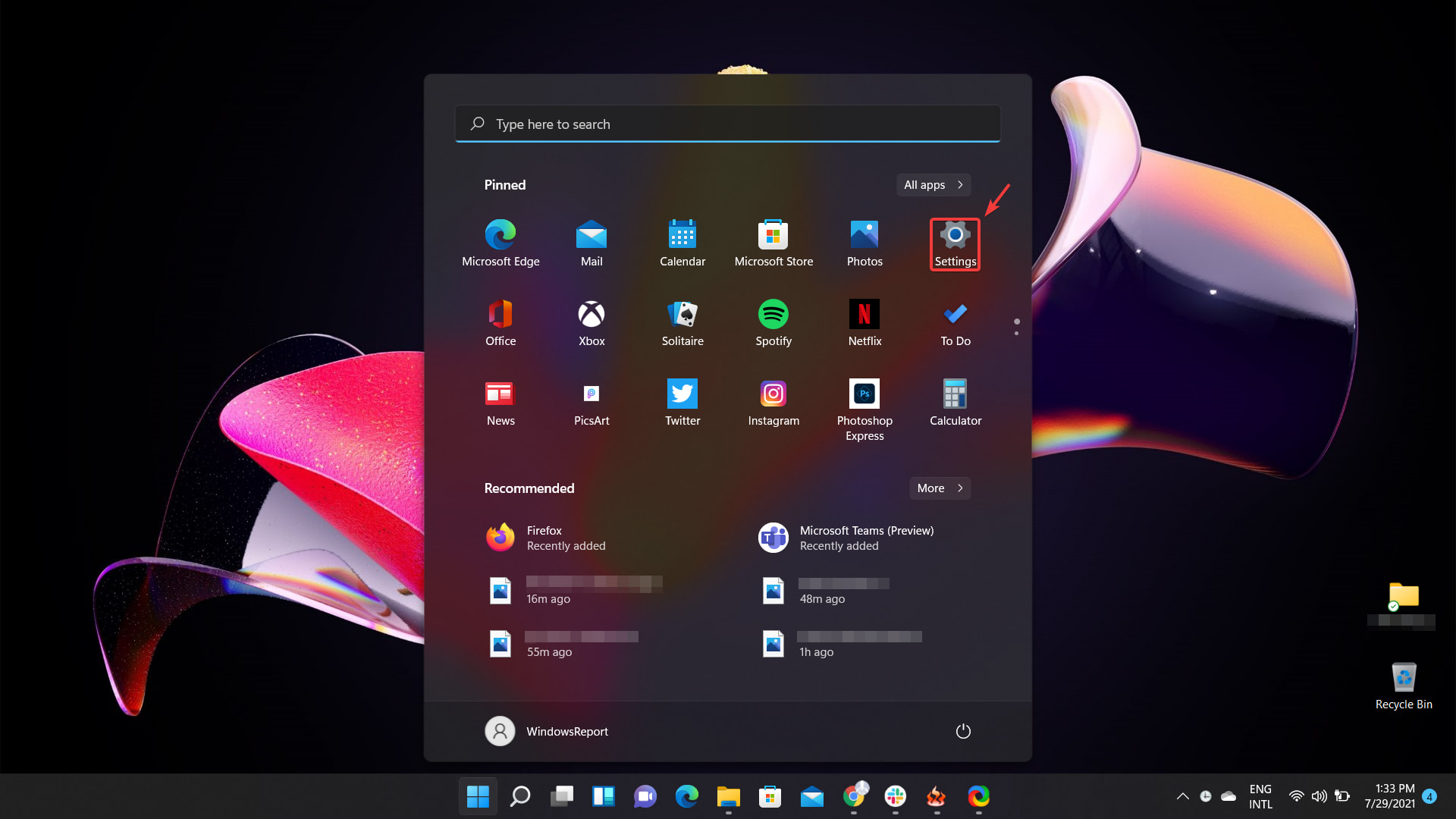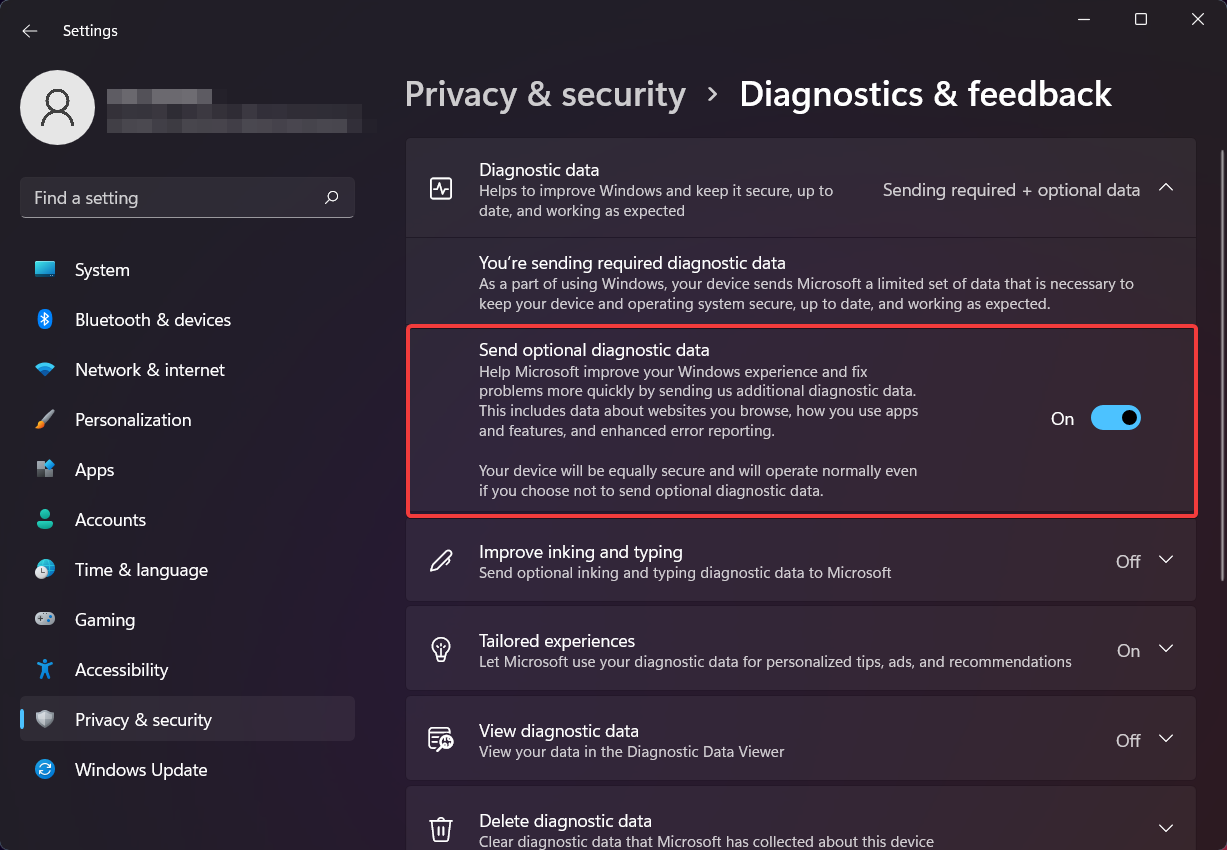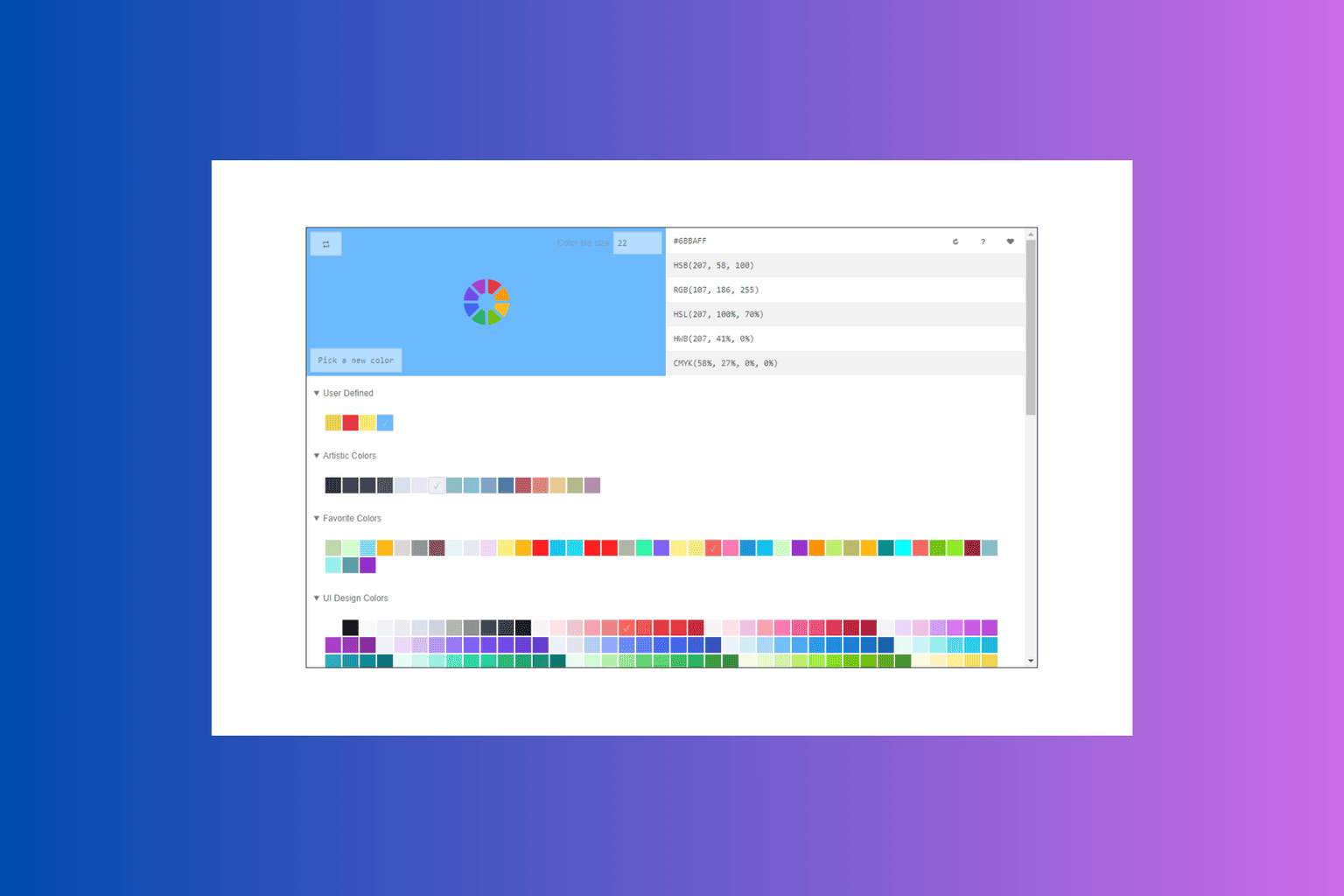How to leave the Windows Insider program
5 min. read
Updated on
Read our disclosure page to find out how can you help Windows Report sustain the editorial team Read more
Key notes
- Since Microsoft announced the arrival of the new operating system, many users have enrolled as Windows Insiders.
- This program gives us the opportunity to test out Windows 11 and get more familiar with it prior to release.
- However, for various reasons, some people want to end their Insider experience and leave this program for good.
- This article contains the necessary steps you need to go through in order to quit the Windows Insider Program.
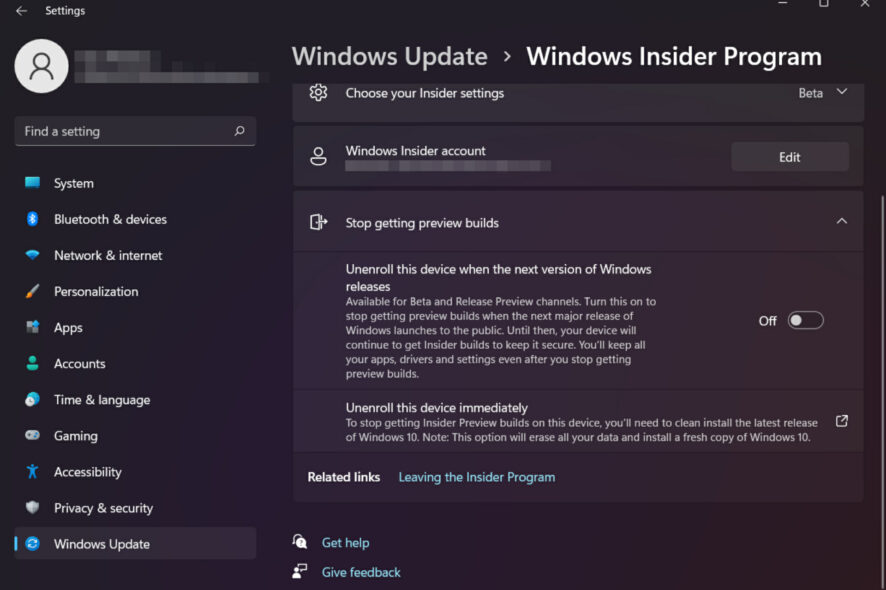
As we all know by now, especially the ones involved in the active testing of Windows 11, in order to be able to take the future OS for a test drive, you have to become a Windows Insider.
But what happens when you want to part with this experience and stop being an Insider and receiving new builds altogether?
Do not be discouraged if you want to take this leap, as the process is not hard or time-consuming, so you can just do so whenever you feel like this new experience has run its course.
How to get out of Windows Insider program
Rest assured that we will guide you through this process and make sure you understand the necessary steps that you need to perform.
So, if you made up your mind and no longer want to be an Insider, here’s what you need to do in order to opt out of this service if you are a Windows 10 user.
- Access the Settings menu on your device.
- Click on the Update and Security button.
- Select the Windows Insider Program tab and click on Leave the Insider program.
- Follow the steps listed by Microsoft.
So, as you can see, this is a simple process and it will only require a few minutes of your time. Only do this if you are absolutely sure that you are done with being an Insider.
How to opt out of the Windows Insider program on Windows 11
Yes, you can also leave the Insider experience behind on Windows 11, but if you also want to roll back to Windows 10, you have to be in a certain user category in order to do so.
First thing’s first, you have to still be in a so-called trial period, which is 10 days long and starts to be measured since the first time you’ve installed a Windows 11 preview build on your device.
After this time period, you will no longer be able to go back and will be required to reinstall your OS. We wrote a pretty awesome and complete article about this experience that you should definitely check out.
But let’s get back to leaving the Insider program on Windows 11. Don’t be alarmed, as this is a fairly simple process that we are prepared to guide you through. Here’s what you need to do:
- Access the Settings menu on your Windows 11 device.
- Select the Windows Update tab and click on the Windows Insider Program button.
- Click on the Stop getting preview builds button.
- If you just want to stop receiving new builds everytime Microoft releases one, switch the Stop getting preview builds option to On.
- If you want to leave the Windows Insider Program, click on the Unenroll this device immediately and follow the listed steps.
That’s pretty much all there is to it. As we said, nothing too complicated or time-consuming, so you might want to get on that whenever you have 2 free minutes, if that is really what you want to do.
What can I do if the Unenroll button is greyed out?
There are, however, scenarios in which the Stop getting preview builds option is inaccessible to some users, and it appears totally greyed out.
Rest assured that there is a reason why this is happening, so don’t think of it as an error.
That option will be available when it’s going to release to the public or when an insider build will be the RTM build.
For those unfamiliar with the term, RTM is a document used to ensure that the requirements defined for a system are linked at every point during the verification process. It also ensures that they are duly tested with respect to test parameters and protocols.
Basically, in order for this to work, you need to provide compatibility information to Microsoft, so they can know what they are dealing with.
In order for this information sync to work you need to turn on the diagnostic data options in the Settings menu.
- Access the Settings menu on your device.
- Selct the Privacy & security tab and then click on the Diagnostis & feedback button.
- Turn the Send optional diagnostics data setting to On.
Why leave the Windows Insider program?
Well, this is a bit of a tricky question because nobody is forcing you to do anything. And being a Windows Insider is not a time-limited membership so you can do whatever you please.
If you want to keep testing new Windows features and apps, and even the upcoming OS, then the Windows Insider Program is where you actually need to be.
However, if you got bored with this experience or you are using a production build, which is much more stable, then you can choose to opt out of this service by following the above-listed steps.
There are no mandatory factors here, just your own desire.
Have you decided to leave the Insider program? Tell us in the comments section below if these steps have helped you achieve your goal.