[Fixed] lenovobatterygaugepackage.dll is missing or not found
Fixing this issue is simple, and the fastest way is using dedicated apps
4 min. read
Updated on
Read our disclosure page to find out how can you help Windows Report sustain the editorial team. Read more
Key notes
- Some users have received the error message LenovoBatteryGaugePackage.dll is missing.
- You can also fix this problem by removing any applications that are causing compatibility issues.
- In case you’re wondering if Lenovo battery gauge package.dll is a virus, the answer is no, the file is perfectly safe.

The LenovoBatteryGaugePackage.dll is a file that will sometimes become the source of an error.
There can be instances when, at the computer startup, the user will receive a message stating LenovoBatteryGaugePackage.dll is missing or not found.
Read the next section and learn how to solve the issues with the LenovoBatteryGaugePackage.dll on your PC.
How can I fix LenovoBatteryGaugePackage.dll is missing error?
1. Uninstall Lenovo Vantage and Lenovo System Interface Foundation
- Press Windows key + R to open Run, type in appwiz.cpl, and hit Enter.
- In Programs and Features find Lenovo Vantage (LV), and choose Uninstall.
- After the process has ended, navigate back to Programs and Features.
- Locate Lenovo System Interface and Foundation, and choose Uninstall.
- After both Lenovo utilities have uninstalled, restart your computer.
- Download Lenovo System Bridge and Lenovo System Update.
- Install both utilities and ensure every Lenovo component is fully updated.
- Restart the computer again.
These elements are legacy components that have been replaced by the producer with Lenovo System Bridge and Lenovo System Update.
If you have them available in your operating system, this can cause the error LenovoBatteryGaugePackage.dll is missing or not found.
To completely remove certain software, it’s advised to run a PC scan using cleaning software such as CCleaner. The tool will be able to detect and remove any residual files and registry entries.
2. Apply the Lenovo solution
- Visit the download section from Lenovo’s website.
- Download the Battery Gauge app.
- Open it using WinZip.
- After extracting the files right-click Fix-Battery_Gauge.bat and select Run as administrator.
- Select Yes for granting administrative privileges in the User Account Control (UAC) section.
- Apply the fix, restart the computer, and verify if the problem has been solved.
This solution applies if you have installed the Lenovo Vantage Toolbar on your computer, but have not updated it.
As a result, Windows 10 will display the LenovoBatteryGaugePackage.dll error.
In this regard, Lenovo has released a script that must be run with admin access to repair the registry and solve the problem.
3. Restore the DLL file
Most of the time, DLL-related errors can be resolved if you use specialized software, as it’s the safest method.
By choosing repairing tools, you gain ample capacity to find missing DLLs and repair broken ones from your PC.
With a comprehensive scan of your system, dedicated software automatically detects the issues with your system files and replaces them right away with functional ones.
Plus, it will also optimize your operating system with cleaning tools and other useful processes present within the app.
4. Edit permissions
- Open File Explorer and navigate to the following location:
C:ProgramDataLenovoImControllerPluginsLenovoBatteryGaugePackagex64 - Locate and right-click on lenovobatterygaugepackage.dll, and choose Properties.
- Choose Security, click Edit, and navigate to the permission screen.
- Click Add, type in Everyone in the text box, click OK, and then Apply.
- From Permissions for Everyone, select Full Control and then Allow.
- Restart the computer and verify if the issue has been solved.
In some instances, a permission issue might prevent some user accounts to access the LenovoBatteryGaugePackage.dll, but after making these changes, the issue should be gone.
5. Update BIOS
- Open the browser and navigate to Lenovo’s System Update page.
- Locate the Where to download section and click Download tool now.
- Enter your Lenovo PC serial number.
- Click on System Update and wait for the download to complete.
- Open the installer and click Yes when prompted by User Account Control (UAC).
- Follow the setup process to complete the installation of the utility.
- Install the BIOS update and every other pending update.
- Once this setup is over, your computer will restart and the new BIOS version will be installed.
After you have entered your PC’s serial number, the Lenovo utility will identify the specific download for your particular model.
Fixing the LenovoBatteryGaugePackage.dll is missing or not found error is not as hard as you think, and you should be able to do it with our solutions.
If you found a solution that we didn’t mention in our guide, feel free to share it with us in the comments section.
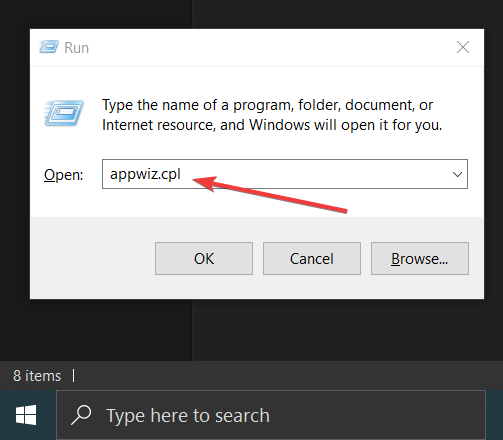
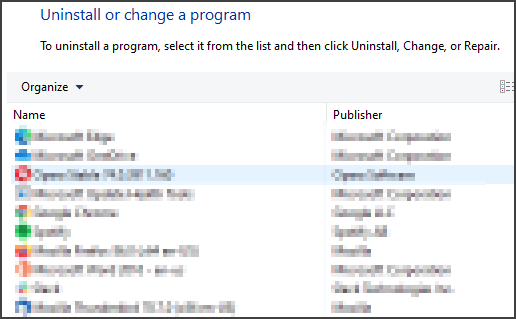
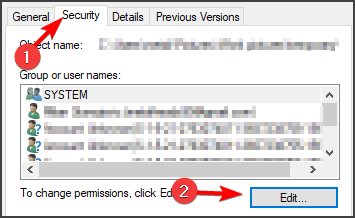
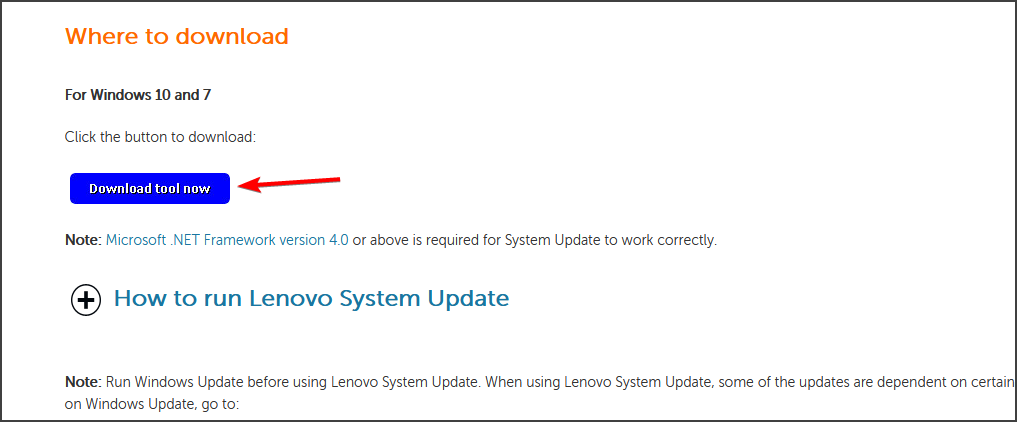








User forum
0 messages