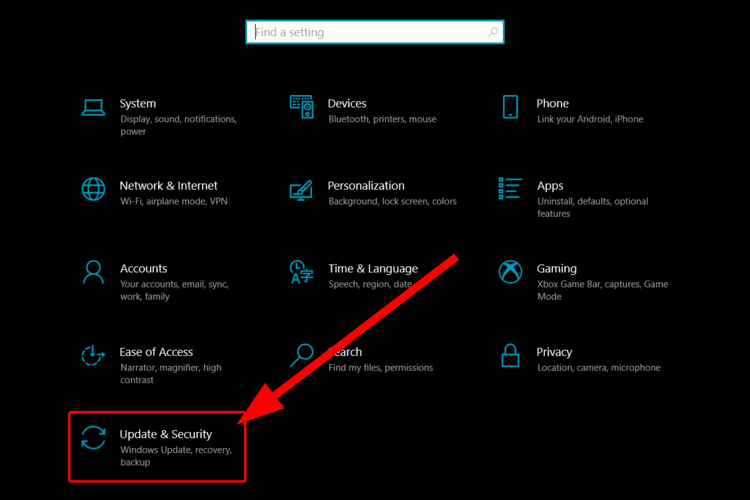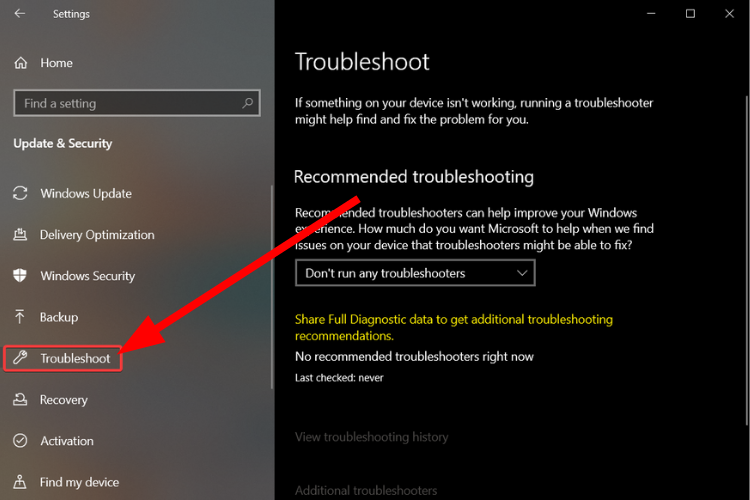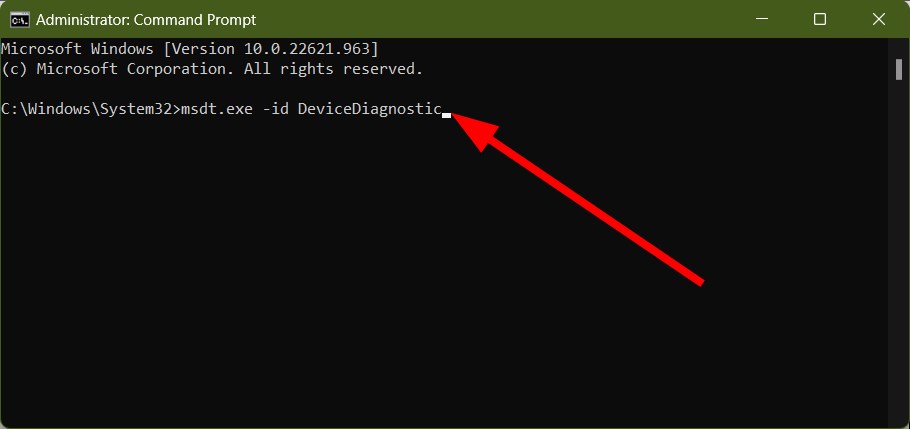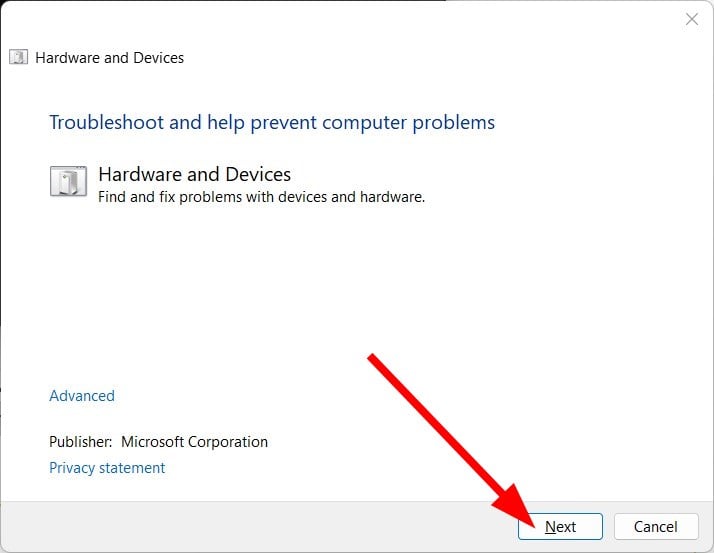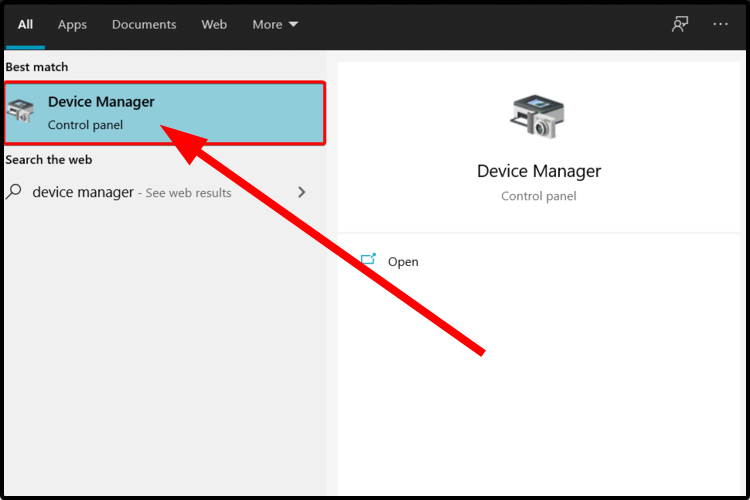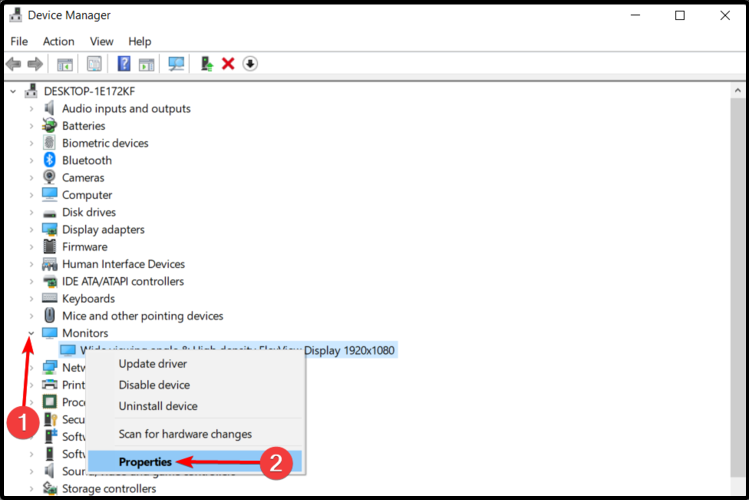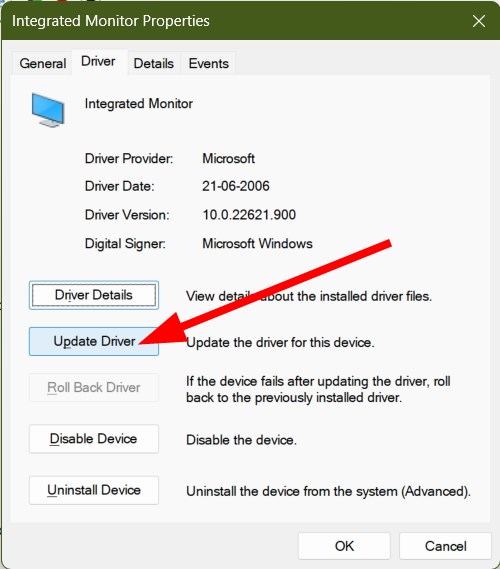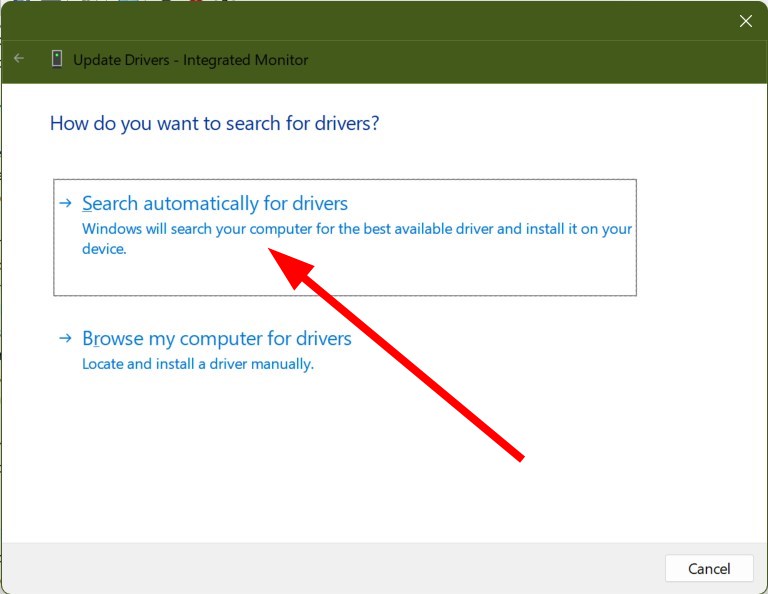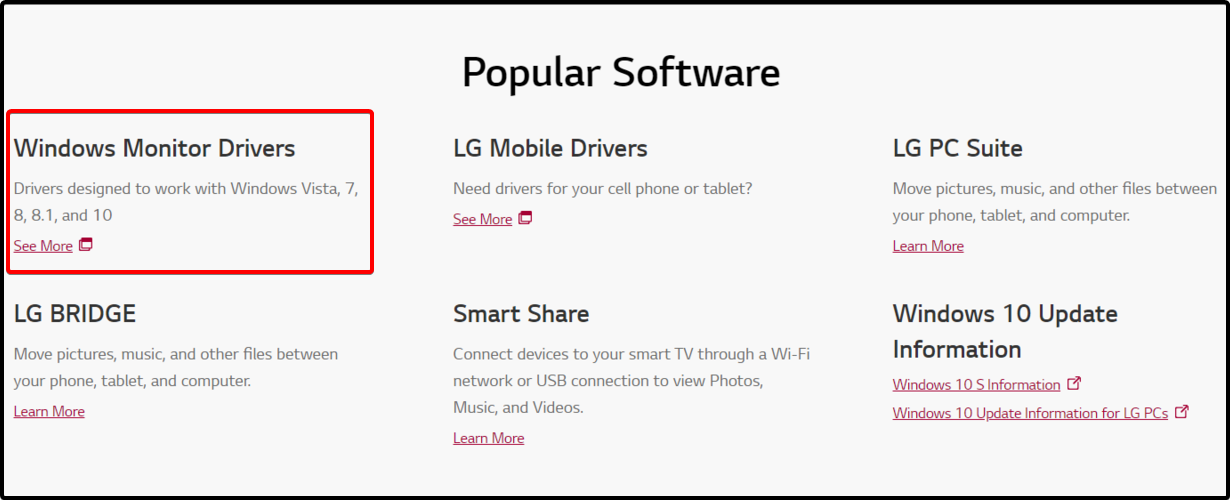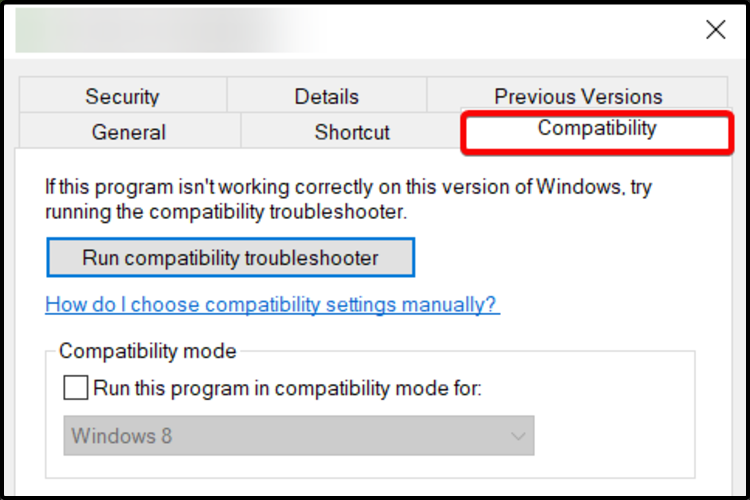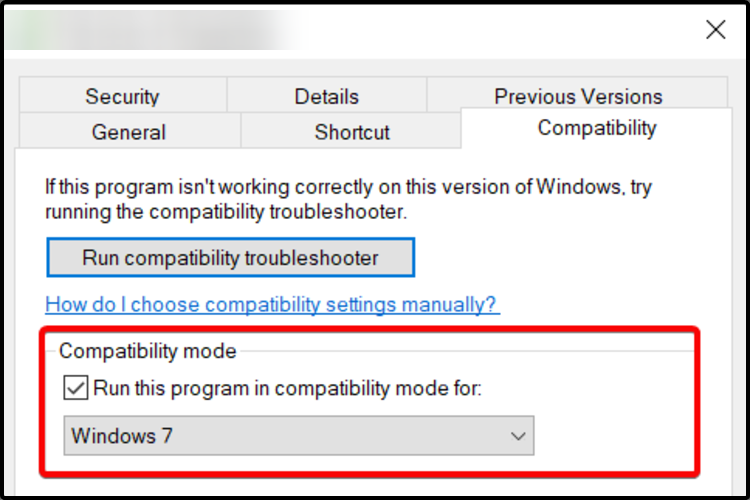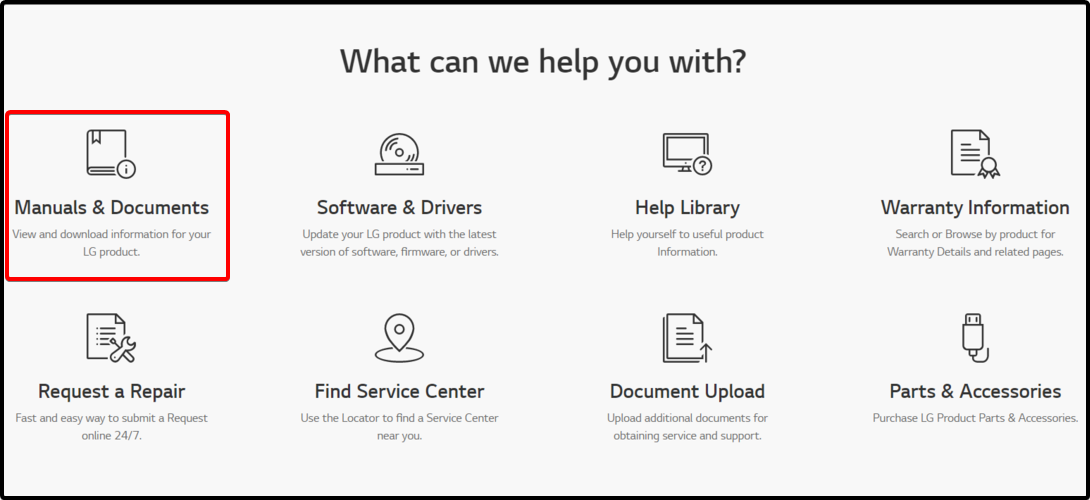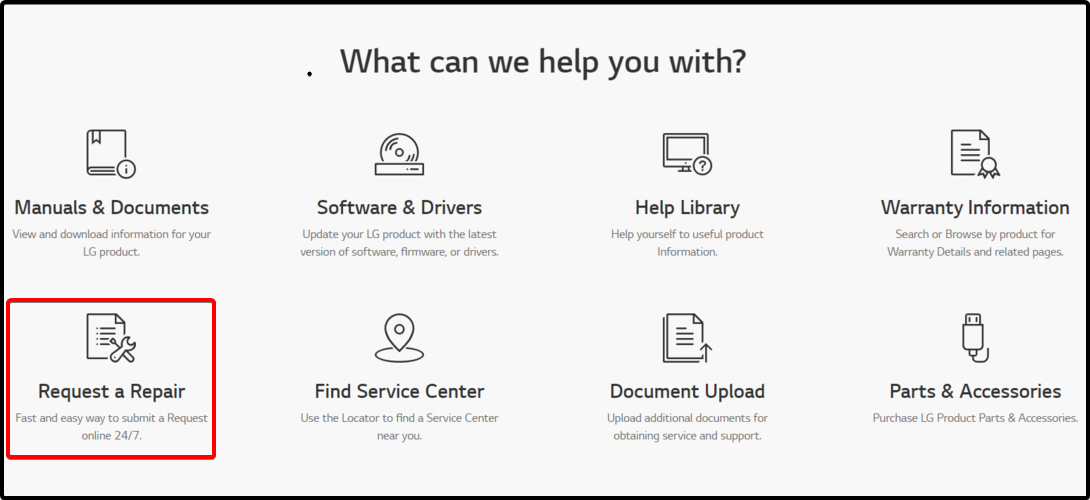Fix: LG Monitor is Not Detected on Windows 10
Make sure to check if the monitor driver is up to date
5 min. read
Updated on
Read our disclosure page to find out how can you help Windows Report sustain the editorial team Read more
Key notes
- Some users reported that their LG monitor is not detected on Windows 10 and this is most commonly related to a driver bug.
- If your device is not recognizable, you should run the OS’s troubleshooter to scan the issue.
- As an efficient solution, updating your display driver might make a considerable difference.
- The support of a dedicated tool proved to be one of the most valuable options if your LG monitor is not detected on Windows 10.

Monitors are some of the essential hardware components of your PC. Thus, keeping them working in optimal conditions is mandatory. However, some users reported that their LG monitor is not detected on Windows 10. After doing the research, we discovered that this issue occurs for both primary and secondary monitors.
Usually, monitors are not working due to some defective video card or some troubles related to the graphics driver. Note that it is also possible to encounter monitor failures for no specific reason. Let us check out the solutions to resolve the LG monitor not detected in Windows 10 problem.
Why isn’t the LG monitor detected in Windows 10?
After some research, we have deduced a list of reasons are a few reasons why the LG monitor is not detected in Windows 10:
- The cable is damaged: Chances are the connection cable is faulty and is causing the problem.
- The graphics driver isn’t updated: You should make sure that the graphics driver on your PC is up to date to avoid issues related to your monitor.
- Your monitor isn’t connected to a power source: You should ensure that the monitor is connected to a power source for it to turn on. It may sound silly, but very often, silly things can be a reason for big problems.
- There is some issue with your GPU: If there is some internal hardware issue with your GPU, then it will trigger multiple monitor issues.
How do I get my LG monitor recognized on Windows 10?
Before anything else, you have to:
- Make sure that your monitor is powered correctly. If your PC’s power is working, but the monitor doesn’t, it could be related to the power cable for your LG monitor. You might check if there is a standby light when your monitor is plugged in.
- In addition, you can also try to plug the monitor into other devices to see if it’s detected.
- If none of these worked, we recommend you check if replacing the LG power cable will solve this annoying issue.
1. Update Windows
- Press the Win + I buttons to open Settings.
- Select Update & Security.
- Click on Windows Update on the left pane.
- Click on Check for updates on the right side.
If there is a new update available, then your system will prompt you to install it. Install the latest update right away and check if this resolves the issue or not. Sometimes, the best option to fix your hardware components is to keep your operating system always up to date.
2. Run the troubleshooter
2.1 Use Settings
- Press the Win + I buttons to open Settings.
- Click on Update & Security.
- From the left pane, select Troubleshoot.
- Click on Hardware and Devices on the right.
- Follow the on-screen instructions to try the troubleshooter.
- Windows will automatically search for troubles and fix them.
2.2 Use Command Prompt
- Open the Start menu.
- Open Command Prompt and run it as administrator.
- Type the following command and press Enter.
msdt.exe -id DeviceDiagnostic - Click Next.
- The Hardware and device troubleshooter will begin scanning your PC for any issues and will prompt you to apply the fixes.
 NOTE
NOTE
3. Update the display driver
- Open the Start Menu.
- Open Device Manager.
- Expand the Monitors section.
- Right-click on your LG monitor, and select Properties.
- Select the Driver tab.
- Click on Update Driver.
- Click on Search automatically for drivers.
- Windows will automatically search for the needed driver and will quickly update it.
4. Try the compatibility mode
- Visit the LG official download website.
- Search for your LG monitor’s name, then select it from the shown list.
- Click the red See More button, under the Windows Monitor Drivers.
- Download the needed version.
- Right-click on the driver set-up file, then select Properties.
- Click on the Compatibility tab.
- Check the box next to Run this program in Compatibility mode for, and select an older OS version.
- The driver will install it.
- Restart the computer and check if the issue persists.
5. Use a dedicated tool
Considering your LG monitor is not detected on Windows 10 due to some driver-related problems, the options above might work, but they are time-consuming. Manual methods, might not be as useful as trying a dedicated tool.
Using third-party software will surely save much more of your time, installing, fixing, and updating any of your drivers in an automatic way. Thus, you’ll not have to bother yourself with these kinds of processes.
We would suggest you make use of a recommended software called PC HelpSoft Driver Updater. Using this tool, not only you can keep all of your drivers up to date with just a few clicks, but you can also schedule driver scans, and even create driver backups.
⇒ Get PC HelpSoft Driver Updater
6. Access the LG support
6.1 Read the LG monitor full manual
- Visit the LG official support website.
- Scroll down and click on Manuals & Documents.
- Select your monitor product type.
- Download the manual in the needed language.
 NOTE
NOTE
6.2 Request a repair
- Visit the LG official support website.
- Click on Request a Repair.
- In the Appliances, TV/Audio/Video & Computers Repair, click on the Start a Service Request red button.
- Log in to your LG account, or create a new one.
- Follow the on-screen instructions.
If none of the listed solutions worked for your LG monitor, you’ll probably need to contact the LG support team. Thus, you’ll receive some more specialized information regarding your issue.
We made sure to select only the best options you should try if your LG monitor is not detected on Windows 10. We hope at least one of these solutions will help you to solve this irritating problem.
LG devices have their share of issues, and we wrote about LG error code 106 in a separate guide, so don’t miss it.
Also, you can always check a full guide for other efficient ways to fix the second monitor not detected on Windows 10 issue. Because your opinion is important to us, don’t hesitate to share your thoughts in the comment section below.