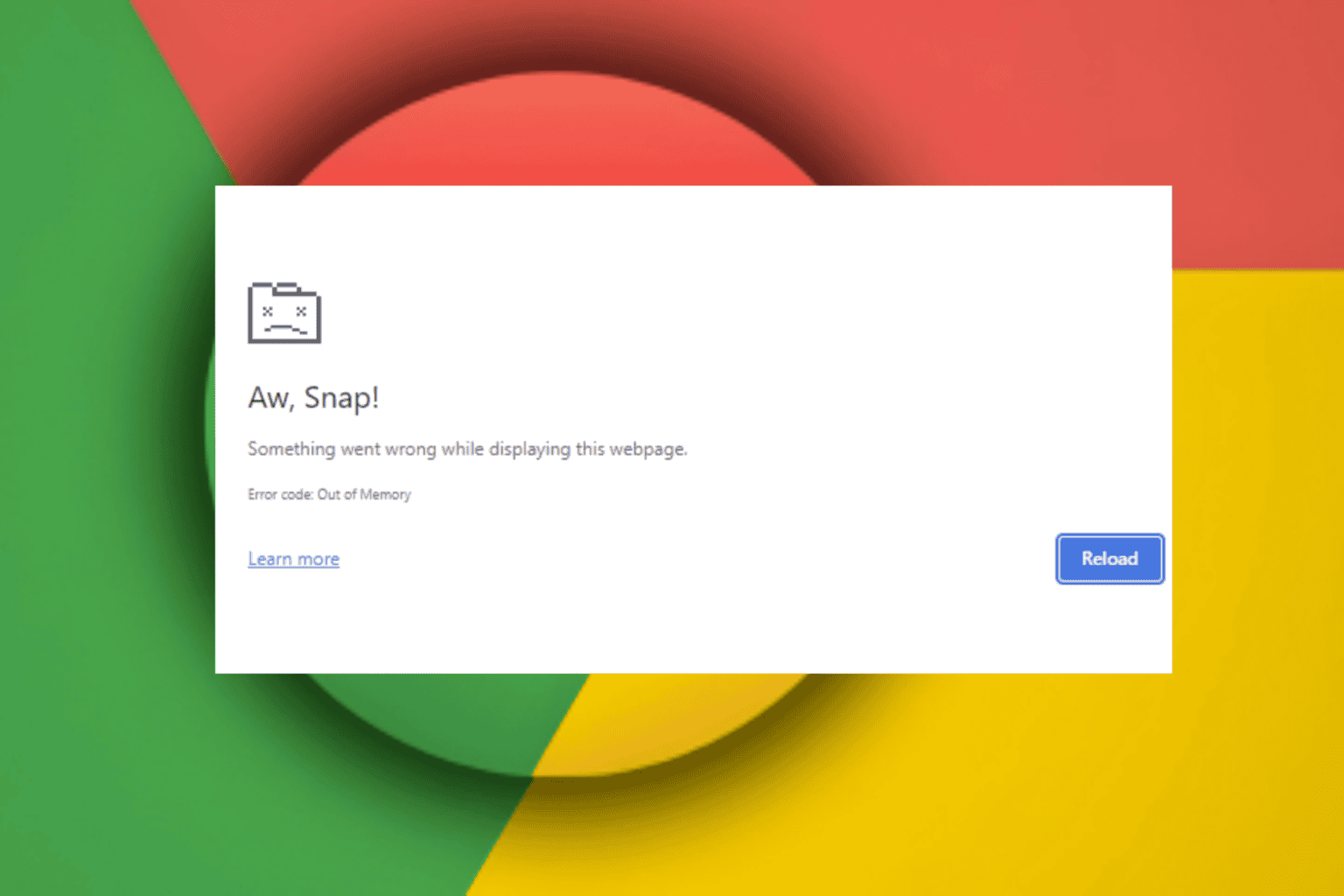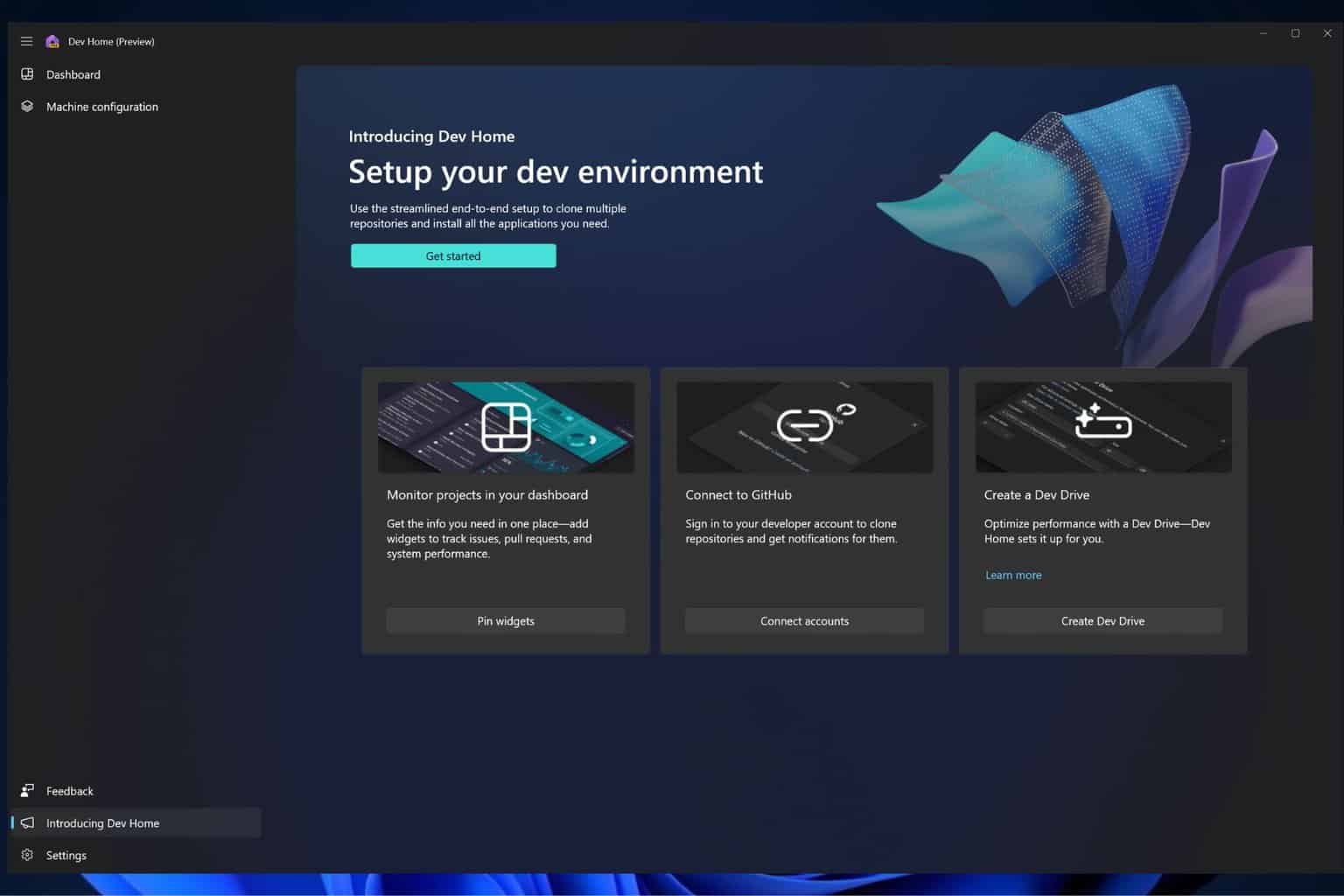How to like a comment on Microsoft Word
No more replying "+1" to convey agreement.
2 min. read
Updated on
Read our disclosure page to find out how can you help Windows Report sustain the editorial team Read more
Key notes
- You'll soon be able to leave a like on a comment on Word.
- The feature is useful for a document that needs a lot of revising.
- It's available for Word web users and Beta Channel users, as well as Preview channel users running Version 2305.
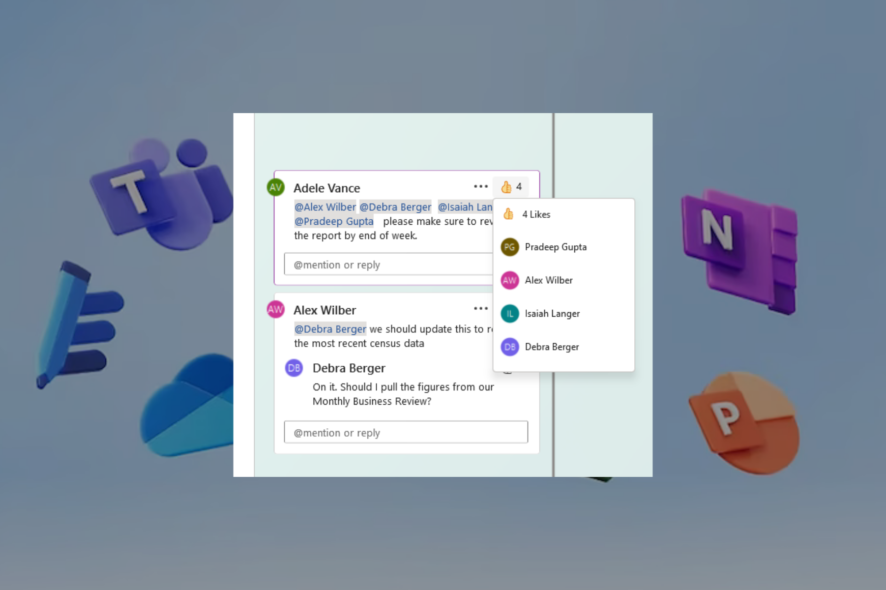
Want more good news besides the new Apple device that lets you control Microsoft Word through your eyes? Well, a small little feature that lets you drop a like on a comment on Word has just arrived. Now, those in the web app, the Beta channel, and the Preview channel can take this little addition for a spin.
Now, rather than spamming out “+1” or a similar response to express agreement, you can now simply click the “upvote” button / drop a like to show your support or acknowledge a collaborator’s feedback. This feature aligns Word with other platforms such as Word for the Web, Teams, and social media apps, where reacting to comments is already commonplace.
With that said, you’d need to be a part of the Beta or Preview insider channel to access this feature so far or be on the web version. If you already are, here’s how you can like a comment on Microsoft Word.
How to like a comment on Microsoft Word
1. Open a Word document that already contains comments or, alternatively, generate a new comment and submit it.
2. To react to a comment, click the Like button in the top right corner of the comment box.
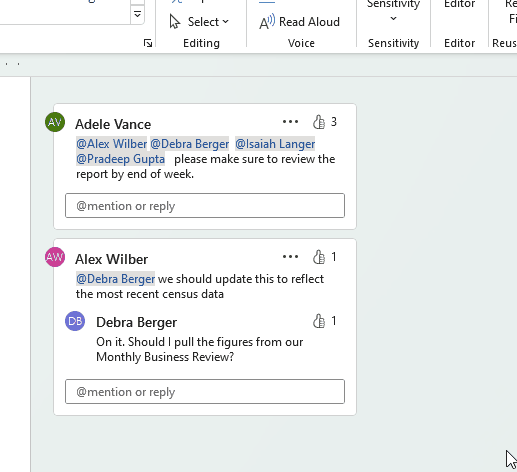
3. To remove your reaction, simply click the Like button again.
4. To see who has reacted to a comment, hover over the Like button.
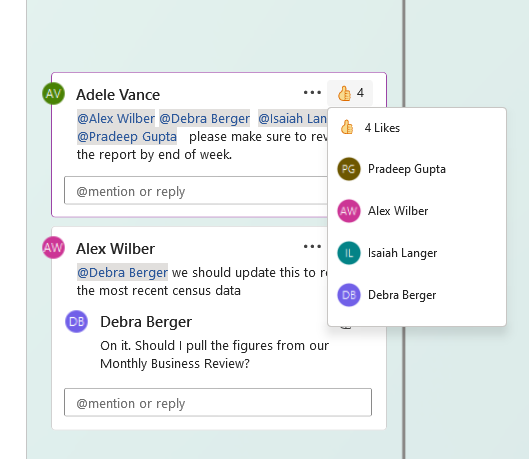
With that said, however, this still comes with a few limitations. If your document is still in read-only mode or is quite old, the button may not be visible. And, if you’re on iOS or Android devices, you may still not be able to see the comment reactions.
What do you think about the like-a-comment feature on Word? Have you tried it? Let us know in the comments!