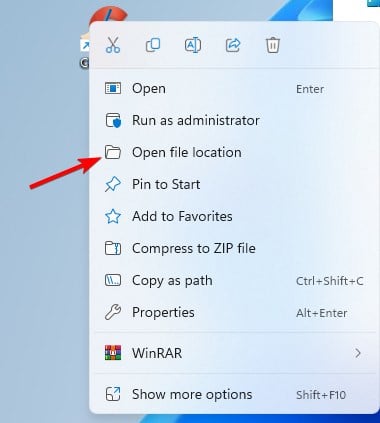Logitech G Hub Not Detecting Mouse: Best Ways to Fix It
Fix all issues by running the software with necessary privileges
5 min. read
Updated on
Read our disclosure page to find out how can you help Windows Report sustain the editorial team Read more
Key notes
- The Logitech G Hub not detecting mouse issues could be caused due to lack of certain privileges.
- Multiple instances of the app can sometimes cause all sorts of unplanned issues.
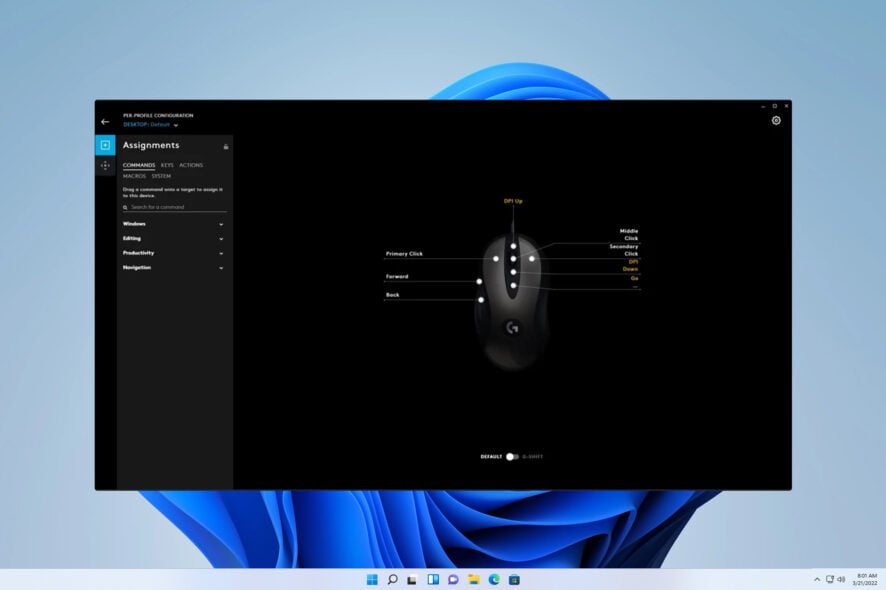
The Logitech G Hub software is rather useful, but many reported that Logitech g hub not detecting the mouse on their PC.
In order to fully benefit from the capabilities of your devices, it is critical that the Logitech software is up-to-date and running correctly on your computer.
If you’re having issues with this software, this guide will help you fix them in no time.
How do I get my Logitech G Hub to recognize my mouse?
There are multiple reasons for Logitech H Hub not recognizing the mouse, and most of them are related to Logitech G hub software. Here are the most common causes:
- Lack of administrative privileges – If the application doesn’t have the necessary privileges, it might not detect your mouse. Run the app as administrator to fix this issue.
- Multiple app instances – If you have two or more instances of G Hub running, you might encounter this problem.
When does the Logitech G Hub not detect mouse error occur?
Users reported multiple scenarios in which their Logitech G Hub failed to detect their mouse all of a sudden. Some of them are the following:
- Logitech G Hub is not detecting your mouse after a restart – If you restart your computer and suddenly there seems to be an error with the Logitech G Hub app, it is probably due to an outdated OS.
- Logitech G Hub not detecting mouse after update – You will also need to update your drivers after the app updates itself. This way, you minimize the miscommunications between them.
- Logitech G Hub not detecting mouse after Windows update – By reinstalling the latest version of the app, the error will be solved.
- Logitech G Hub not detecting mouse in-game – Unfortunately, your gaming experience will be hindered for a while. Until you go through the below solutions in order to fix the mouse issue.
- Logitech G Hub not detecting mouse if connected – Try simply disconnecting and reconnecting the mouse before moving on to more complex solutions.
Fear not, as you will be able to fix today’s problem, no matter when it happens or what OS iteration it occurs in since we have addressed all of those scenarios below.
What OSs experience the Logitech G Hub not detecting mouse error?
The error is not specific to an operating system iteration. Which shows that the cause can be outside of the OS. The following are some of the systems the issue appears on:
- Logitech G Hub not detecting mouse in Windows 11 – There have been numerous encounters with this error in Windows 11, and you can apply any of the fixes below to solve it.
- Logitech G Hub not detecting mouse in Windows 10 – Don’t worry, as the solutions presented in today’s article will work on Windows 10 as well since it is not that different from its successor.
- Logitech G Hub not detecting mouse in Windows 7 – You can apply the same fixes as below, however, the steps will be much different. Since the two iterations of Windows have different user interface designs.
- Logitech G Hub not detecting mouse (Mac) – For those who got the mouse not detecting issue on their Mac computer, try to reinstall the Logitech G Hub app as shown in the first solution.
This being said, let’s jump into the list of solutions to end once and for all the Logitech G Hub not detecting mouse issues. Keep on reading!
What can I do if Logitech G Hub is not detecting my mouse?
Before we start fixing this issue, there are a few workarounds that you can try:
- Keep using the older version – In some instances, updating the software to the newer version can cause this issue. If you have recently updated, go back to the older version and check if that helps. If this works, be sure to disable automatic updates in the app.
- Ensure you’re using the correct software – Many reported issues while using G Hub, but had no problems with Logitech Options, so be sure to try it instead.
1. Run the software as an administrator
- Right-click Logitech G Hub and choose Open file location.
- Right-click the Logitech G Hub exe file and choose Properties.
- Go to the Compatibility tab and check Run this program as an administrator and save changes.
After doing that, the software will always start with administrative privileges, and the problem should be gone.
2. Close additional G Hub apps
- Click the arrow icon in the system tray.
- Look for G Hub application.
- If you notice two applications available, right-click one and close it.
This can be annoying, but it’s usually easy to fix as long as you follow the instructions from this guide.
If Logitech G Hub is not working in Windows 11, check out the article linked to fix the issue and get back the sound functionality.
Was this guide useful to you? Don’t hesitate to tell us what you think in the comments section below. Thanks for reading!