Quick Fix: Logitech Keyboard Stopped Working
Try these simple solutions for your Logitech keyboard
4 min. read
Updated on
Read our disclosure page to find out how can you help Windows Report sustain the editorial team. Read more
Key notes
- If your Logitech keyboard stopped working, the issue could be driver related.
- Restarting the HID (Human Interface service) is a solution to this nuisance.
- Running the built-in troubleshooter tool can fix any potential errors in your system.

We all know how annoying it is to turn on your computer to get some work done or play games and suddenly realize that your Logitech keyboard has stopped working.
This can be the result of physical damage or a driver-related issue, which usually happens after a Windows 10 update. That said, it might just be that your keyboard has reached the end of its life.
We have a few ways to fix this, so don’t worry!
Why is my Logitech wireless keyboard not working?
The following are some of the reasons why you may be experiencing this error:
- Function keys not working – This often happens if you have tampered with the keyboard function settings or configurations, yet rest assured that our first solution will help you.
- Outdated drivers – The Logitech keyboard might become unresponsive when you have outdated drivers, so take a closer look at our below steps to uninstall/reinstall keyboard drivers and keep your drivers up to date.
- Logitech wireless keyboard connection issues – Also consider that the Logitech keyboard might get stuck because of general problems with the connection. Yet our preliminary checks will help you rule out this possibility.
You might also be asking: Why is my Logitech keyboard not working after changing batteries? You should check the keyboard manual to see the correct type of batteries to include.
How do I fix my Logitech keyboard if it stopped working?
Consider performing these preliminary checks:
- As a first step, to avoid unnecessary work, please check the keyboard, its cable, and the USB port into which it’s plugged. If the cable is frayed or has any cuts, it could mean that the wires inside are no longer connected as they should be.
- To ensure we also eliminate the possibility that the USB port isn’t working anymore, plug the keyboard into a different one.
- If the issue persists, try connecting it to another PC or laptop.
If you’re asking: Why is my keyboard not working even though it is plugged in? The following solutions will answer that question and help you fix the issue.
1. Run the troubleshooter
- Press the Windows key + I to bring up the Settings menu.
- Select Update & Security.
- Select the Troubleshoot tab and click on the Additional troubleshooters option.
- Under Find and fix other problems, select Keyboard.
- Click on the Run the troubleshooter button and follow the on-screen instructions.
This tool will automatically detect any errors that may affect your keyboard drivers and fix the problem. It’s a quick and straightforward process that can save you a lot of headaches.
2. Uninstall/reinstall keyboard drivers
- Press the Windows key + R to start the Run console, type devmgmt.msc, and press Enter.
- Expand the Keyboard category. Please select your device, right-click on it, and select Uninstall device.
- Restart the device and start Device Manager again.
- Expand the Keyboard category. Please select your device, right-click on it, and select Update driver.
- Click on Search automatically for drivers.
- The system will install the latest drivers, if any are available.
Another option would be to visit the Logitech official website and download the drivers for your specific device.
Besides these, there is also an automatic alternative for you to try because it will be a faster and more efficient process.
- Download and install the Outbyte Driver Updater app.
- Launch the software and wait for the app to detect all incompatible drivers.
- Now, it will show you a list of all outdated drivers to select the ones to Update or Ignore.
- Click on Update & Apply Selected to download and install the latest versions.
- Restart your PC to ensure the applied changes.

Outbyte Driver Updater
Maintain your device healthy by letting OutByte Driver Updater find the latest driver options.3. Restart HID (Human Interface Service)
- Press the Windows + R keys to start Run, type services.msc, and press Enter or hit OK.
- From the menu that appears, select Devices.
- Right-click on Human Interface Device Service and select Properties.
- Select the Startup type to Automatic from the drop-down menu.
After you restart this service, please re-plug your device and see if that has solved the issue.
HID is responsible for anything with human input. This software is known to fix problems related to hotkeys on Logitech keyboards. Thus, restarting this service might take care of this affair.
4. Roll back the driver
- Press the Windows key + R to launch the Run console, type devmgmt.msc, and press Enter.
- Expand the Keyboard category, select your device, and click on Properties.
- Select the Driver tab and click on Roll back driver.
- If the option is grayed out, you don’t have a previous driver to return to.
As the last step, if all the options listed above did not solve the issue, you could roll back the driver if the problem started after a Windows update. This feature will uninstall the recently installed driver and re-install the previous one.
We hope that the steps we listed above were of help and that you’ve managed to restore the functionality of your keyboard.
You might also be interested in our guide on what to do if Windows 11 is not detecting your keyboard.
Let us know which solution worked for you in the comments area below.
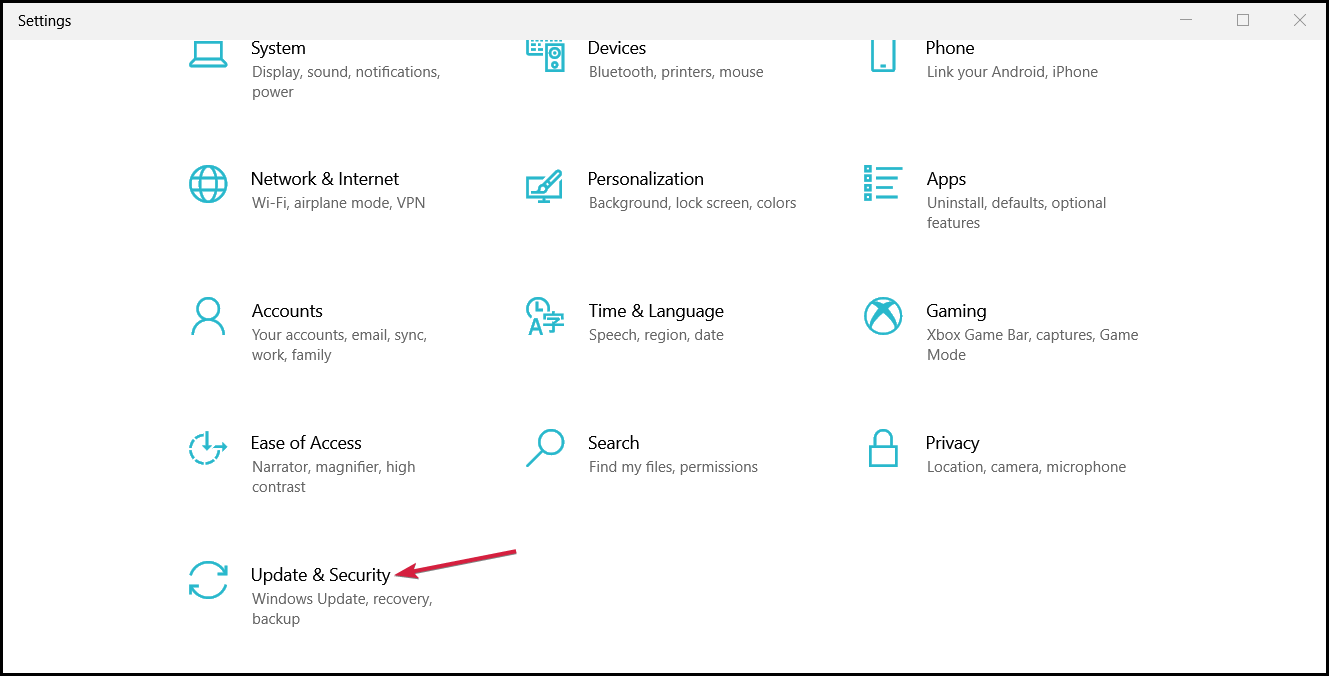
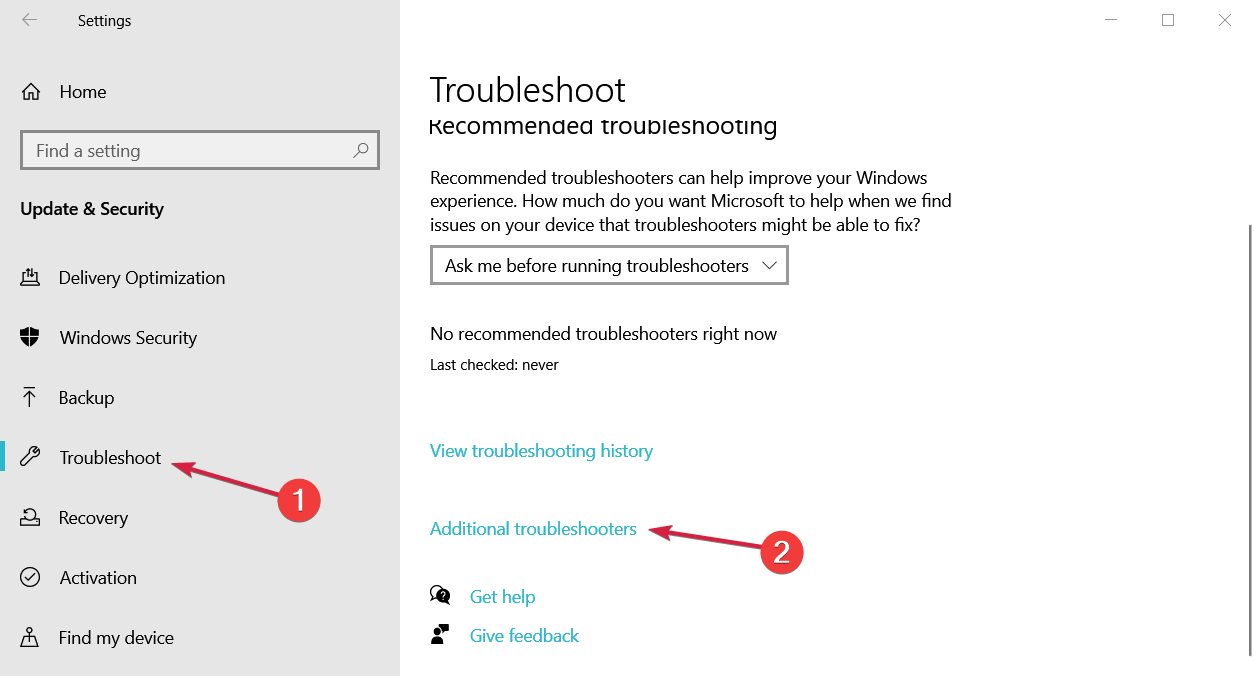
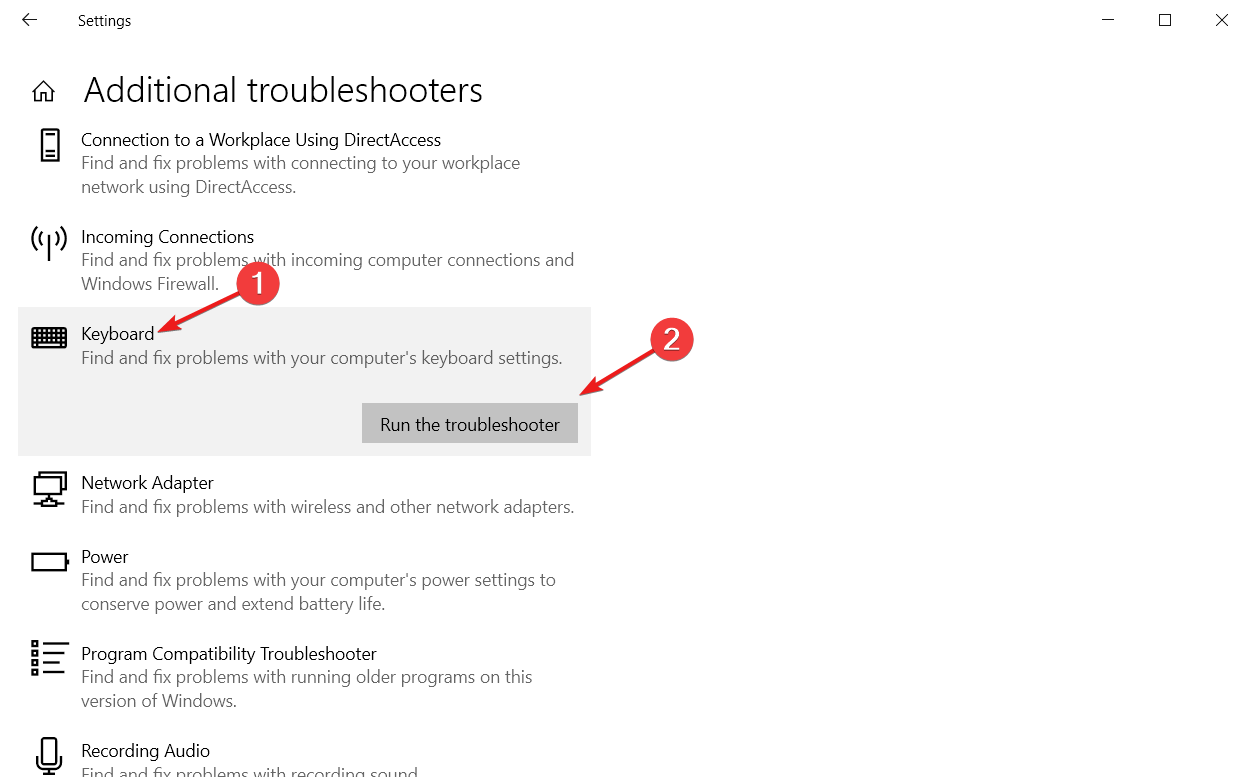
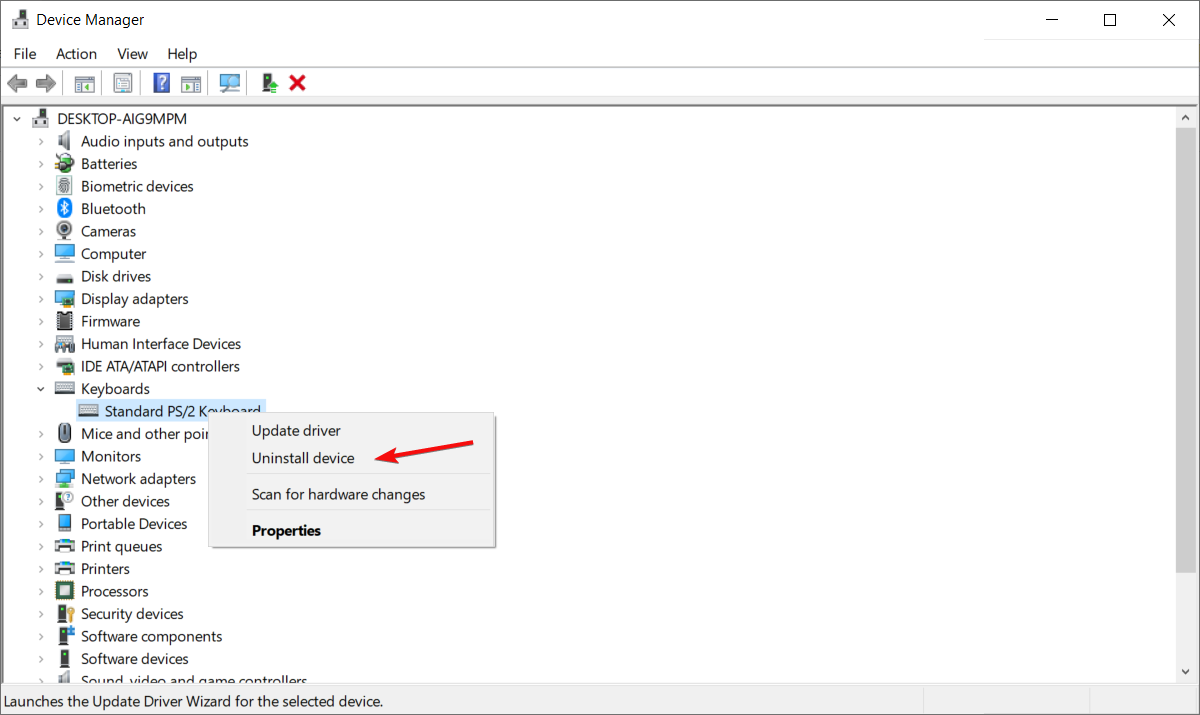
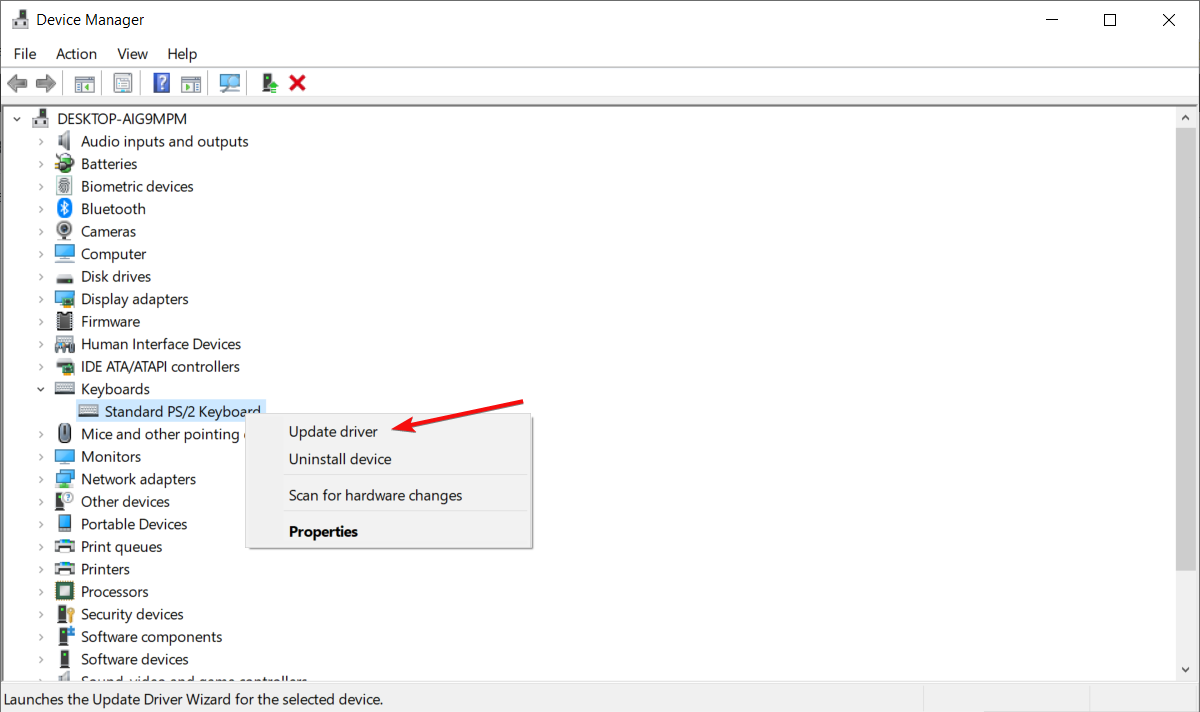
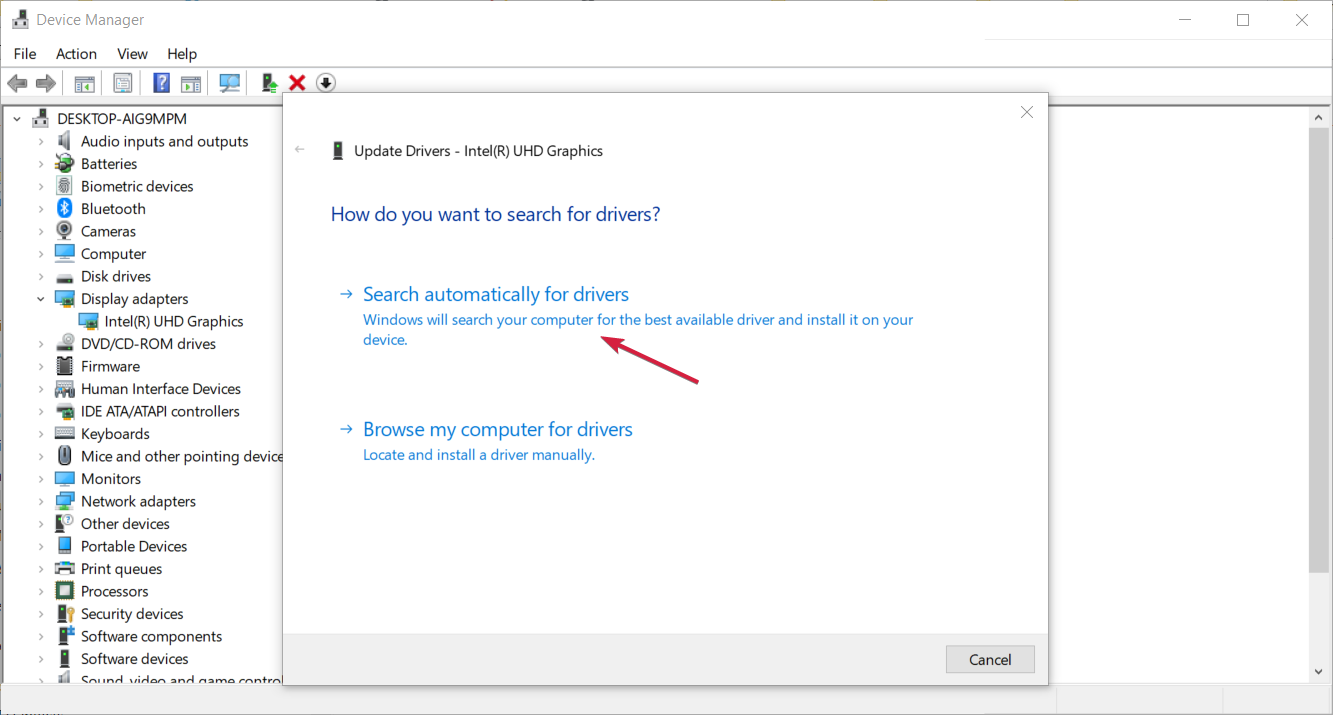

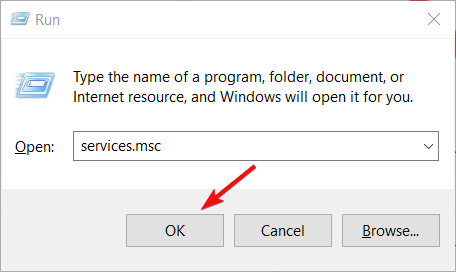



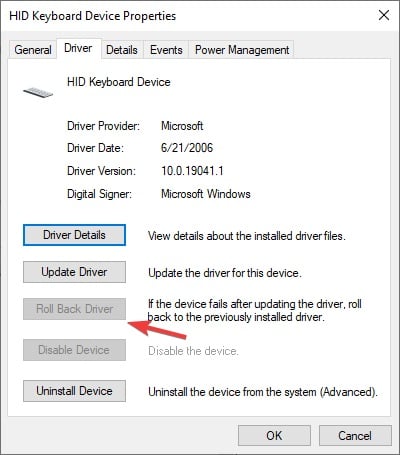








User forum
0 messages