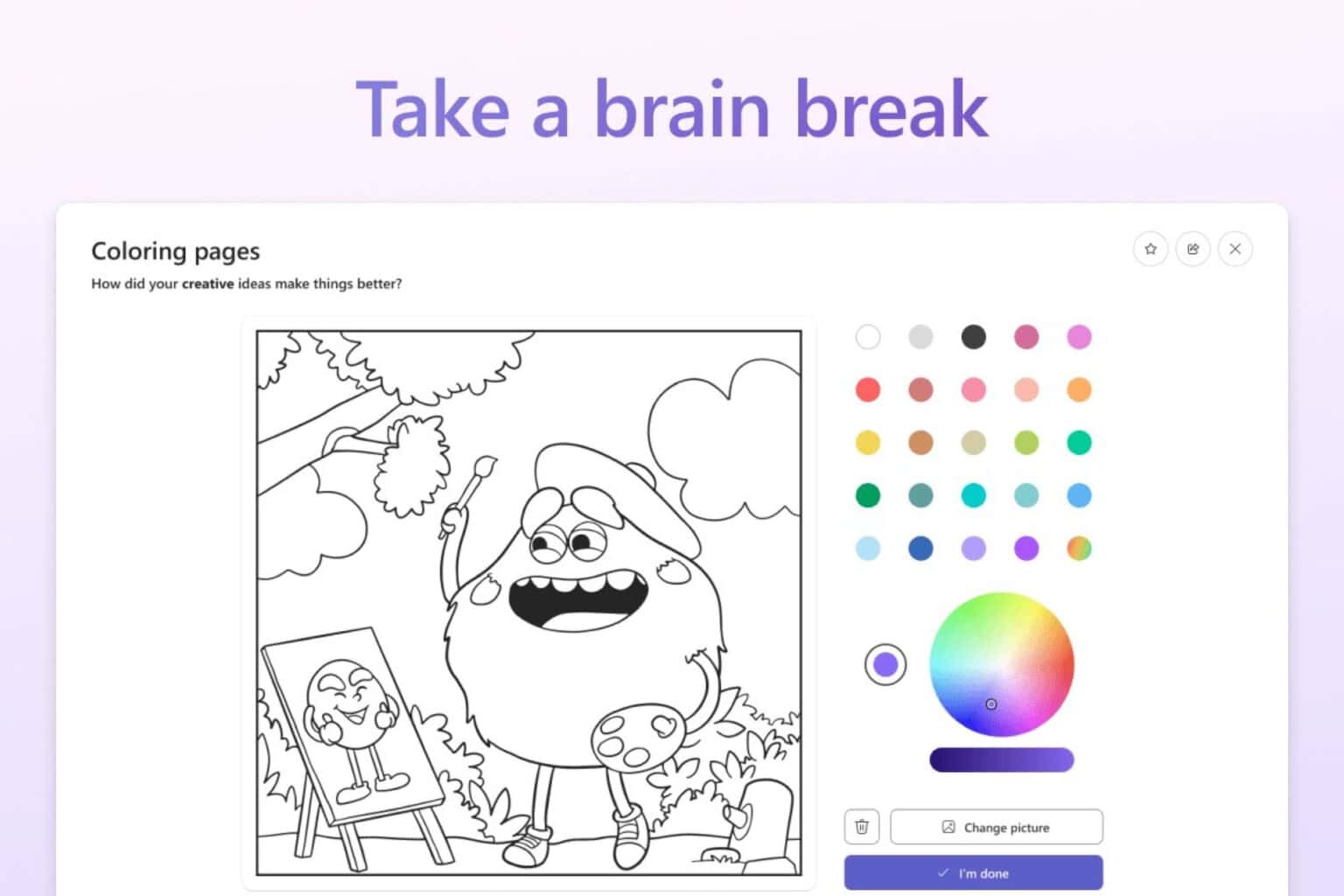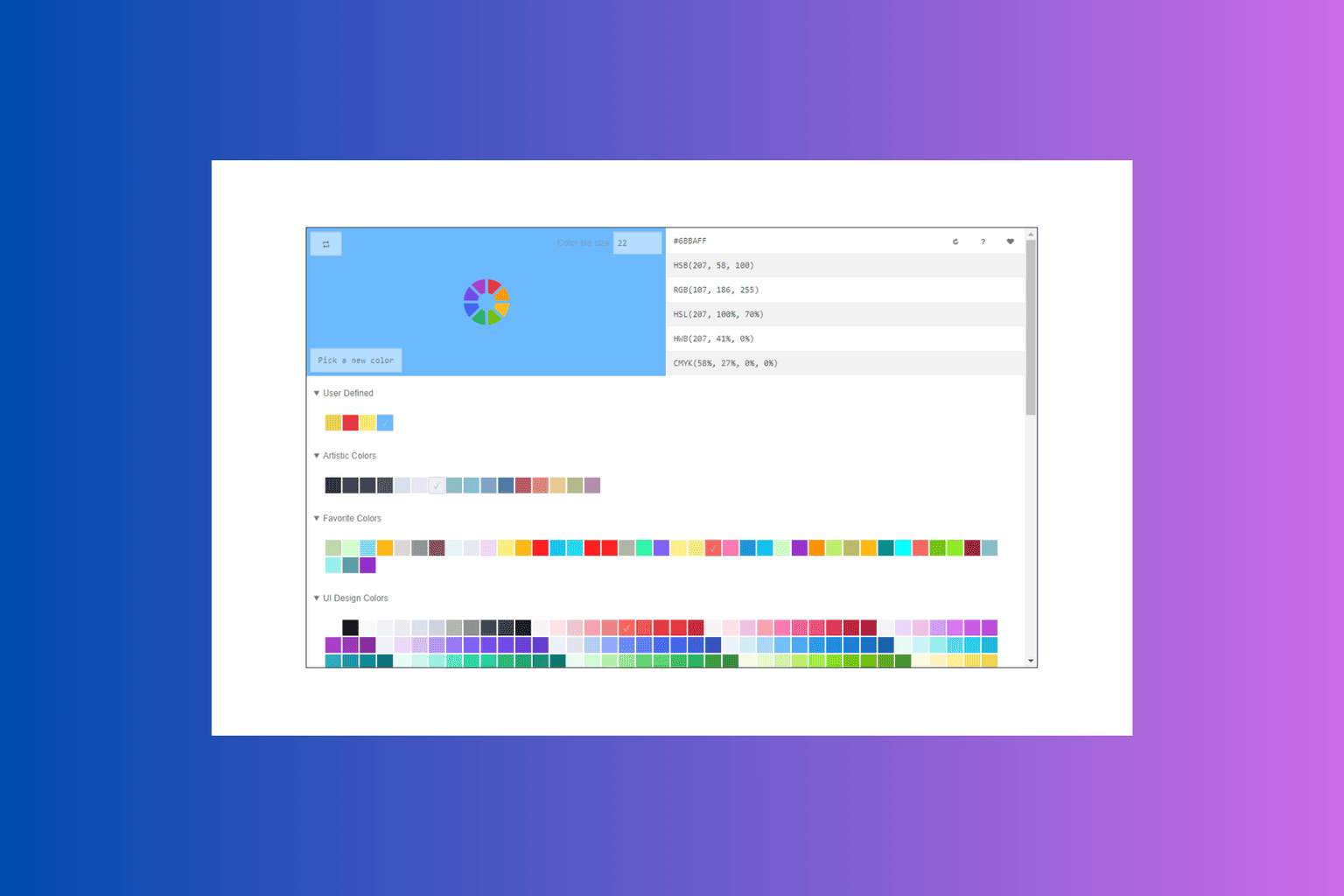Logitech MX Mechanical & MX Master 3S Review: A mechanical keyboard truly designed for productivity
13 min. read
Published on
Read our disclosure page to find out how can you help Windows Report sustain the editorial team Read more

Inspired by what makes the Logitech MX Keys and MX Master 3 products so perfect, Logitech has launched the MX Mechanical and the MX Master 3S. The MX Mechanical combines lessons learned from Logitech’s G-series gaming line, with the awesome productivity features from the MX Keys series. It is a new accessory for folks who like gaming and mechanical keyboards, but want the same control in their professional desktop keyboard for use at work or at home. The MX Master 3S, meanwhile, refines the Master 3 in more ways than one with quieter clicking mechanisms, and a new sensor. I was provided both for review ahead of today’s launch, and I think these are the perfect feeling keyboard & mouse, designed for productivity.
Logitech MX Mechanical
Specs & Price
The Logitech MX Keys Mechanical retails for $170. The minute I unboxed this keyboard, I knew I would be impressed. MX Mechanical takes a similar shape and design as the MX Keys but with some added gaming-like touches here and there to make for a better typing experience.
Oh, and for you technical folk, it measures 26.10 mm in height, 433.85 mm in width, 131.55 mm in a depth, and 828 grams in weight. That’s way different from the heavier, bulky, wired RGB gaming mechanical keyboard from Aukey that I use when gaming. It’s even slimmer than Logitech’s own G915, which is 22 mm in height, 475mm in height, 150mm in depth, and 1025 grams in weight.
Logitech is also offering a mini version of the keyboard known as MX Mechanical Mini. It is cheaper at $150, but it has the same features I get into throughout this piece, sans the number pad. It should be familiar to anyone who used MX Mini in terms of size and layout. The only exception is it has bigger full-size arrow keys and delete, home, end, page up, and page down buttons on the side. The idea is that the Mechanical Mini is the same great keyboard as MX Mechanical, but for smaller desks. Logitech clearly understands the needs of everyone.
Design
The MX Mechanical keyboard has a metal top cover, and plastic bottom, for a super sturdy build. However, there are also feet tucked inside the bottom casing that you can pull out if you need a better typing angle. This is to help lift the keyboard to a more ergonomic position for typing. That is a very important design choice, too as Logitech is also marketing this keyboard for those who want a product with deeper travel and a better feel.
In terms of suitability, a portion of the plastic parts on the keyboard is made from post-consumer recycled (PCR) plastic. 45% for MX Mechanical and 47% for MX Mechanical Mini. That includes plastic in printed wiring assembly, the FFC cable, and packaging.
But since this is a mechanical keyboard, you’ll notice some big design differences over the MX Keys. The first of those is the keycaps, which have two colors. This choice is all about peripheral vision. It is to make commonly used keys easier to spot. It also is to make the keyboard feel less distracting in an office environment, over traditional gaming keyboards that you might come across.
I like that choice, as it helps me focus on where my fingers are when I am speeding through a document and quickly glancing down at my keyboard. I did ask Logitech, though, if they’d sell different color keycaps. I was told that this is not something that’s available at launch. I also was told that the switches can not be replaced.
Typing experience
A second difference in this product over MX Keys is the typing experience. Combined with the low-profile look and the matte-top feel on the keycaps, typing on this keyboard feels very fluid. For me, it is a big and positive change from MX keys, where the keycaps are much softer, a lot less tactile, and have a laptop-like feeling.
As someone who rarely uses mechanical keyboards, I’ll say that MX Mechanical has great tactile feedback that makes me feel like I am in control and typing faster. The key travel is also amazing, as well as actuation. Logitech tells me that the MX Mechanical keyboard travel distance is 3.2 mm and the actuation force is 55 grams. That’s versus the 60-gram actuation force and 1.8 mm travel on the MX Keys.
In my tests, I got to around 92 words per minute in a typing test on Bing. That’s just a few words more than my usual speed on MX Keys. I really think the 19mm pitch Logitech has on this product helps promote better typing, as well as the shorter distance between keys. Yet after two weeks with a mechanical keyboard like this one, I really do think it’s hard to go back to something that isn’t mechanical. The accuracy and feedback are amazing.
I do want to note that I am reviewing a unit with clicky switches. As a mechanical keyboard, I liked the clicky-clack noise and tactile feedback of the keyboard that I get as I type away in a document, but Logitech is aware this might not be for everyone, especially those in office environments. That’s why Logitech is offering three switch types.
There are tactile and quiet (brown switches,) Clicky (blue switches,) and linear (red switches.) The Tactile Quiet switches give you a tactile bump with precise feedback, but with less noise. The Linear Red switches give you uninterrupted key travel and minimal spring force for faster reactions and smoother typing. All three are priced the same at $170.
You can pick and choose which one fits your needs. The tactile/quiet switches will be sold broadly, and the clicky and linear will only be available online at Logitech.com, Bestbuy.com, or Amazon.com. Logitech also provided me with a linear switch sample unit, and after unboxing and trying it, I went back to the clicky switch. I really do love hearing that feedback as I jam my way through typing posts.
Lighting effects
Just like MX Keys, MX Mechanical has special lighting. The keyboard has proximity sensors that automatically light the keys as your hand approaches, and also based on the lighting in the room from the time of day. However, this time around, Logitech added six different lighting effects that you won’t find on MX Keys.
There’s static, breathing, contrast, wave, random, and reaction. These are reminiscent of what you’d get on a gaming keyboard but really toned down to just the white color that’s also on the MX Keys. I love this, as it’s not overly fancy. Out of all the effects, I love the wave one as it reflects nicely off my white-colored desk. You can switch between the various lighting modes with the FN Key+ a lightbulb icon on top of the volume up key. Backlighting is evenly distributed, with no bleeding through the keys.
Multi-platform use & battery life
MX Mechanical is designed for multi-platform use. You’ll notice that there’s both a Start key for Windows, as well as a command Key for Mac OS. Everything is placed perfectly for folks like me who cross between different devices. Even the OS-related function and media keys are perfectly placed. Compared to MX Keys there is a new emoji key, dictation key, and mic mute key. This makes it easy to use with calls in Teams. Not to forget the screenshot button. You can toggle the FN lock if you want to keep using the function row without OS-related actions.
And I can’t forget the way the keyboard connects to multiple devices. You can pair the keyboard with three different devices via the Logi Bolt, or Bluetooth Low Energy. Just tap the respected Logitech Easy-Switch 1, 2, or, 3 buttons at the top left of the MX Mechanical to switch. Logitech is always great with this multi-device stuff, and it’s no surprise to see this signature feature make a return to MX Mechanical. I used the one keyboard across my Mac Mini, Surface Laptop Studio, and iPad Pro.
As far as battery life, you can get up to 15 days on a full charge, when using the backlights. I have yet to charge the keyboard in my two weeks of use. Outside of that, you can get 10 months without the backlights on. Charging is via USB-C just like with the MX Keys.
Logitech MX Master 3S
The Logitech MX Master 3S costs $99. It has the same design that I love from the MX Master 3. That means it is a palm-grip mouse for righties, with a wide and tall profile, so your hands fit in the nook on the left side. There’s also the MagSpeed Electromagnetic wheel, which can be used for 1,000 lines of scrolling in one second. USB-C charging returns as well.
For more on the design, I invite you to check out my MX Master 3 review, especially if you’re not familiar with the design and button choices. Nothing major changed there, other than a new Pale Gray color.
What has changed on the MX Master 3S is the clicking mechanism. Like the Lift Vertical Ergonomic mouse, it is now a lot quieter. Logitech claims it’s 90% quieter between generations but still has a lifespan of 10 million clicks. Yet, the clicks still are precise and satisfying. I had no issues in two weeks of use, with every one of my clicks registering properly. The quiet clicks also meant I did not annoy anyone on my Teams calls.
Another change on MX Master 3S is the tracking sensor. Designed for advanced creators, the sensor can now track up to 8,000 DPI, which is double the 4,000 DPI over the MX Master 3. This is for folks who might be using high-resolution monitors or multi-monitor setups.
This is a great change, as it really helps make the mouse future-proof and means I need to move my hands less when tracking my mouse across my massive 34-inch monitor. Tracking is just as accurate as clicking and scrolling are, as I used the mouse on wood, glass, and fabric, and it still worked fine.
Logitech Options +
To help you manage and customize your Logitech MX Master 3S and Logitech MX Mechanical devices, Logitech also has the new Logitech Options + software. Tested in beta for the last few months, it’s now launched to everyone in the public with a fresh new UI.
This app lets you create application-specific shortcuts for the MX Master 3S and also customize the functions of buttons. I used it to change the buttons on the side of the MX Master 3S to switch between open tabs in Microsoft Edge. Not to forget this app also unlocks the benefits of Logitech Flow, which allows you to use the mice across Macs and PCs simultaneously and also share files.
As for what this helps you do with the MX Mechanical, you can change the FN keyboard shortcuts, add app-specific shortcuts, and configure backlighting. Across both devices, you’ll get Easy-Switch options, too. This lets you see which devices your keyboard or mice are paired up to.
Completing Logitech’s lineup
These products now round out Logitech’s lineup of products. They both will sell right alongside the MX Keys, MX Keys Mini, MX Master 3, MX Anywhere 3, and the Craft. There’s a little bit of everything for everyone, and that’s what makes Logitech so great.