Lose an important file in Word? Here’s how to recover or restore it
4 min. read
Published on
Read our disclosure page to find out how can you help Windows Report sustain the editorial team. Read more
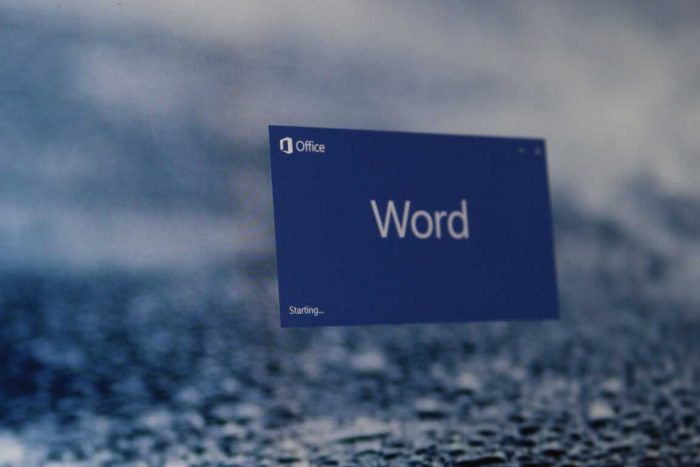
One of the most terrifying things that can happen when writing something in Microsoft Word is having the application crash on you. Typically, that means you could possibly have lost the important document you were working on.
Long ago, this meant that your file would be gone for good, but more recent versions of the popular word processor will auto recover some of your lost work. As we continue to dive deeper into each of the Office 365 apps, we will now explain how you can recover or restore lost files in Microsoft Word.
How to turn on Autorecover
One of the easiest ways to recover lost files in Microsoft Word is with the Autorecover feature. It should be turned on by default, but if it is not, you can easily enable it. Simply head to File, then clicking on Options, and then choose Save. Youll want to make sure that the “Save AutoRecover information every x minutes” box is selected. Importantly, you will also need to make sure that the “keep the last AutoRecovered version if I close without saving” box is selected.
Keep in mind, though, that the recovered files could be different from what you were last working on when Word crashed. Saves will be made based on how long you’ve set up AutoRecover. You can tweak the minutes in the Save AutoRecover information every x minutes box just to be safe.
Use the Document Recovery task pane
If something ever goes wrong with Microsoft Word, and the app crashes, you should see the Document Recovery pane appear when you re-launch. There will be files names inside the pane, along with the date and the time of the of last autosave. It will be best to pick the most recent file listed in that pane, but you can also click each file individually to open and review it.
Once you click on a file to open it, you can get back to working on the document like Word never crashed. If you happen to press on Close by accident, the files will still appear again later. You also can select options to view the file later, or remove the files, if not needed.

Manually recovering saved files
If you’ve previously saved a file, and Microsoft Word crashed, you can still get back into the version you were last working on. Simply open the file, and then click to File and Info. Then, under Manage Documents, click the file labeled (when I closed without saving.) In the top bar, you’ll then want to click on Restore. You also can compare different versions of the file by clicking Compare.
Manually recovering files that aren’t saved
In the event that you didn’t save a file when Microsoft Word crashed, you still might be able to recover it. Head to File and then click Info, and then head to Manage Document, and finally, click on Recovered Unsaved Documents. You’ll then be able to select the file from the explorer and click on Open. Make sure that you click Save As in the warning prompt that appears in the top ar, so you can save the file.
Avoid the trouble, just OneDrive!
One of the best ways to avoid the trouble of having to deal with Autorecover and restoring Word files is to save files to OneDrive. With the power of OneDrive, your changes are saved automatically. This will allow you to use the “version history” of a file, and see all your changes, on any computer or from the web, without having to worry about manual saves. Saves with AutoSave typically happen every few seconds, which means you’ll have extra peace of mind.











User forum
0 messages