How to manage multiple desktops on Mac
2 min. read
Updated on
Read our disclosure page to find out how can you help Windows Report sustain the editorial team. Read more
Key notes
- Having two monitors can be useful, but a more budget-friendly alternative to that are virtual desktops.
- Mac supports virtual desktops natively, and in this article, we’re going to show you how to use multiple desktops on Mac.
- Mac issues can be problematic, but our Mac Troubleshooting section has all the answers you need.
- We covered Mac computers in the past, and for more guides like this one, visit our Mac Hub.

Multiple desktops can be useful, especially if you’re multitasking or if you want to keep your workspace neatly organized.
Mac computers have had native support for multiple desktops for a while now, and in today’s article, we’re going to show you how to use it properly.
How do I use multiple desktops on Mac?
1. How do I create multiple desktops?
- Use one of the following methods to start Mission Control:
- Swipe up on trackpad with three or four fingers
- Press the F3 button
- Press Control + Up
- Open Mission Control app
- Move your mouse to the top of the screen and you’ll see Desktop 1 and Desktop 2 icons.
- To move a window to a virtual desktop, just drag and drop it to the desired desktop.
2. How can I manage multiple desktops?
How to switch between desktops?
- Make sure that Mission Control is running.
- Move your cursor to the top of the screen and select the desired desktop.
- Note: You can also use Control + Right and Control + Left shortcuts to switch to a different desktop. You can use Command + Number to switch to a specific desktop quickly.
How to create/remove desktops?
- To create a new desktop, just move the mouse to the top of the screen and click the Plus icon.
- To remove a desktop, move the mouse to the top, press and hold the Option key and click the X icon next to a desktop.
How to assign applications to desktops?
- Switch to the desired desktop.
- Open the app that you want to assign.
- Right-click its icon in the Dock.
- Choose Options:
- All Desktops – if you want the app to appear on all desktops
- This Desktop – if you want the app to be available only on this desktop
How to customize virtual desktops settings?
From there you should be able to customize virtual desktop and all its features as you like.
Having multiple desktops on your Mac is a great way to boost your productivity, and we hope that you now better understand how this feature works.
[wl_navigator]
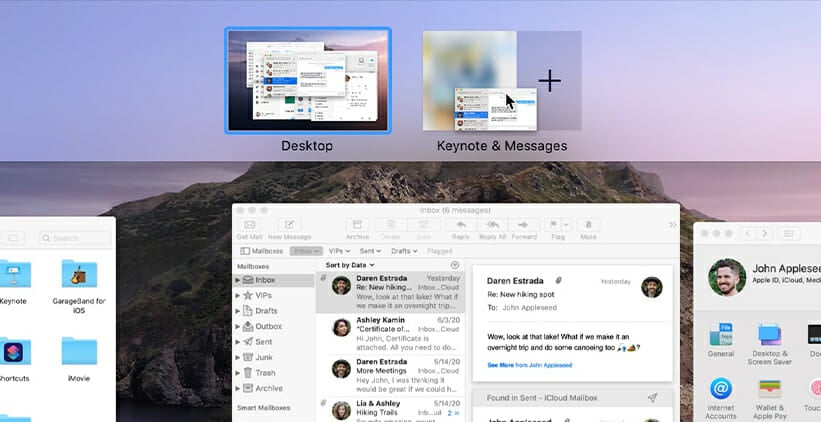
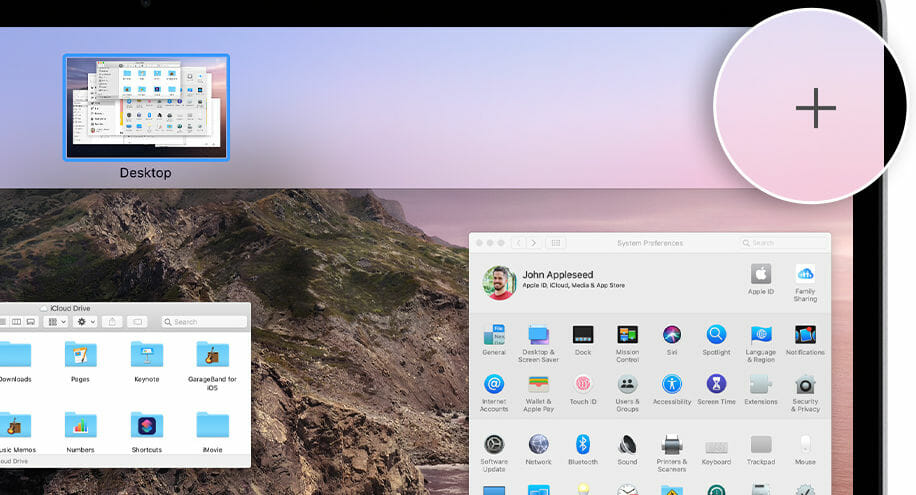
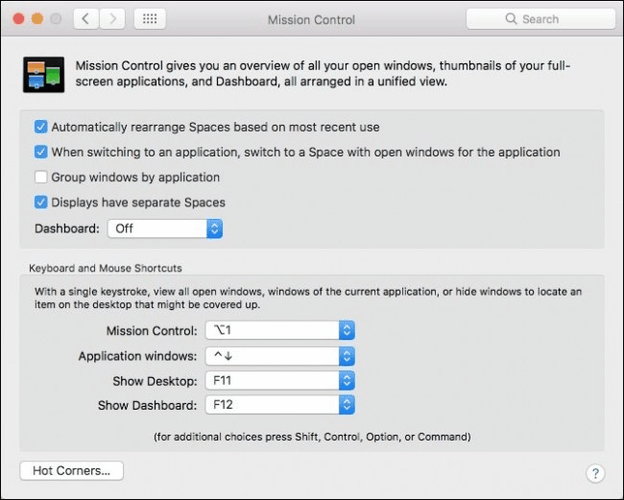








User forum
0 messages