SD card isn't showing up on Mac? Here are our solutions
3 min. read
Updated on
Read our disclosure page to find out how can you help Windows Report sustain the editorial team. Read more
Key notes
- SD cards are a great way to transfer and store files, so it’s no wonder that all sorts of devices support them.
- Many Mac users reported that SD card isn’t showing up on their Mac, so today we’ll show you how to fix this issue.
- We covered Mac issues in the past, and you can find our older articles in our Mac issues section.
- If you’re interested in the latest Mac guides and issues, we suggest you visit our Mac Hub for more information.

SD cards are great for storing data, but certain users reported that their SD card is not showing up on Mac.
This can be a problem, especially if you need to transfer files, therefore we’re going to show you how to deal with this issue once and for all.
What do I do if the SD card isn’t showing up on Mac?
1. Check the sidebar in Finder
- Open Finder.
- In the Sidebar, look for Devices.
- Select the one that has your computer’s name and you should see the SD card there.
- Drag the SD card back to the sidebar.
Alternatively, you can fix this problem by changing Sidebar preferences:
After doing that, the SD card should appear.
2. Restart your Mac
- Remove the SD card from your Mac.
- Restart the Mac.
- Once the computer completely boots, insert the SD card.
This is a simple workaround, but users reported that it worked for them, so feel free to try it.
3. Use Disk Utility
- Go to Applications > Utilities.
- Now start Disk Utility.
- Select the drive that you want to repair and click on First Aid.
- Wait for the process to finish.
After repairing the drive, check if the problem is still there. Users reported that repairing any drive, even the built-in one, fixed the problem, so be sure to try that.
Few users reported that they fixed the issue by assigning a name to their SD card, so you should try that as well.
4. Force quit Finder
5. Check your SD card slot
- Make sure that your slot isn’t filled with debris. Blow into it a few times or use compressed air to clean it.
- Few users claim that there’s a hidden switch that sometimes gets stuck, but you can unstuck it with a toothpick. Just be extra cautious not to damage anything.
- Don’t put your SD card all the way in. Try removing it bit by bit until its detected. In some cases, you need to wiggle or put it at a correct angle.
In case the SD card is not showing up on your Mac, you can usually fix the problem by adjusting the Finder settings or wiggling your SD card a bit.
Did you find our solutions helpful? Let us know in the comments below.
FAQ: Learn more about SD cards
- Why is my SD card not working on Mac?
It’s possible that your SD card slot has some debris in it, so be sure to clean it. If your SD card is faulty, you might want to consider getting a new SD card.
- How do I connect my SD card to my Mac?
Just connect your SD card to the SD card slot. Alternatively, you can use an external card reader.
- Why is my SD card read only Mac?
This is most likely due to your SD card permissions. Also, check the small switch on the card and make sure it’s not locked.
[wl_navigator]
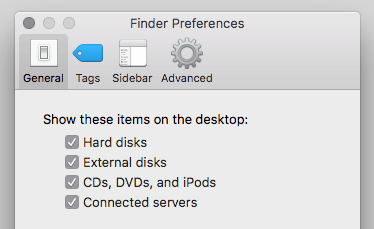

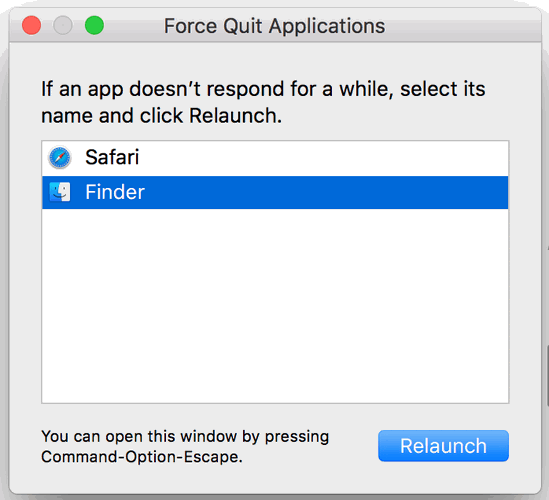
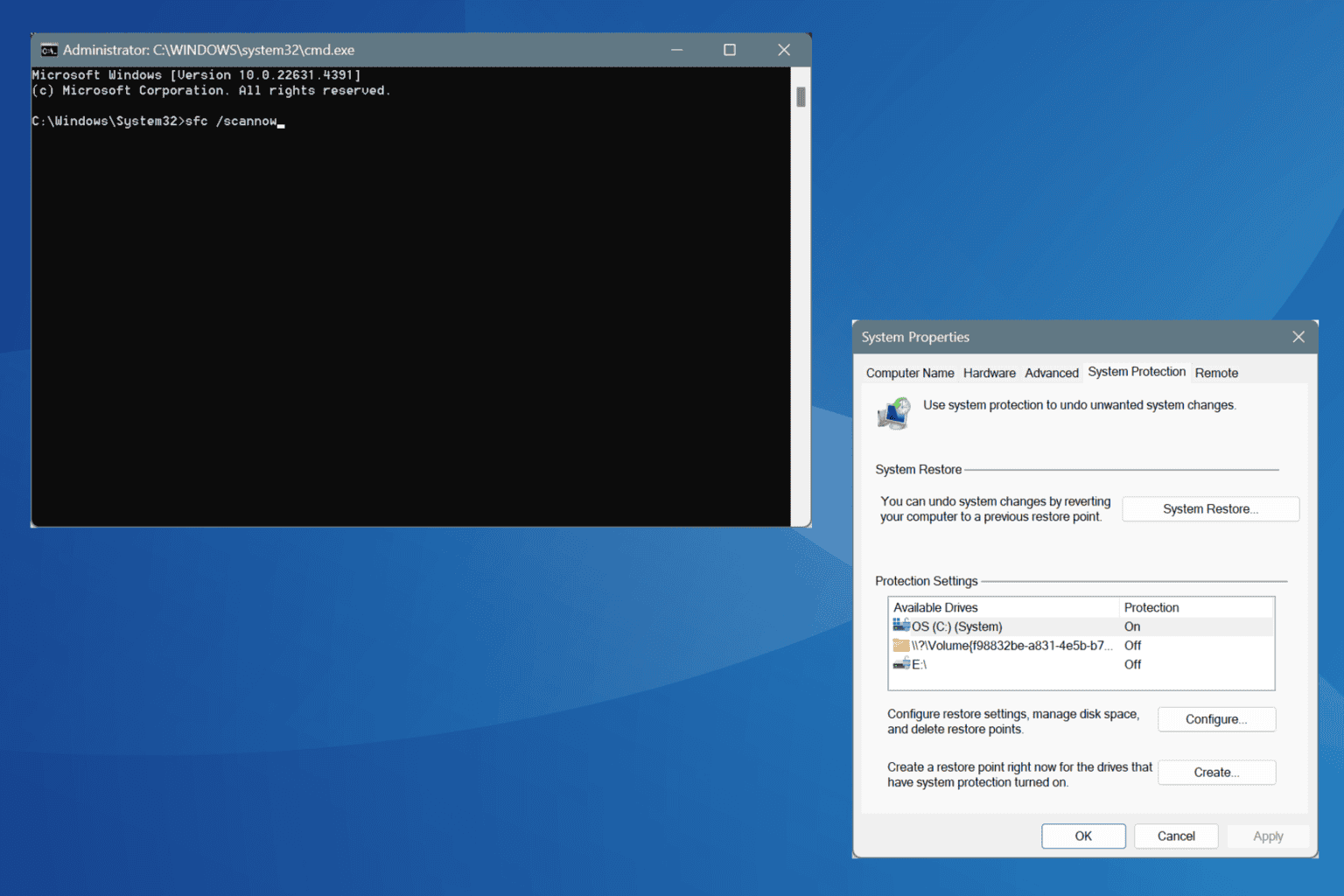

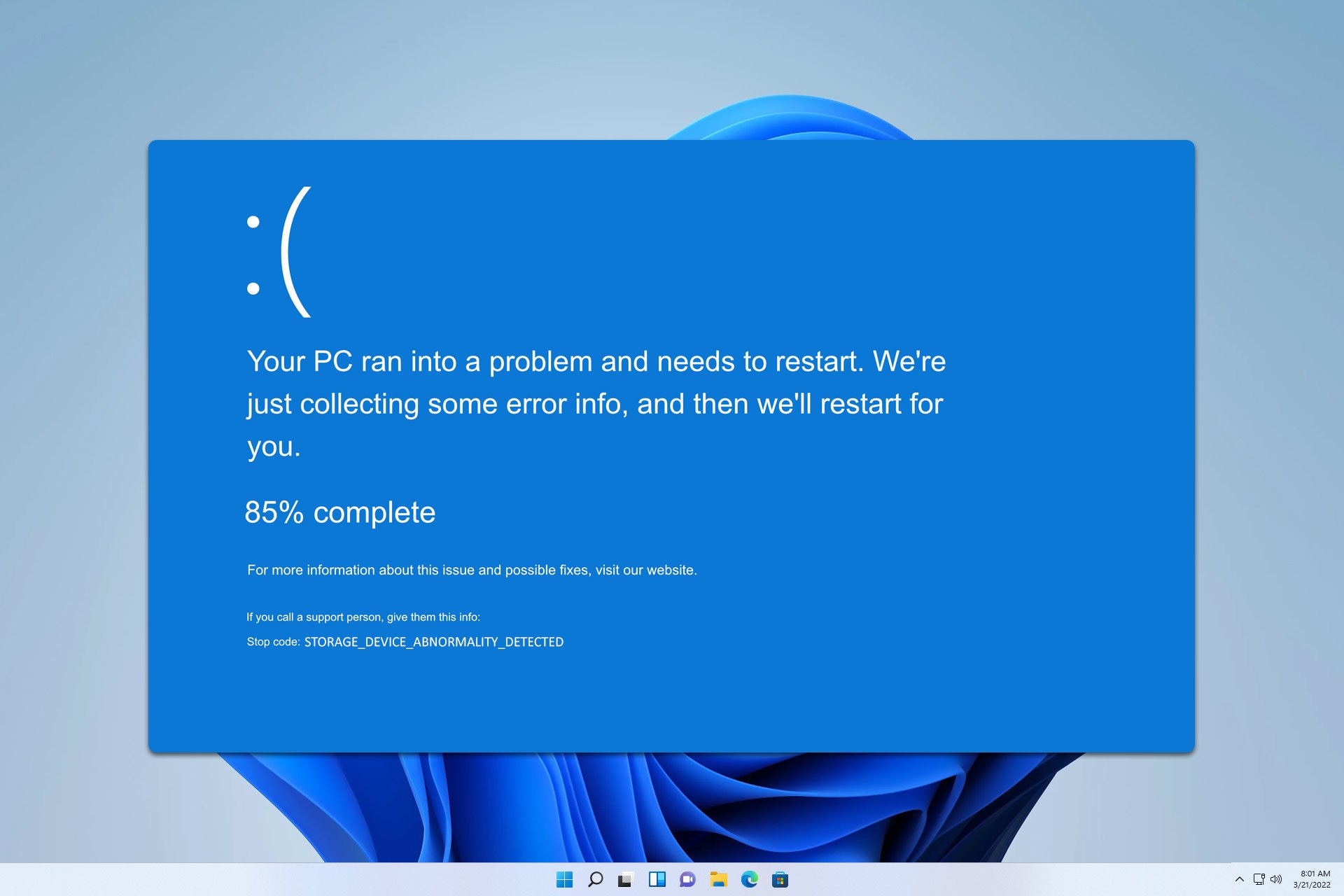

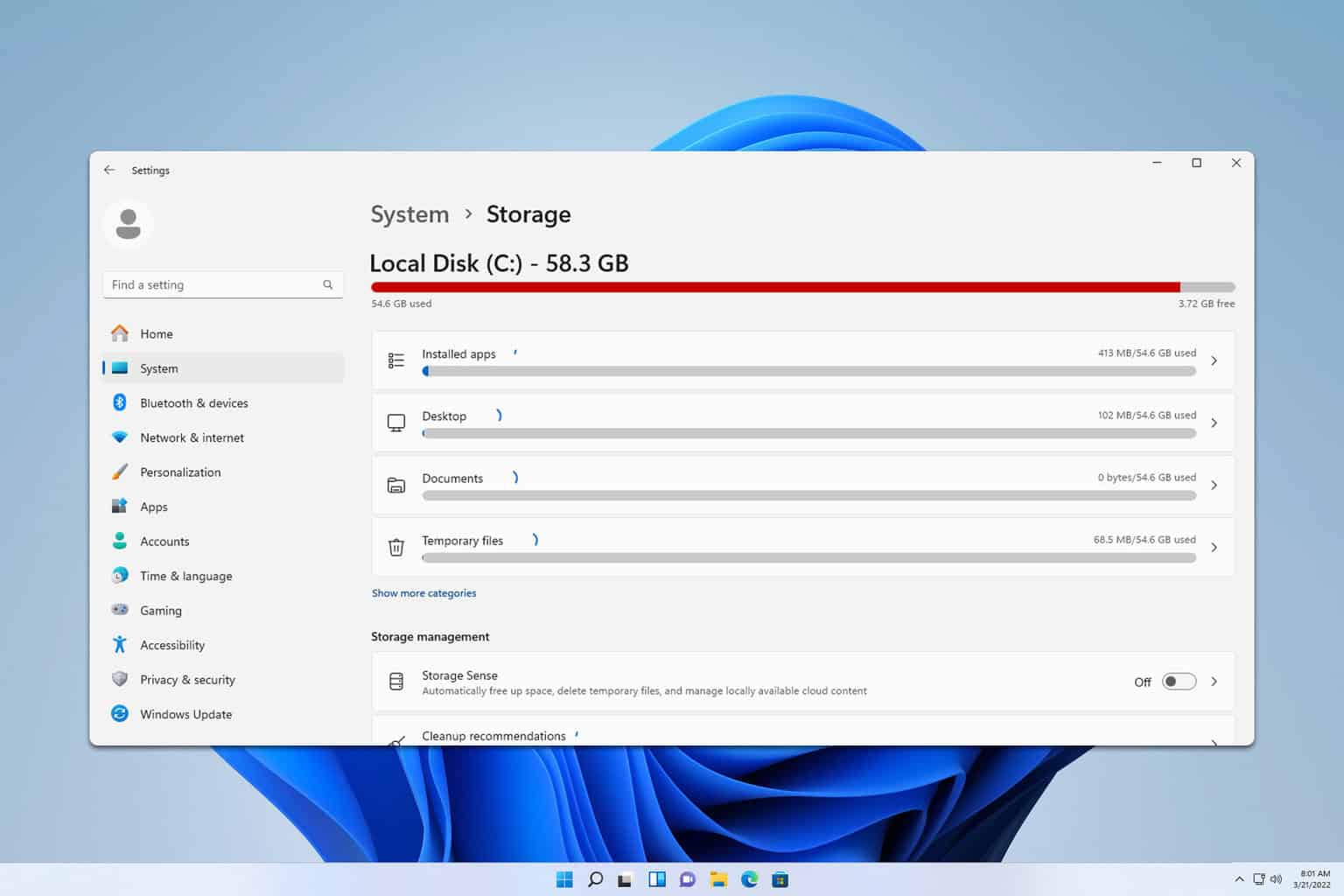
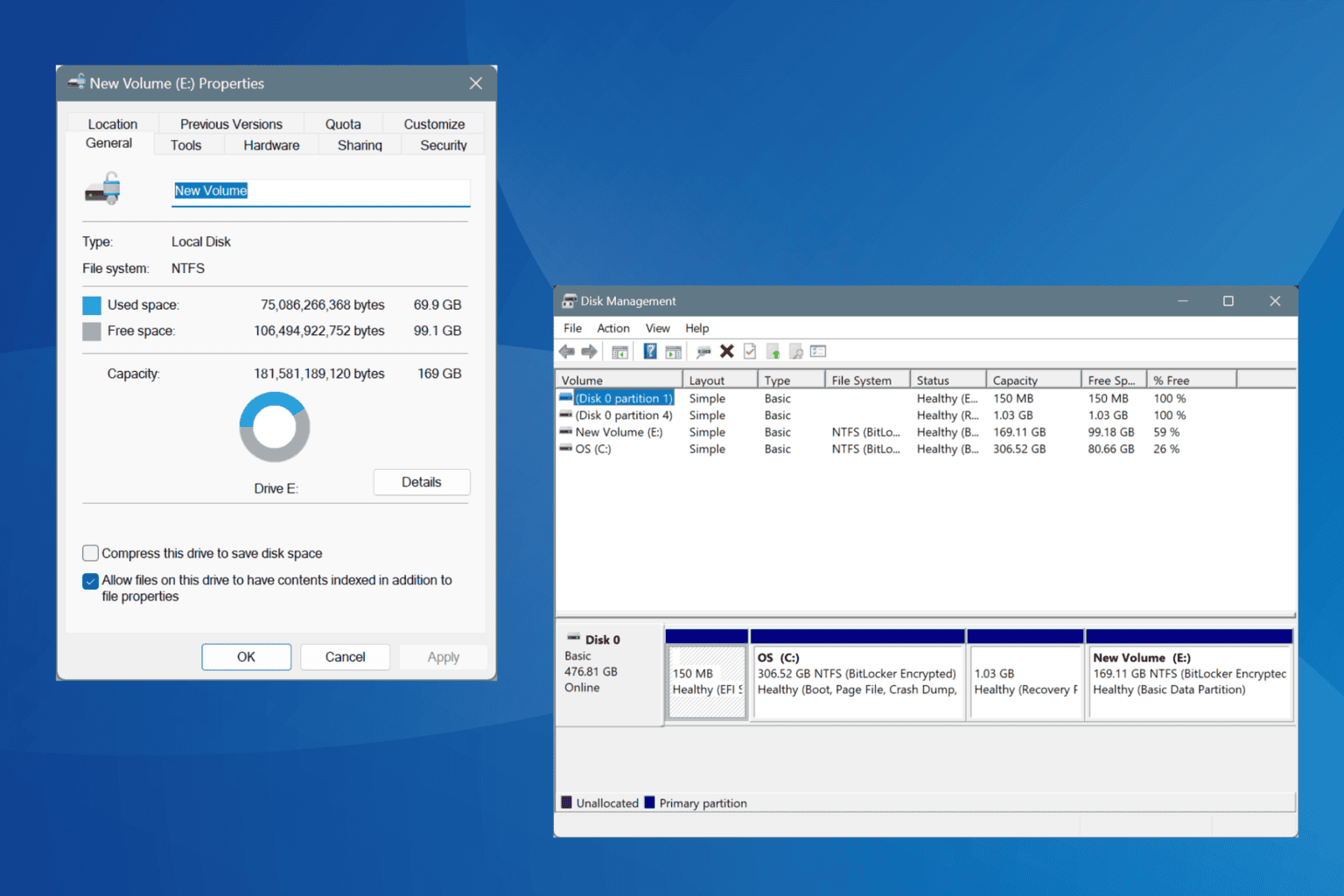


User forum
0 messages