Here's how to use Magic Select in Paint 3D
2 min. read
Updated on
Read our disclosure page to find out how can you help Windows Report sustain the editorial team. Read more
Key notes
- Have you ever started a new Paint 3D project and realized you couldn’t use Magic Select?
- If you want to know how to use Magic Select in Paint 3D, just make sure you use the menu properly.
- For something more than Paint 3D Magic Select you need to know that the Adobe Suite offers a great app.
- With the detailed steps already listed, you’ll have more time to focus on the fun part, so read on!
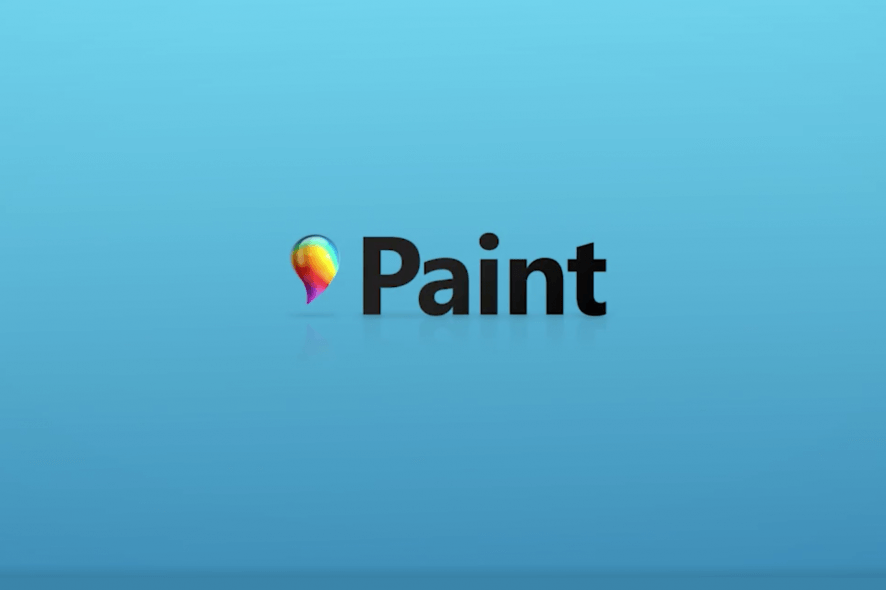
If you started using Paint 3D, and you’re curious about how to use the Magic Select tool, you have found the best answer by visiting Windows Report.
Paint 3D offers you the ability to use advanced-grade tools easily by taking advantage of its user-friendly interface and simple commands.
The Magic Select tool from Microsoft’s Paint 3D also allows you to easily remove any background, and create your desired project without much of a learning curve.
In today’s article, we will discuss how you can use the Magic Select tool to get professional-looking results easily. Read on to find out how to do it.
How can I use Magic Select in Paint 3D?
1. Open Paint 3D and click the New button to create a new project.
2. Click the Menu icon found at the top-left side of your screen.
3. Choose the Insert option and select the image you want to remove the background of.
4. Click the Magic Select tool from the upper menu.
5. Drag the corners of the blue box to fit the part you want to keep from the image.
6. Click the Next button.
7. Use the Add and Remove buttons to fine-tune the selection.
8. Click Done when you’re finished to have the subject cut out and the background removed.
In this guide, we discussed what the Magic Select tool does, and also how to use it efficiently for great results.
Please feel free to let us know if you found this article helpful by leaving a comment for us. You can do so by typing inside the comment section below.






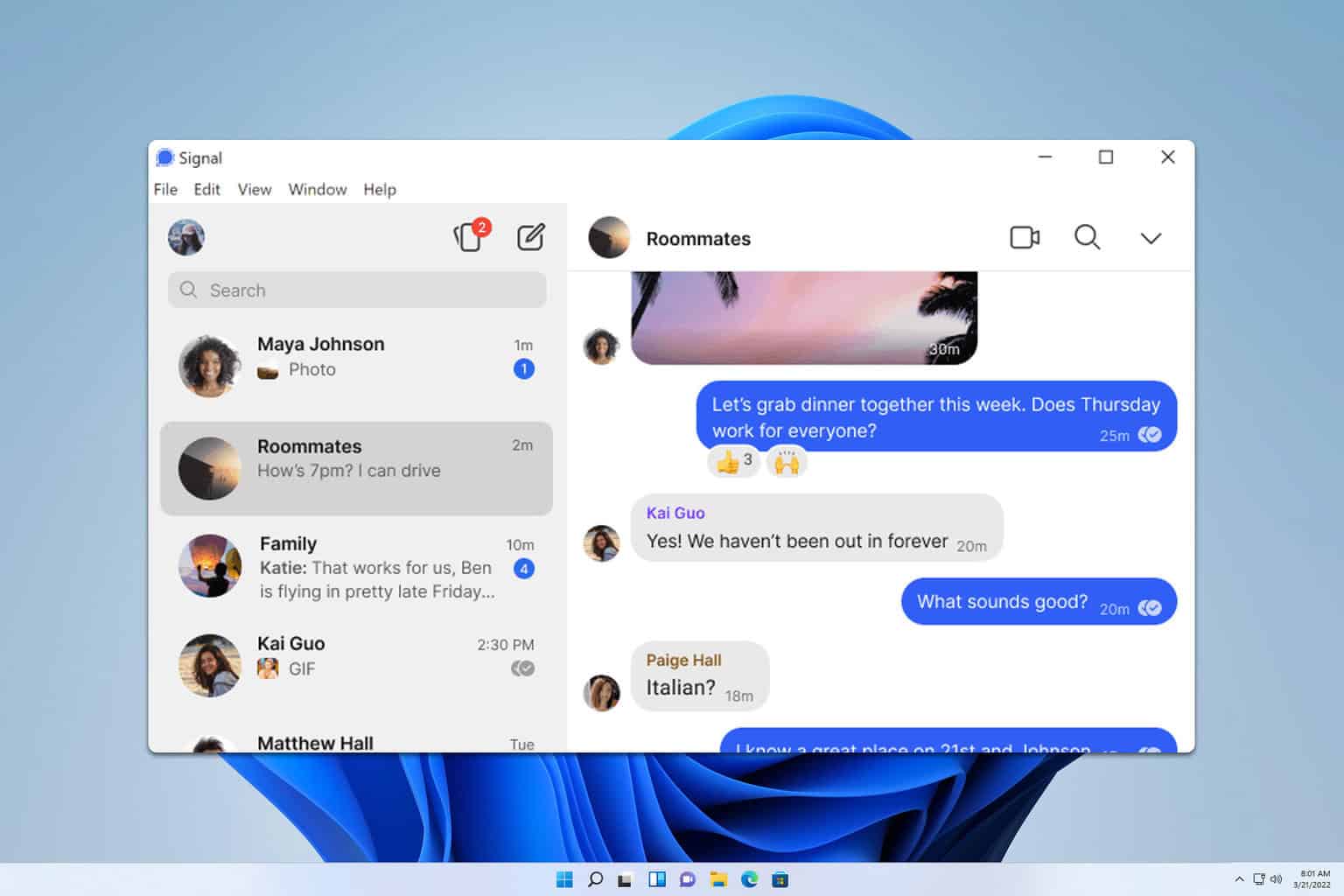

User forum
2 messages