Required video codec is not installed Media Player error [EXPERT FIX]
2 min. read
Updated on
Read our disclosure page to find out how can you help Windows Report sustain the editorial team. Read more
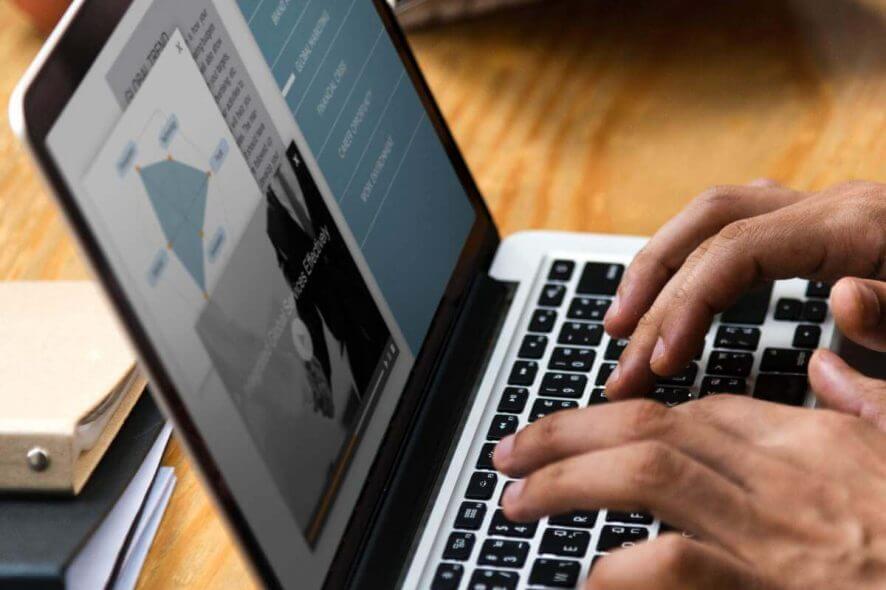
Sometimes you might encounter Windows Media Player cannot play the file because the required video codec is not installed error on your PC.
This specific error is usually caused by the absence of codecs needed in order to play media files. In order to properly run media files in Windows Media Player, we came up with a few solutions from which you can use.
How to fix missing codecs error in Windows Media Player?
1. Check if Media Player is enabled
- Open Control Panel > choose View by Large Icons.
- Access Programs & Features.
- Click Turn Windows features on or off.
- Make sure to have Windows Media Player box checked > press OK and see if it fixed the issue
2. Enable the Download codecs automatically setting
- In the Tools menu > choose Options.
- Open the Player tab > make sure to have the Download codecs automatically box ticked > click OK.
- Try playing the media file, if asked if you want to install the codec, choose Install.
3. Install K-Lite Codec Pack
- Visit the K-Lite Codec Pack’s website and go to the Download section.
- You can choose between Basic, Standard, Full, Mega.
- Getting the standard version should provide enough support for most users, but if you want to some get extra software, you can go for the Full version.
- Restart your computer after the install is complete and then try playing the problematic media file.
4. Try using professional media player software
CyberLink’s PowerDVD is an innovative Windows Media Player alternative, with HDR10 support, a wide range of functions, and codecs.
The program supports numerous video formats and codecs, such as MP4, AVCHD, AVI, MKV, 360, and more. Using the TrueTheatre HD option, users can improve the quality of any video, upscaling it to a higher resolution, artifact-free version. You can easily turn a 480p video into a 1080p, change the FPS, reduce the amount of video noise, or employ motion compensation technology.
CyberLink enables you to use 3D video playback and convert 2D movies into a 3D format with ease. To use this service:
- Download CyberLink PowerDVD
- During playback, click the 3D button on your playback toolbar
- Follow the instructions presented on the 3D configuration window that will pop up.
We hope that our guide on fixing the Windows Media Player error helped you fix the issue. If you found this article helpful, leave a comment in the comment section below.
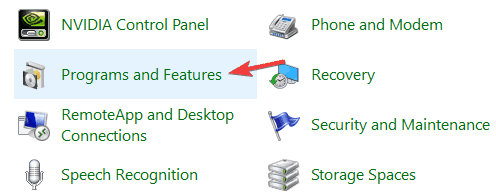
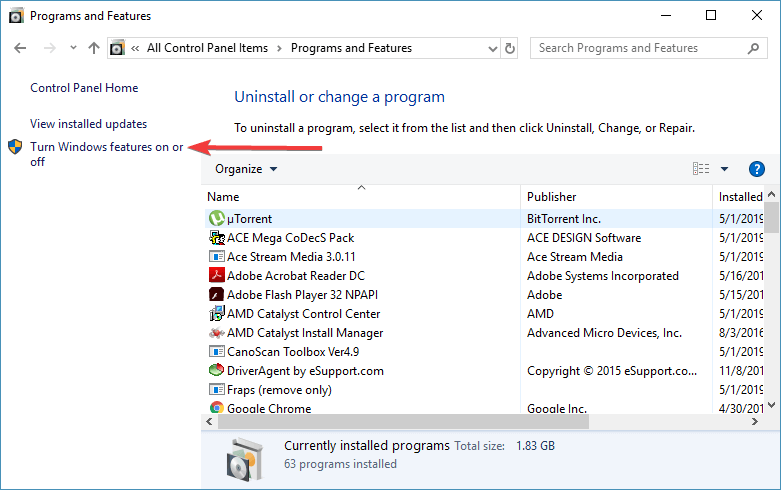
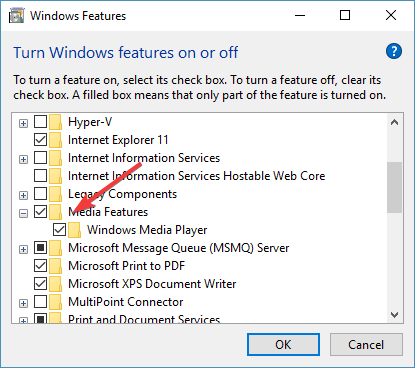
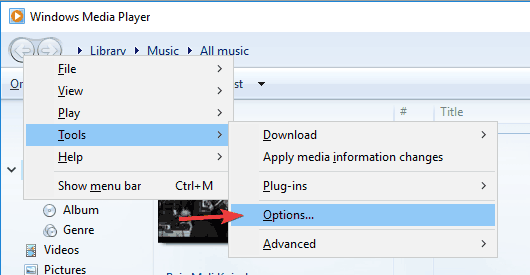








User forum
0 messages