FIX: Message+ keeps stopping [Google Play]
4 min. read
Updated on
Read our disclosure page to find out how can you help Windows Report sustain the editorial team. Read more
Key notes
- Your Message+ app can experience frequent crash issues due to temporary glitches.
- In this article, we explore a few troubleshooting steps to help you fix the Message+ problems for good.
- Check our dedicated Troubleshooting hub for more fix articles.
- Don't forget to bookmark our extensive Web & Cloud section for quick access to a variety of guides.

Verizon’s Message+ is a quite popular text app among the career users. That said, some users have reported the Message+ keep stopping issues when trying to access the app.
The Message+ crash can be triggered due to temporary glitches, cache problems, or even software issues.
If you are also troubled by this issue, here are a couple of troubleshooting steps to help you fix Message+ crash issues.
Before trying the steps mentioned below, perform a restart of your device. At times, a simple restart can fix temporary issues. If the issue persists, continue reading.
Why does message+ keep stopping and how to fix it for good?
1. Clear cache and data
- On your Android device, tap on Settings.
- Go to Apps. In some devices, you may have to tap on the Application Manager.
- Search and open Message+ from the list of installed apps.
- Tap on Storage.
- Tap on Clear cache. Then tap on Yes to confirm the action.
- Next, tap on Clear Data. Tap again on Clear Data to confirm the action.
- Go back to Apps and choose Google Play Store.
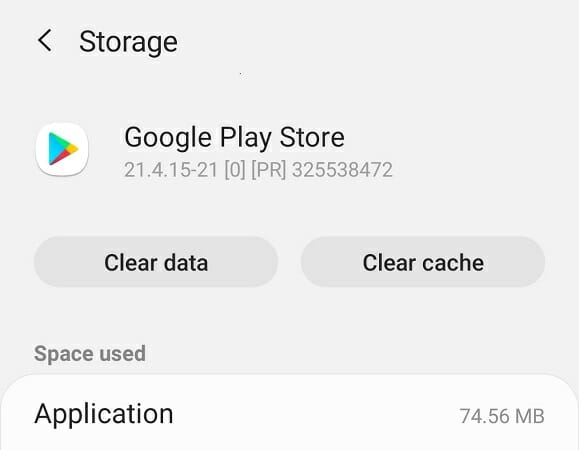
- Tap on Storage.
- Select Clear Cache and Clear Data.
Once the data is cleared, restart your Android device. You may have to enter your login credentials if required before using the app. Launch the Message+ app and check if the crashing issue is resolved.
2. Update the app and system software
Update Message+
- Open Play Store.
- Search for Message+ or Verizon Messages.
- Open the app and then tap on Update.
Wait till the app is updated. Once done, relaunch the app and check for any improvements.
Update system software
- Tap Settings on your Android phone.
- Scroll down and tap on About Phone.
- Select Software Update.
- Tap on Download and Install software updates.
- Let the device download and install all the pending firmware updates.
After the device reboots, relaunch the Message+ app and check for any improvements.
Reinstall Message+
- Tap on Settings.
- Tap on Apps/ Application Manager.
- Search and open Message+.
- Tap on Uninstall. Tap Yes to confirm.
- Open Play Store.
- Search and install the Message+ app again.
This should help you fix any issue triggered due to a bug.
3. Wipe Cache Partition
- Press and hold the Power button and turn off your device.
- Next, press and hold the Volume Up + Volume Down + Power buttons simultaneously to boot into Recovery Mode.
- For a Samsung device with a Bixby button press Volume Up + Bixby + Power button.
- Use the volume buttons to navigate the Recovery Mode menu.
- Highlight Wipe Cache Partition and press the power button to select it.
- Wait for the system cache partition to clear and you should see a success message.
- Once done, go to Reboot and press the Power key to restart the device.
After the device restarts, launch Message+ and check if the crashing issue is resolved.
Before proceeding with the next step, try to contact Verizon support and wait for a reply. The support can help you fix the problem if it is related to the app and not your device.
4. Factory reset your Android device
Note: A factory reset will erase all the data include apps, media, and messages from your internal storage. Create a backup before resetting your device.
Reset Settings only
- Tap on Settings.
- Go to General Management.
- Tap on Reset.
- Select Reset Settings. Reset Setting will not delete any data but reset the device to its default setting.
Factory data reset
- Tap on Settings.
- Select General Management.
- Tap on Reset.
- Select Factory data reset.
- Tap on Reset and then enter your password.
- Tap on Delete all.
The Message+ keeps stopping issue can occur due to several reasons. However, in most cases, clearing the app cache and data has resolved the crashing problem.
[wl_navigator]

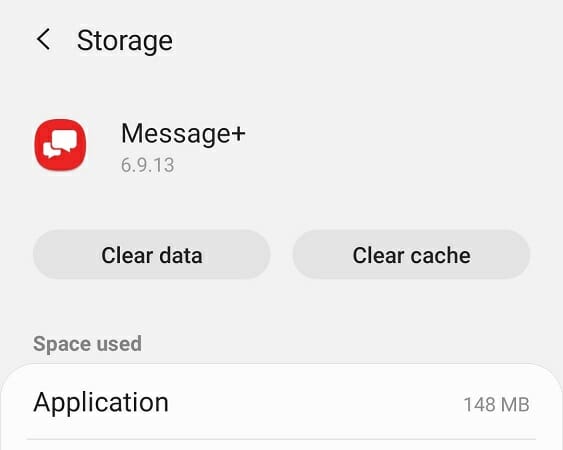
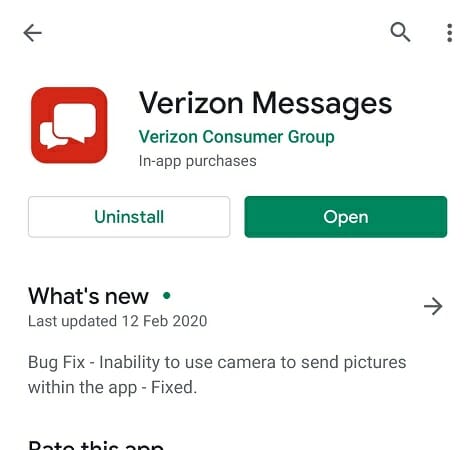
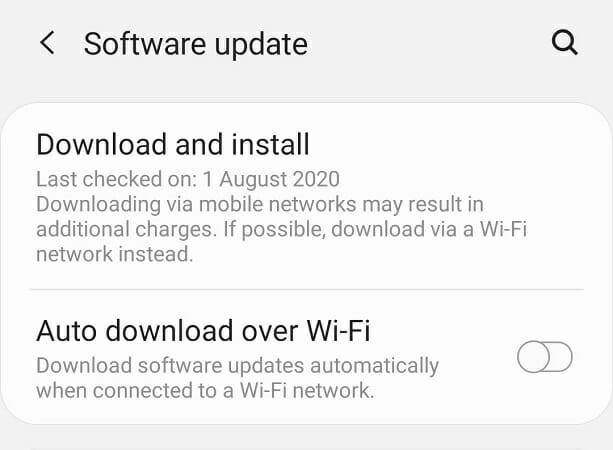
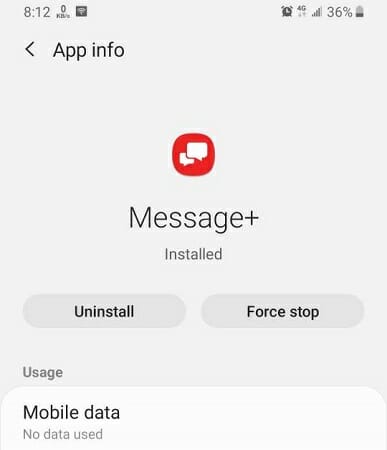
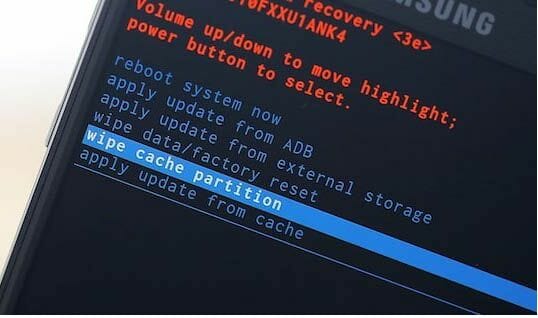
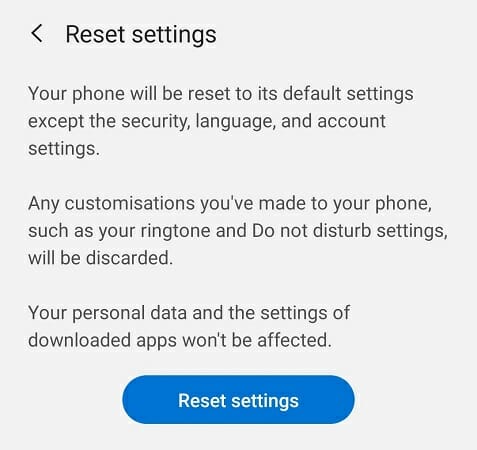
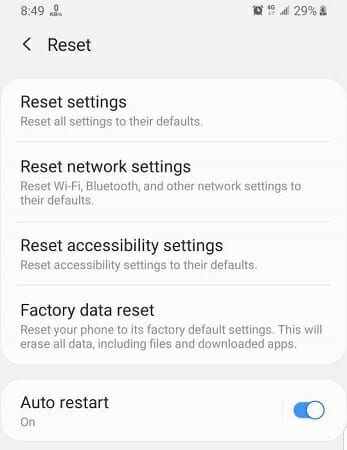


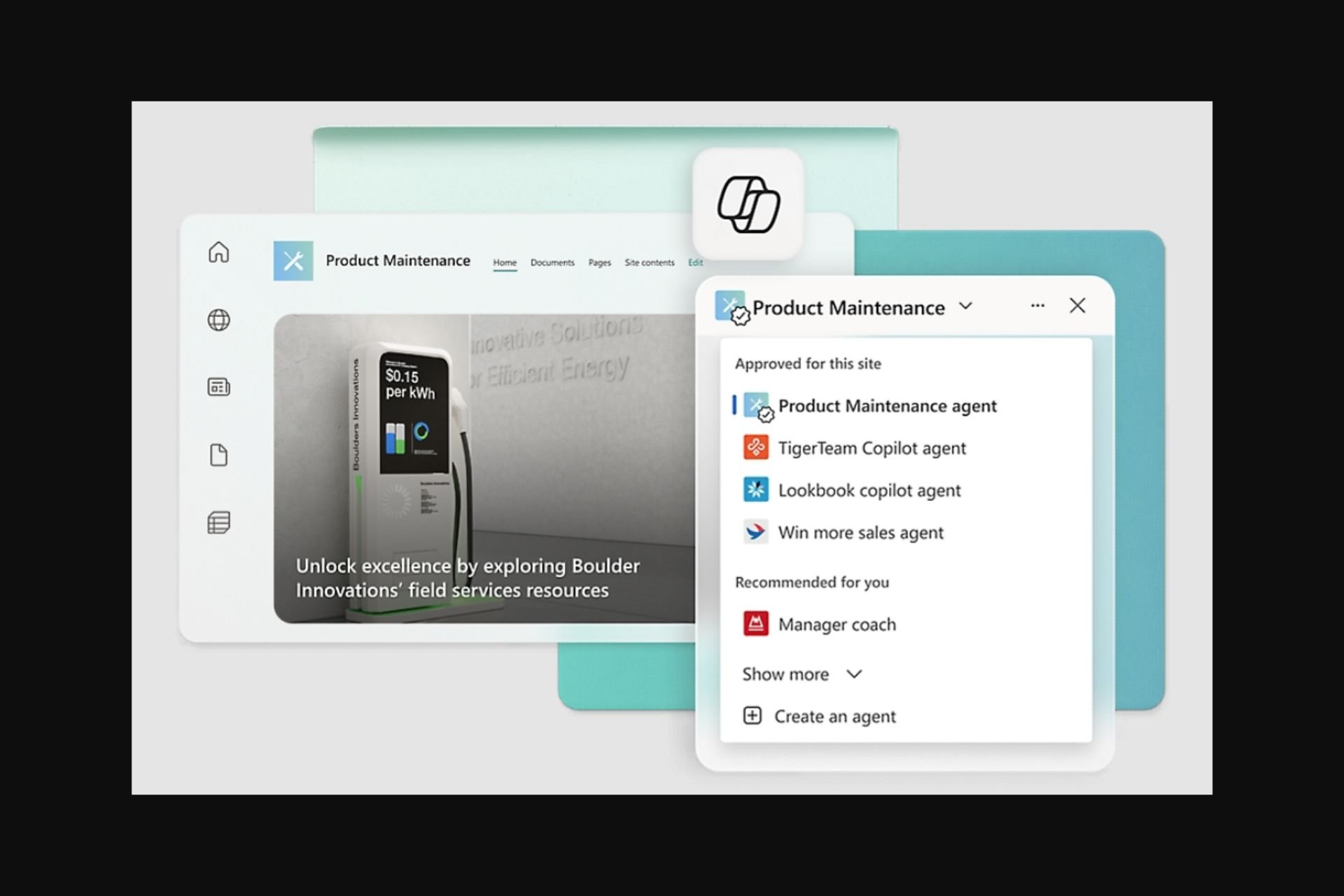

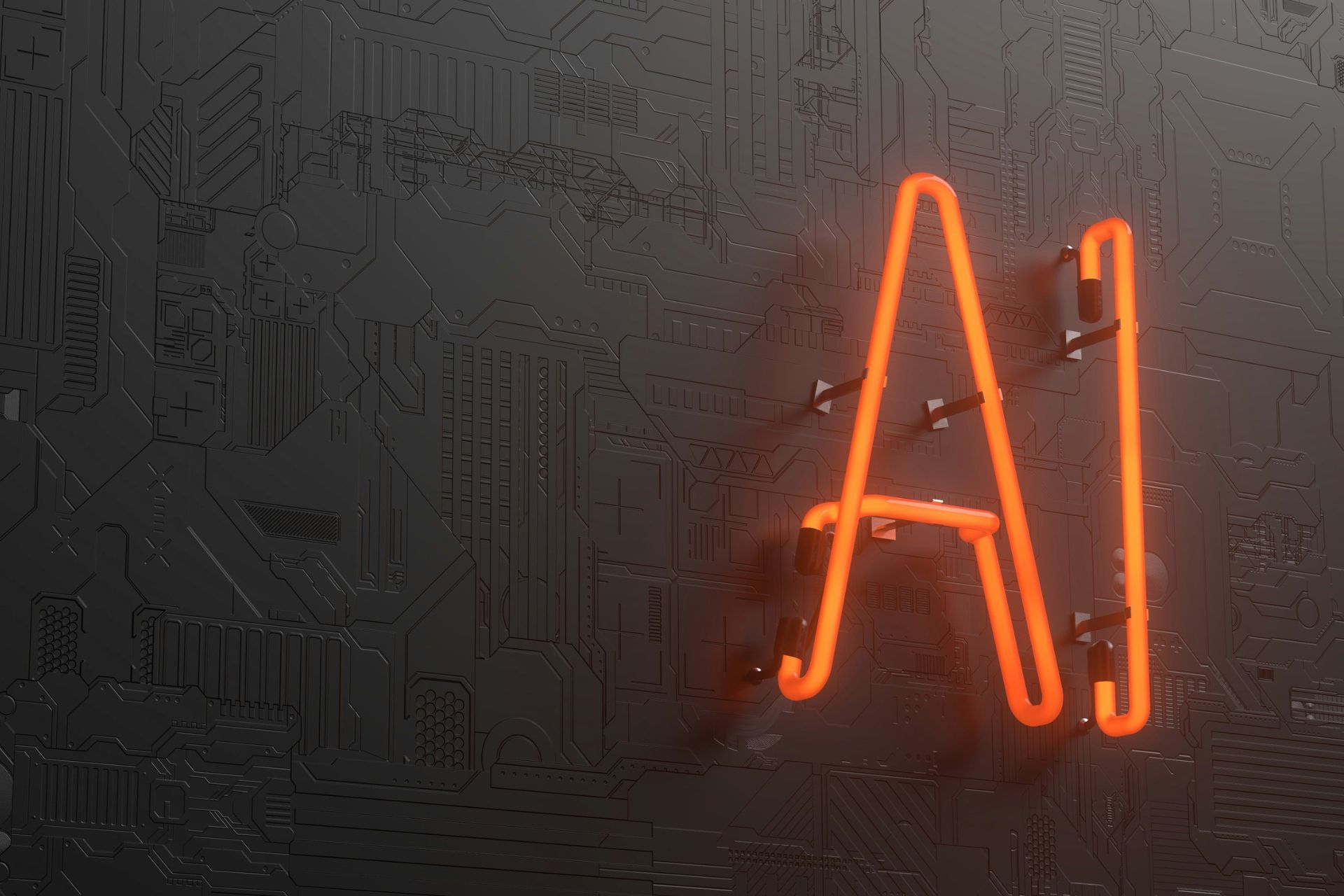

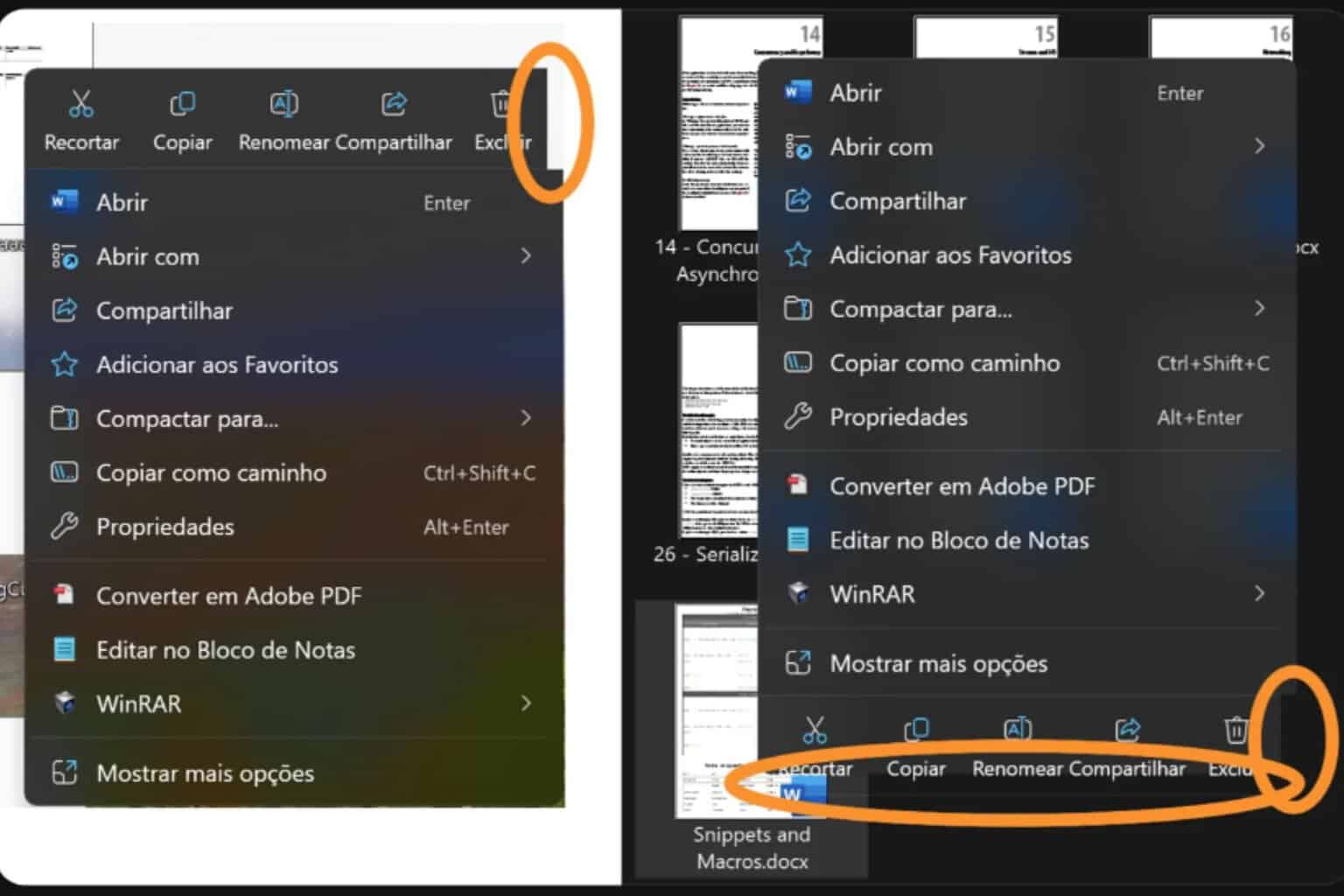

User forum
0 messages