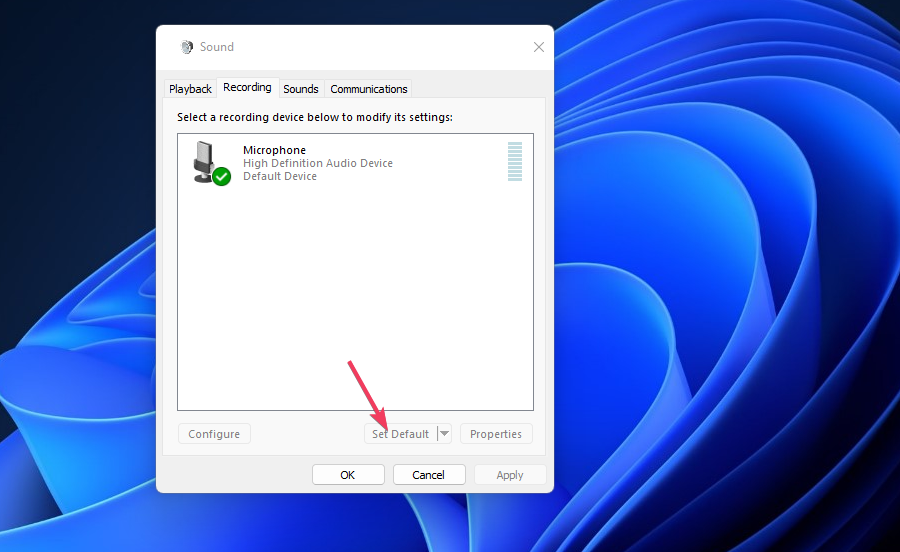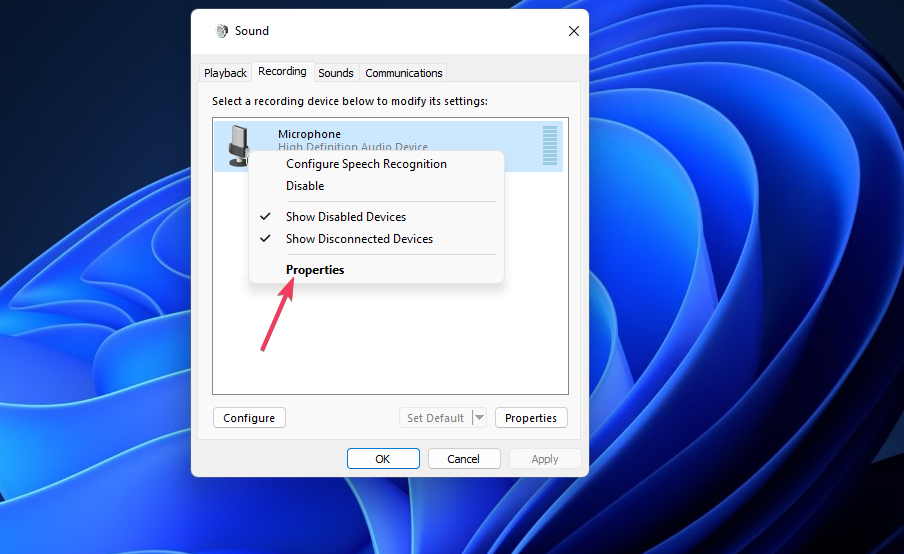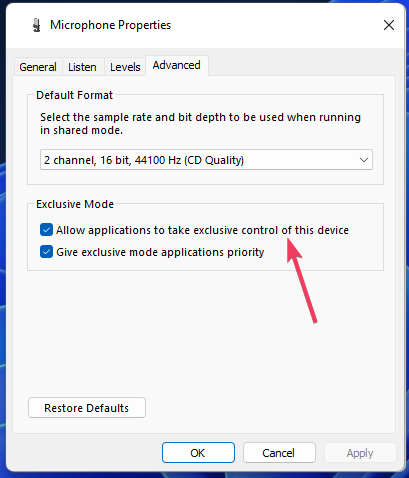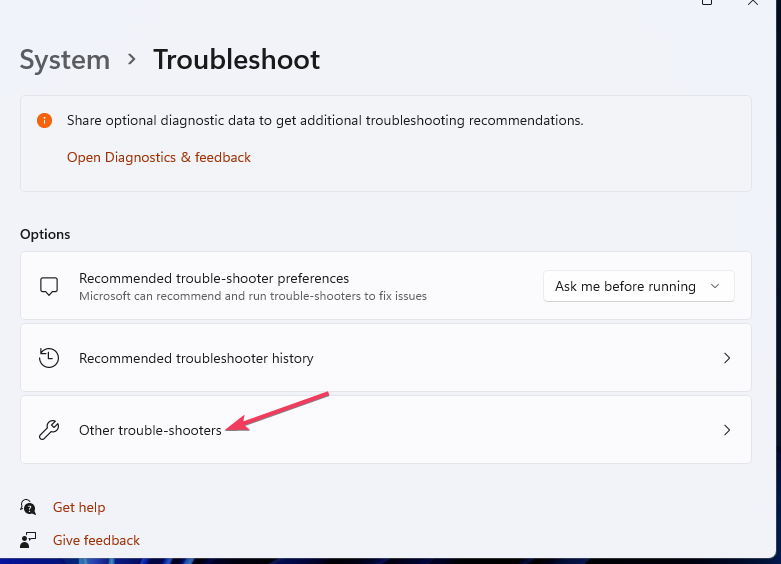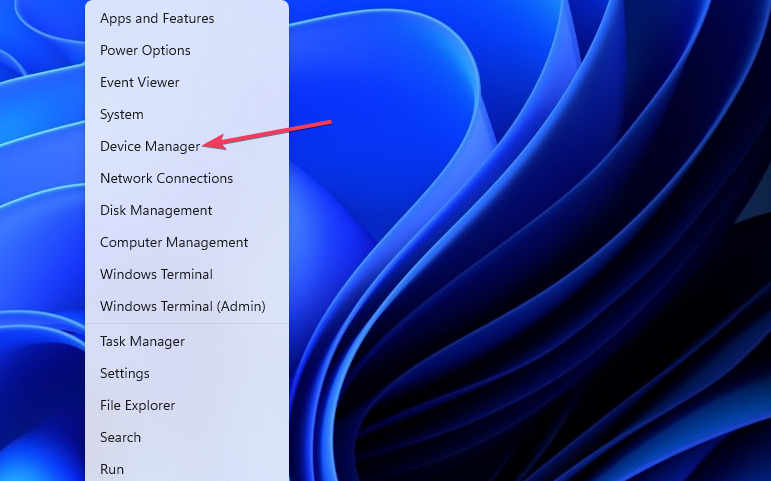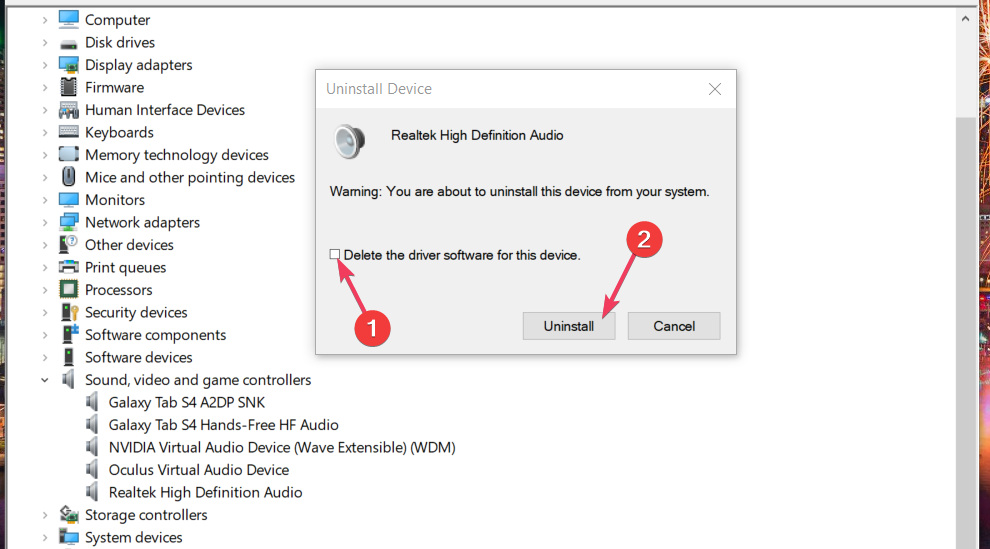Microphone Boost Missing in Windows 11: How to Enable It
Not all the microphones can use the Microphone Boost feature
4 min. read
Updated on
Read our disclosure page to find out how can you help Windows Report sustain the editorial team Read more
Key notes
- If Microphone Boost is missing in Windows 11 on your PC, the driver for your microphone might need updating, or you might need to reconnect the device.
- Updating sound device drivers can sometimes restore the Microphone Boost option in Windows 11.
- Some users have restored the missing mic booster feature by reconnecting their microphones.
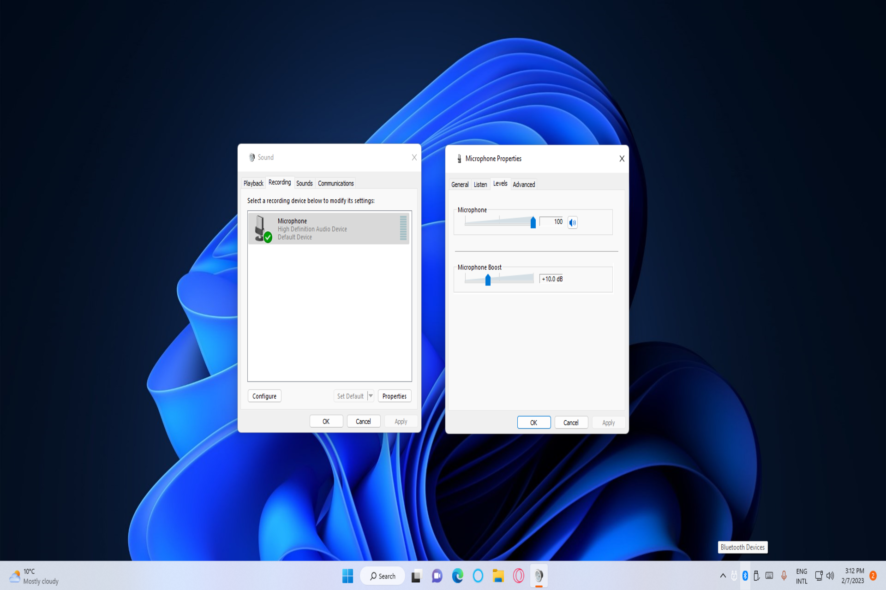
The Microphone Boost setting in Windows 11 enables users to increase mic volume. That’s a handy feature for users who utilize their microphones with apps like Discord and Skype.
However, some of our readers have reported the Microphone Boost option to be missing on their PCs. If that feature is missing in Microphone Properties on your PC, you might be able to restore it as outlined below.
Does your mic/sound card support Microphone Boost?
Note that it’s not necessarily entirely unusual for the Microphone Boost option to be missing on the Level tab. That feature isn’t available for all microphones and sound cards.
So, it might be the case you need to add a new PCI sound card or microphone to your PC to enable that feature. However, there can also be other reasons for a missing Microphone Boost setting, such as:
- Disabled microphone
- Outdated microphone driver
- The microphone is connected to the wrong port
If you’re sure Microphone Boost should be available on your PC, there are a few ways you might be able to re-enable it. Try applying the following Windows 11 methods for enabling missing Microphone Boost.
How can I fix a missing Microphone Boost setting in Windows 11?
Before getting into more complicated tweaking, let’s make sure that we check the following steps:
- If you’re using an external microphone, make sure you’ve plugged it into the right port on your PC. Or try plugging a USB microphone into a different USB slot.
- Select the correct microphone in the Input device settings from the Audio options.
If these methods didn’t fix the problem, follow the solutions below to correct it.
1. Check the microphone you utilize is set as a default device
- First, bring up Run (accessible with the Windows logo + R hotkey).
- Open sound settings by inputting this Control Panel command and pressing Enter:
control mmsys.cpl sounds - Select the Recording tab.
- Click the microphone you want to boost and select Set Default.
- Select Apply to save the new default microphone setting.
- Right-click the microphone and select Properties.
- Deselect the Allow applications to take exclusive control of this device checkbox.
- Click the properties window’s Apply and OK buttons.
2. Open the troubleshooter for recording audio
- Start Windows 11’s Run accessory by pressing the Windows key + R combination.
- Enter this URI Run command and select OK:
ms-settings:troubleshoot - Select Other troubleshooters to access Windows 11’s troubleshooting tools.
- Click Run for the Recording Audio troubleshooter.
- Select Apply fix if the Recording Audio troubleshooter suggests any kind of resolution.
3. Update your microphone’s driver
Microphone Boost could be missing because your microphone’s driver is outdated. In this case, updating the driver for the microphone might restore the missing boost feature.
You can update your microphone’s driver with one of the methods in WR’s guide to updating drivers in Windows 11.
Another dependable solution that you can use to update your microphone’s driver is a dedicated tool designed to perform this automatically.
Outbyte Driver Updater is the best choice because it helps you run a complete scan to find outdated, missing, or malfunctioning drivers and update them with new versions immediately after.

Outbyte Driver Updater
If you’re looking for the easiest way to update your drivers, Outbyte Driver Updater is the best tool.4. Reinstall the sound card’s driver
- Press the Power User menu’s Windows logo + X key combination.
- Select Device Manager to access that tool.
- Double-click the Sound, video and game controllers category.
- Right-click your sound card and select its Uninstall device context menu option.
- Select the Delete the driver for this device checkbox and click the Uninstall option.
- Now restart your PC for Windows 11 to reinstall the sound card’s driver automatically.
Those resolutions can restore a missing Microsoft Boost setting on supported hardware. If they don’t work, then it’s probably the case that the feature doesn’t support your sound card.
We also recommend reading our guide on what to do if the microphone is not working in Windows 11.
If you have any other suggestions or potential solutions, feel free to comment in the section below.