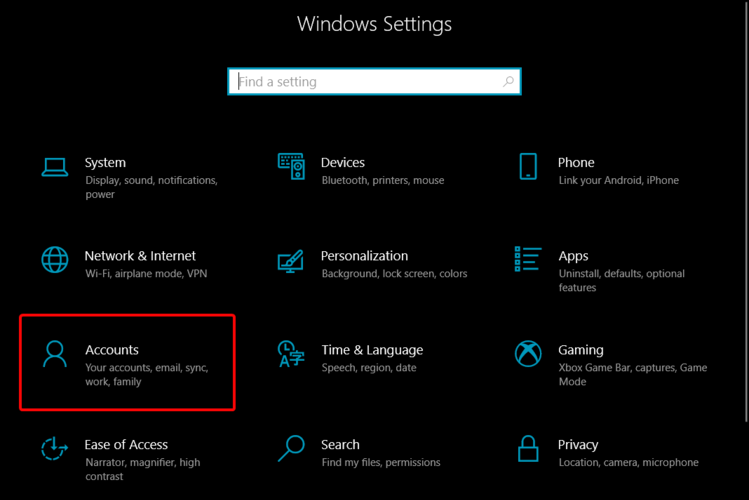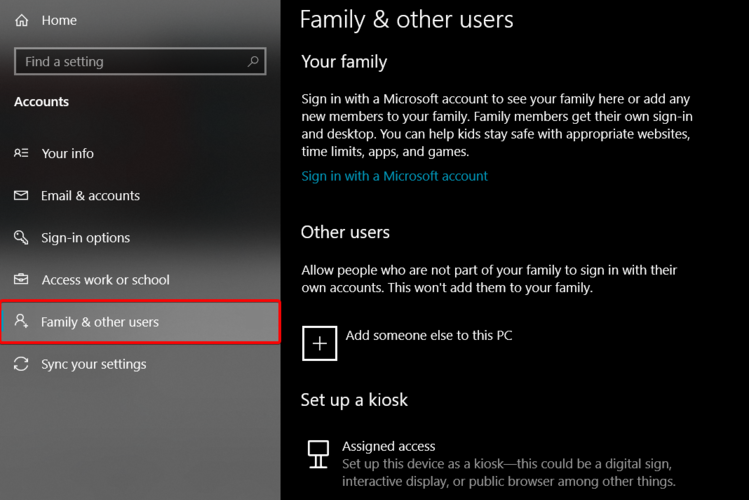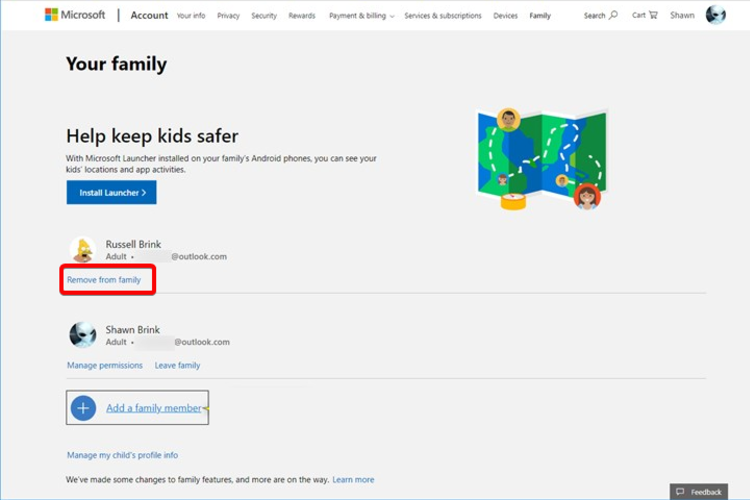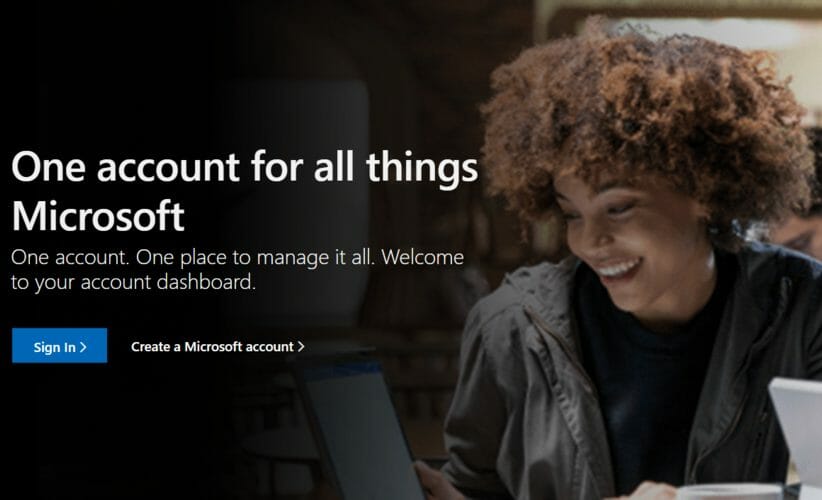How to change Microsoft Family member from adult to child
2 min. read
Updated on
Read our disclosure page to find out how can you help Windows Report sustain the editorial team Read more
Key notes
- In order to monitor youngsters' online activity, you need to change the Microsoft Family member from adult to child.
- This article will show you three competent options that will surely help you commute the accounts.
- You can't perform a direct switch, so you might add a new account and set it on your preferences.
- Removing and adding back the account may be one of the most efficient methods to change the Microsoft Family member from adult to child.

Microsoft Family allows you to create family groups, stay connected, and keep your kids safer. Its main advantages are the free cost and the simplicity of using it.
There are times when users need to switch the status. This article will show you some of the best methods to change the Microsoft Family member from adult to child.
Note that on the 17th of July 2020, Microsoft released Microsoft Family Safety on Google Play and App Store as well. So, you have many more options to manage your children’s accounts.
How can I change the Microsoft member from adult to child?
1. Add a new member
- Open Settings.
- Go to Accounts.
- Click on the Family & Other Users in the left window pane.
- Select Add a family member.
- Enter your family member details, and add a new Child account.
2. Use account removal
- Under your account, remove the Adult member account from your family.
- Add the account back, but select Child instead of Adult.
- Log into your child’s account and accept the family request.
- Once the process is completed, they will be added back into your family as a Child.
 NOTE
NOTE
3. Change the date of birth
- Access the Microsoft Account official page and sign in.
- Select Your info.
- Up next, select Edit date of birth.
- Make your changes and select Save.
- Re-invite the user as a child.
At least one of the solutions listed above should help you easily change the Microsoft Family member from adult to child.
If you want to keep your family members close to each other even when you’re apart, feel free to check how Microsoft Teams just became a lot more family-friendly.
For other additional questions, don’t hesitate to leave a comment in the section below. We’ll suggest some of the most valuable options to solve anything you need.