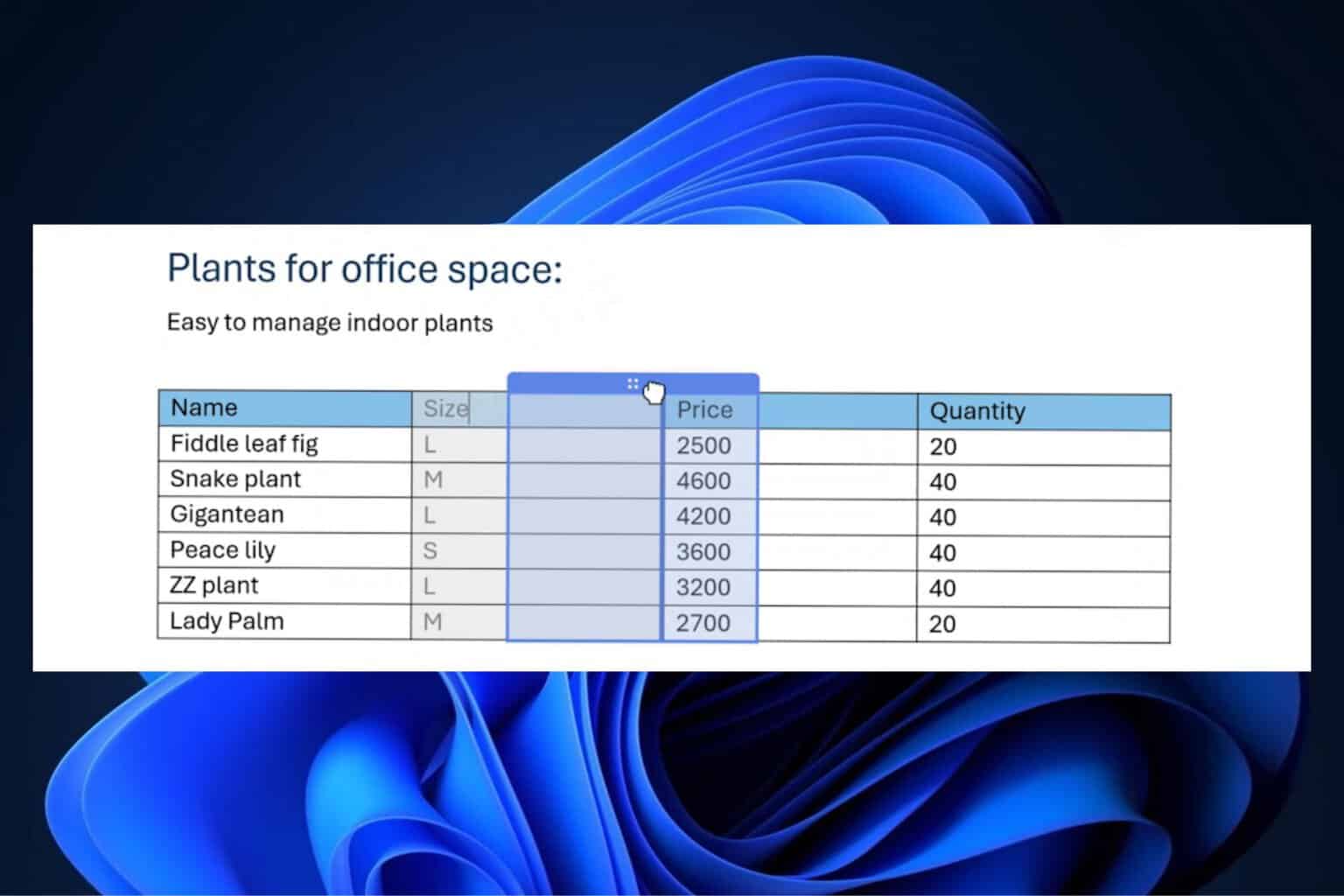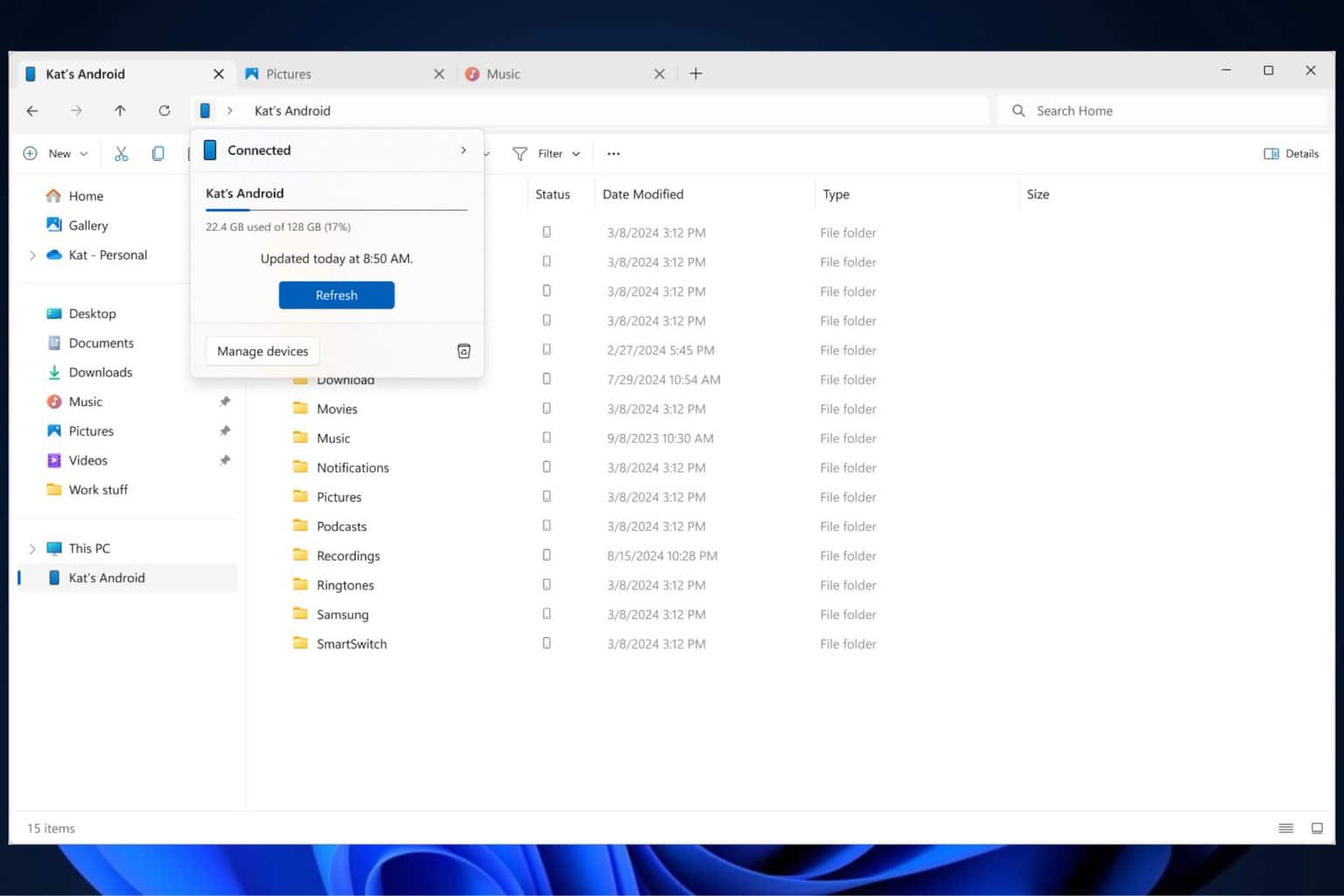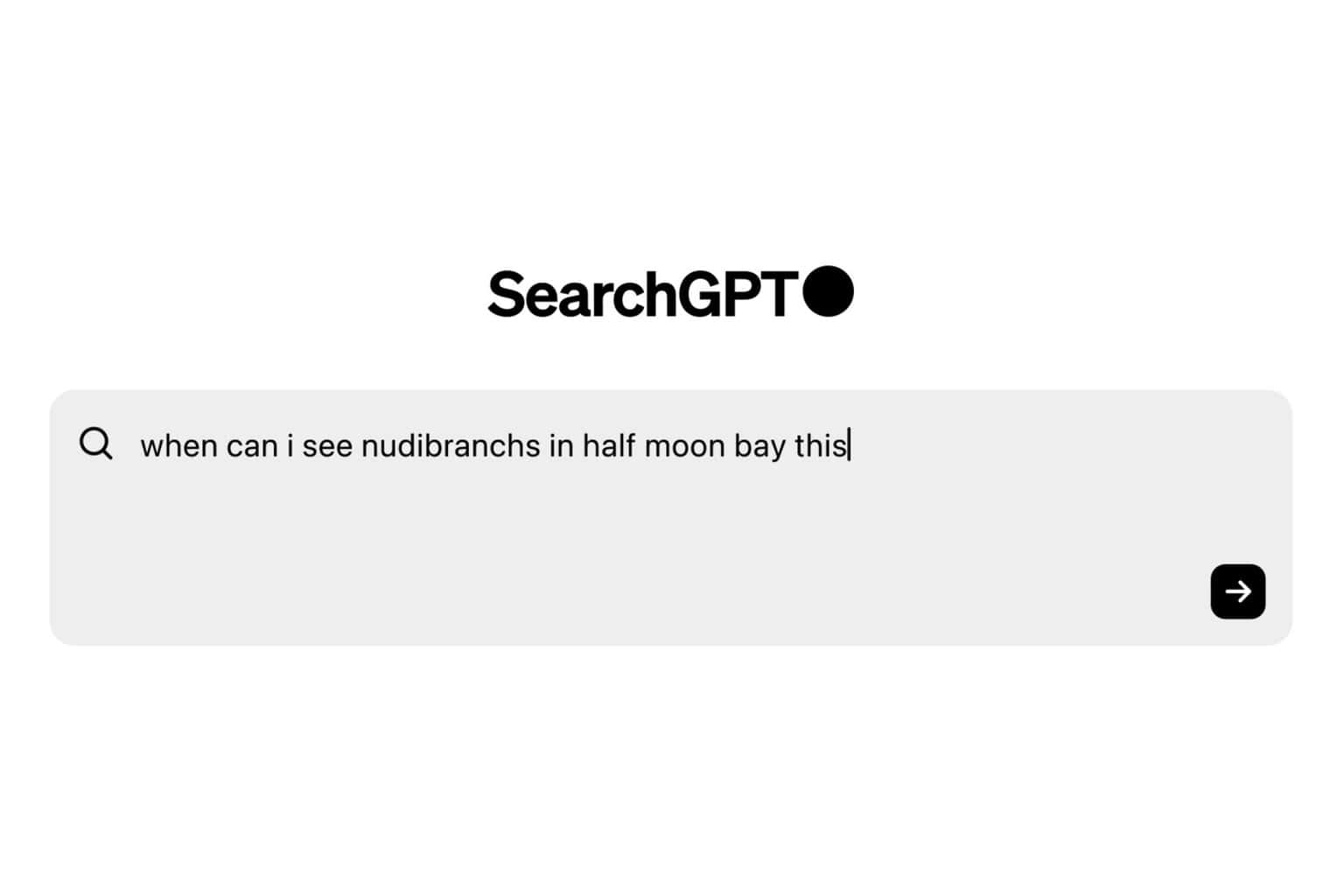How to Activate Dark Mode on Microsoft Paint
The feature is live in the Canary and Dev channels, but now it's rolling out in the live Windows 11 servers, as well.
2 min. read
Updated on
Read our disclosure page to find out how can you help Windows Report sustain the editorial team Read more
Key notes
- Microsoft introduced a dark mode for Paint, which will be automatically enabled if your system is already in dark mode.
- Besides, there are also improvements on the zoom controls and the Image Properties dialogs.
- The feature is live in Windows Insider Program, but it has started to roll out in the live Windows 11 servers too.
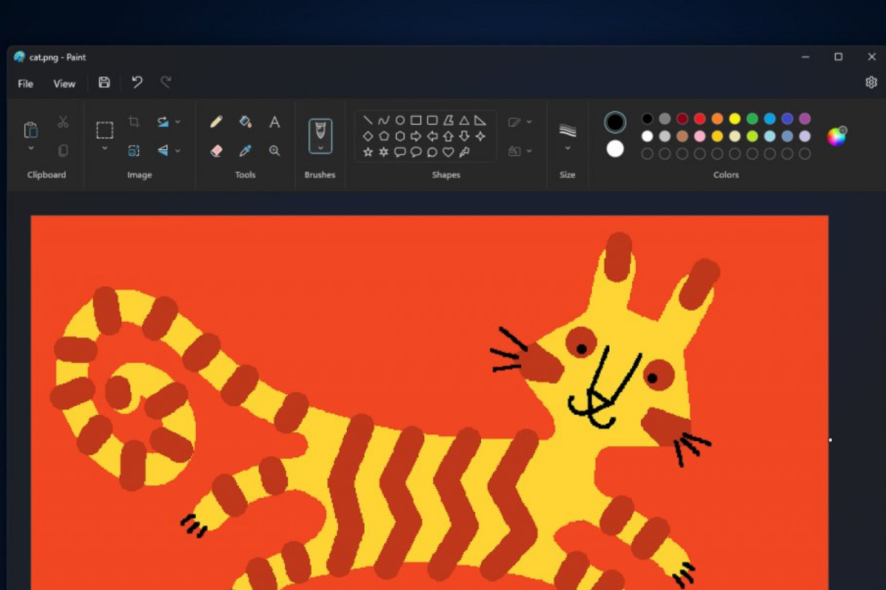
As trivial as it looks, Microsoft Paint is still an essential tool for whatever reason you use it. Now, if you’re still a user, we’ve come with some good news: Paint is getting dark mode, and you can activate it right now.
That’s right. The feature used to be live for insiders in the Canary and Dev channels through their respective builds. Paint will seamlessly adapt to dark mode if your system is already set to dark mode.
But now, it seems that the dark mode in Microsoft Paint is live on all Windows servers. However, even though the feature is available to non-Insider Windows users, dark mode is still rolling out in the live Windows 11 servers, so you might not get it right away.
However, if your system is not in dark mode, you have the option to manually enable dark mode in Paint through the Settings menu.
Dark mode has gained popularity for its ability to reduce eye strain, improve readability, and conserve battery life on devices with OLED displays. By incorporating this feature, Paint aims to cater to the diverse needs and preferences of its user base, offering a more immersive and visually appealing editing experience.
How to activate dark mode on Microsoft Paint.
Windows 11 settings
1. Go to the Settings app.
2. Click Personalization ➜ Colors.
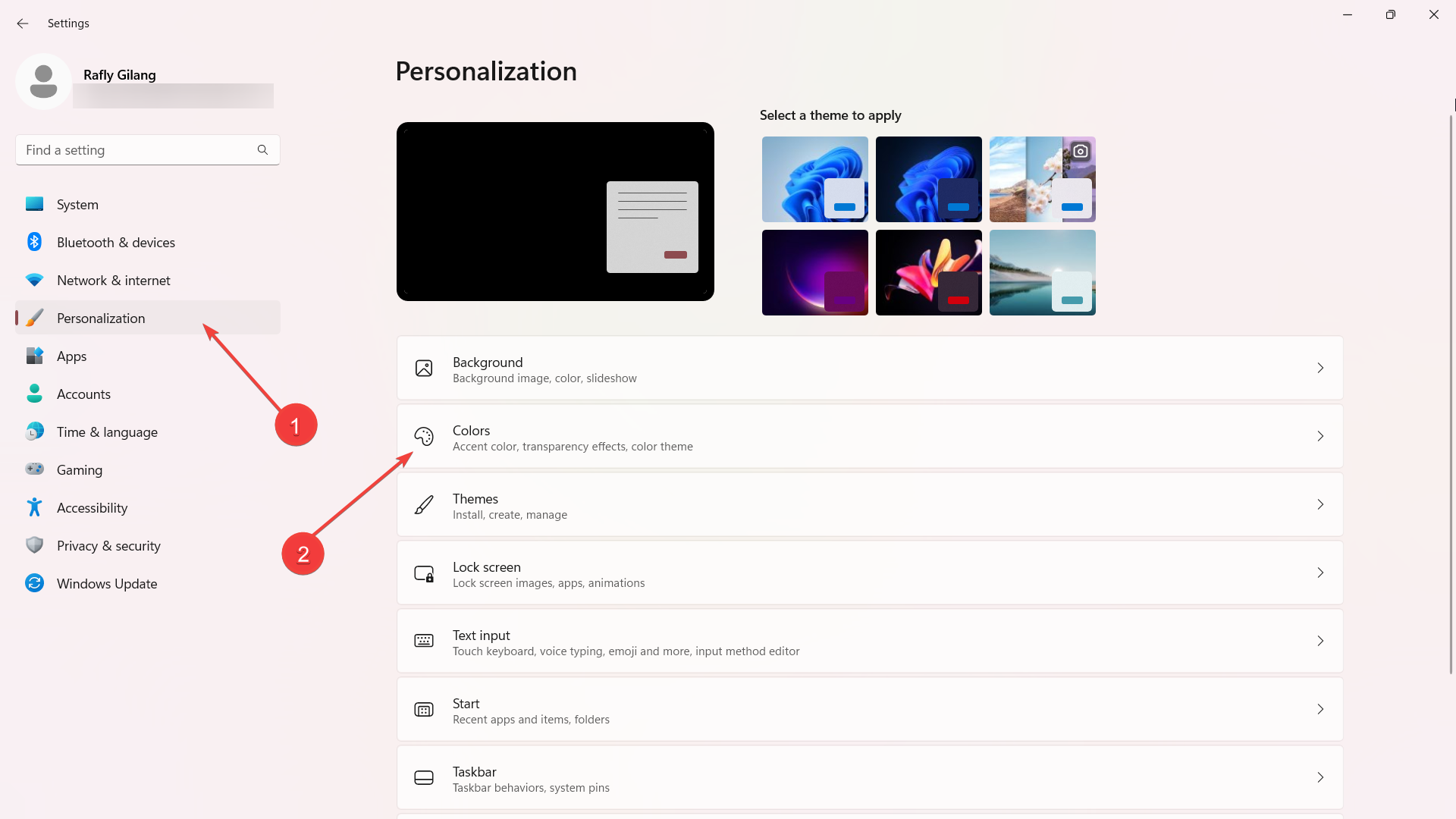
3. Next to the Choose your mode option, select Dark from the toggle. If your device is eligible, the Paint app will automatically be in the dark mode.
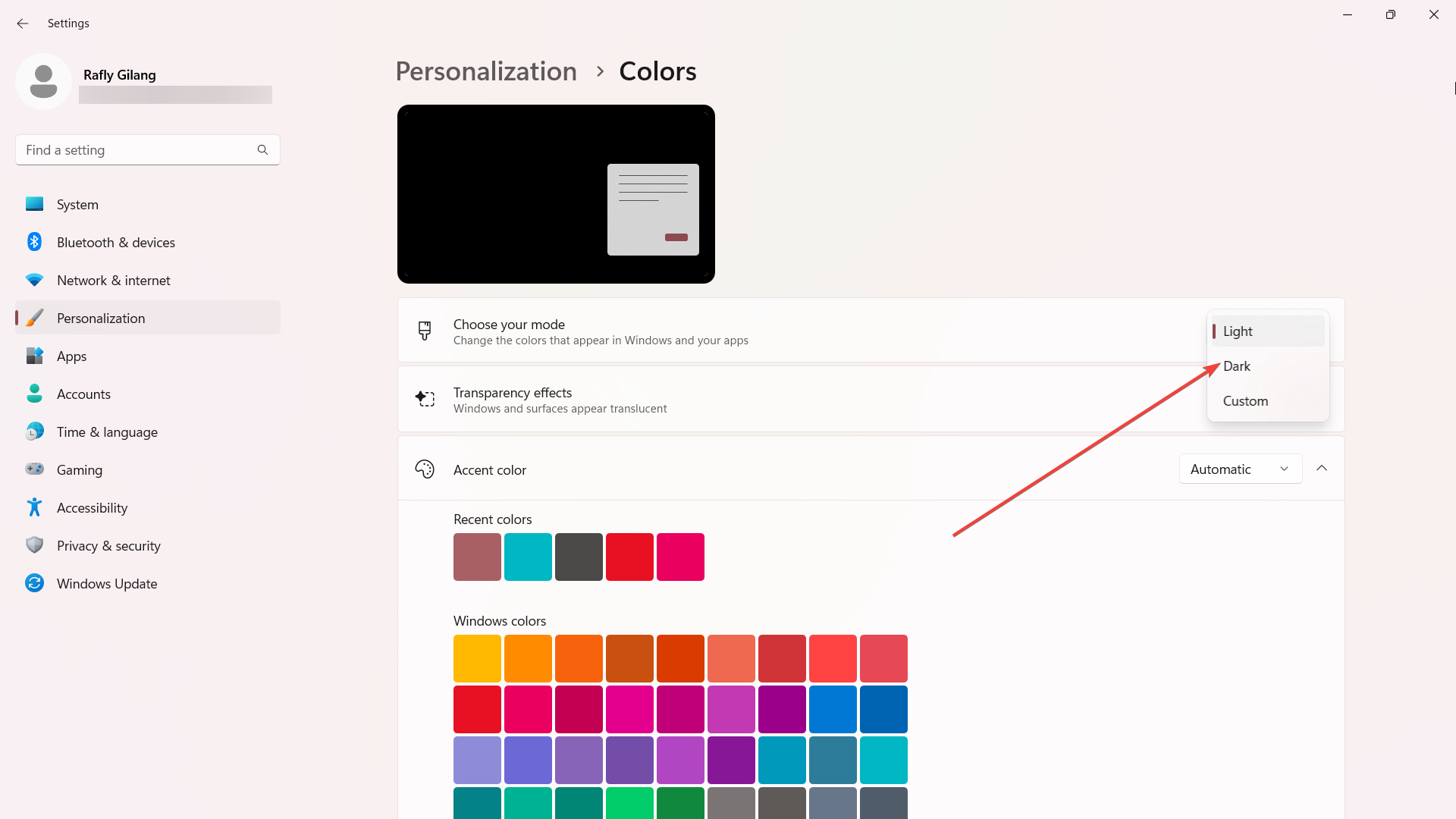
Paint settings
1. Open Paint.
2. On the top right of your screen, click on the gear icon to access Settings.
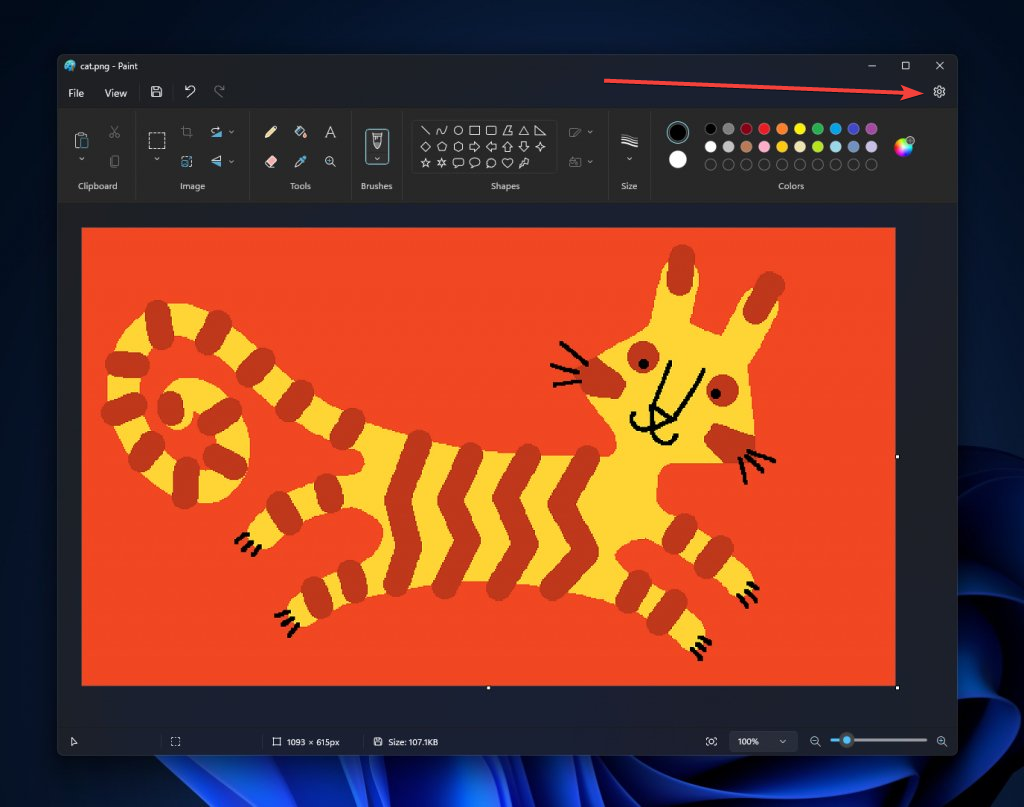
3. Choose Dark mode.
Besides the highly anticipated introduction of dark mode, a number of users have also discovered an enhanced zooming experience. Presenting a fresh and intuitive interface, a new zoom control now accompanies the familiar slider. This updated feature enables users to zoom with greater precision, offering predefined zoom levels ranging from 12.5% all the way up to 800%.
What do you think about this dark mode option on Microsoft Paint? Let us know in the comments!