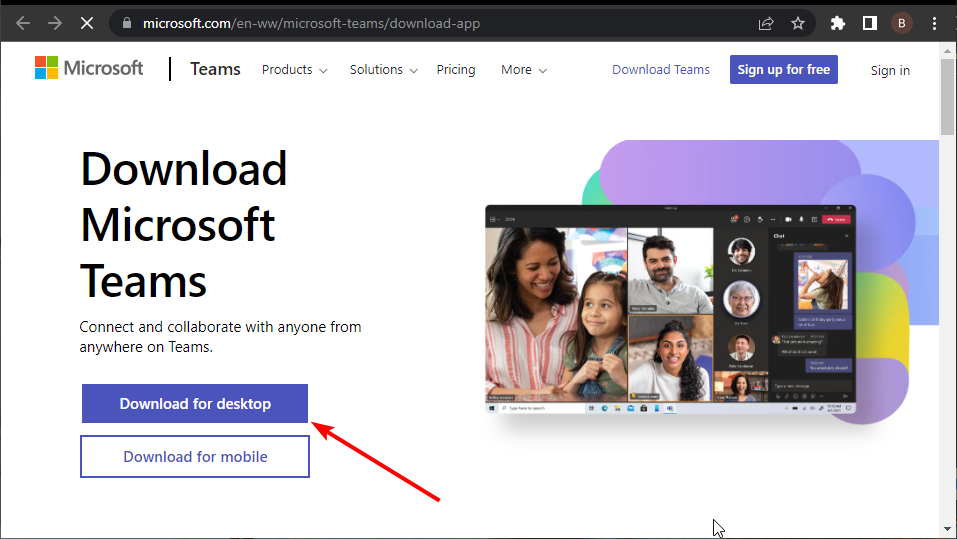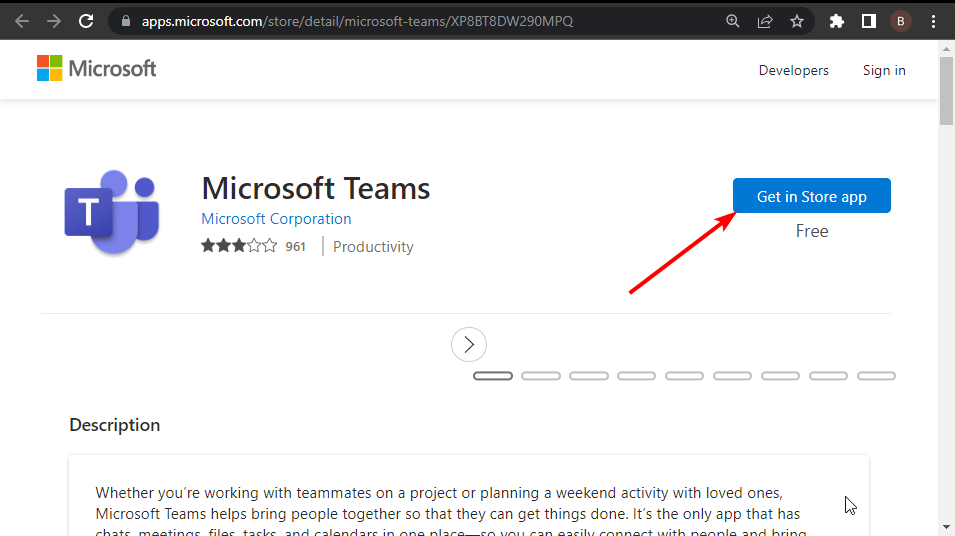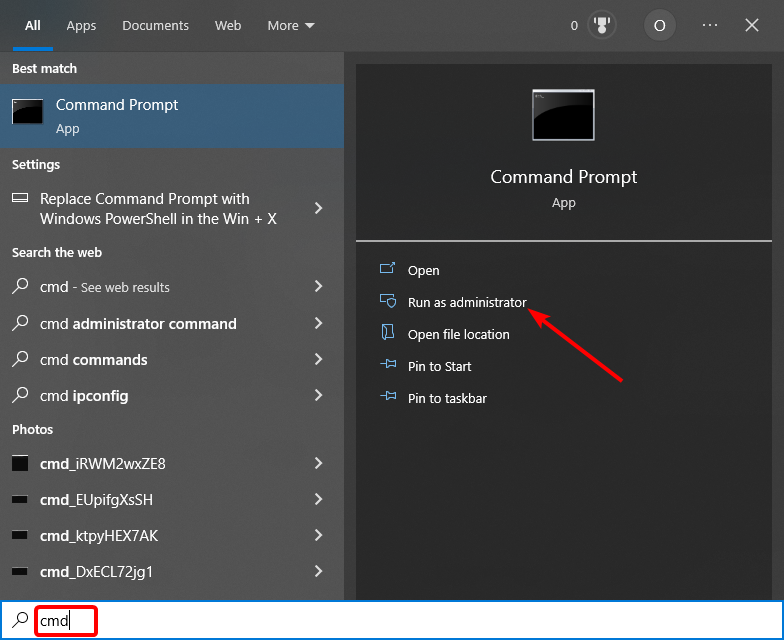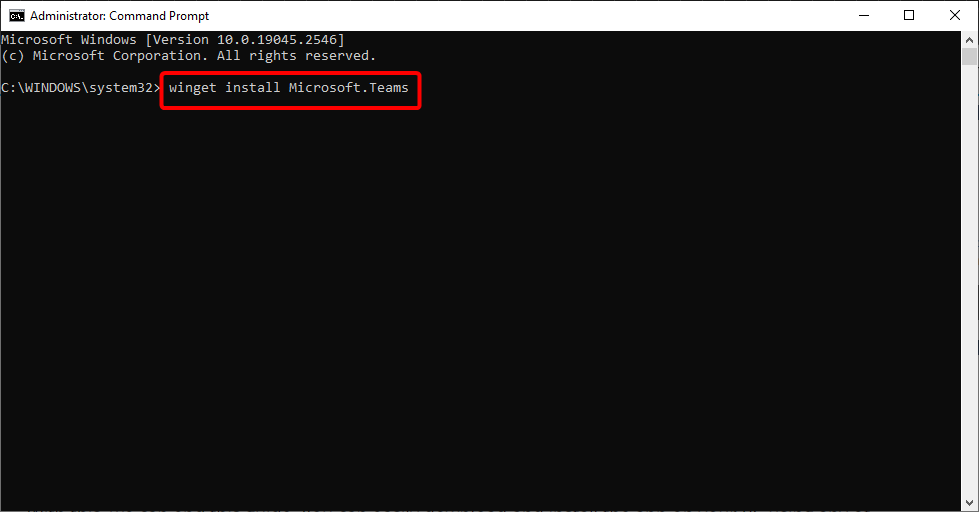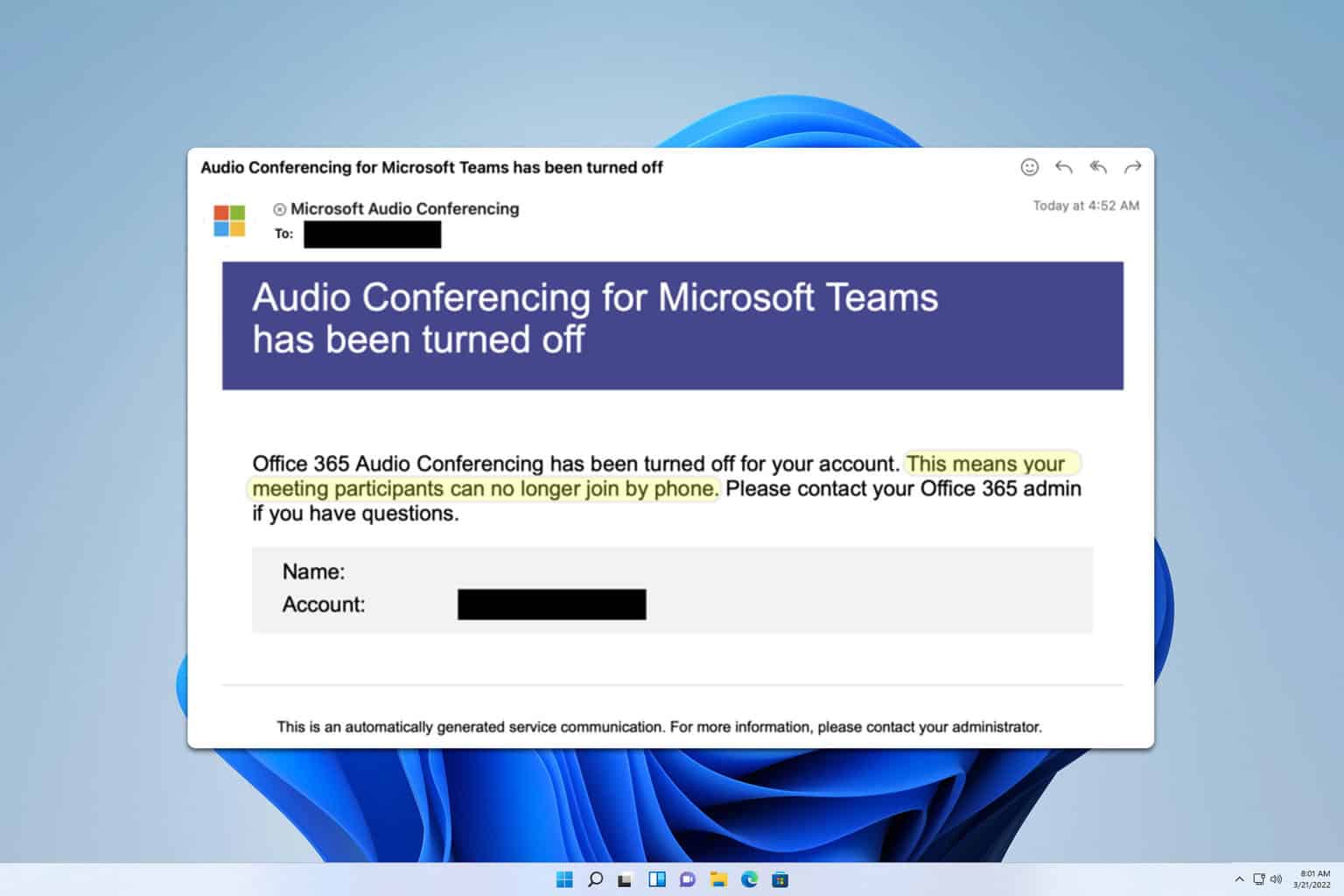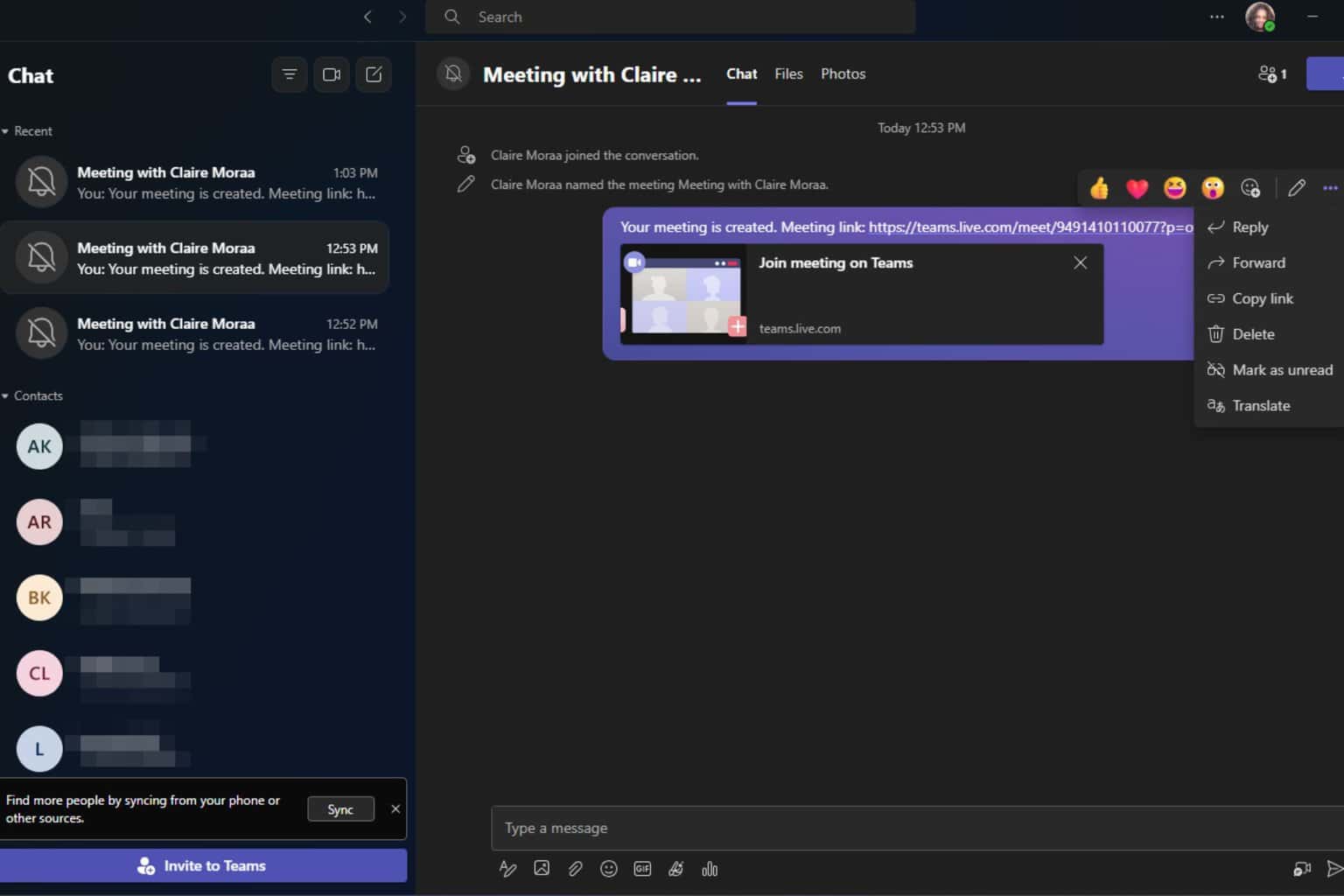How to Download & Install Microsoft Teams on Windows 10
Three quick and effective ways to install the Teams on your PC
2 min. read
Updated on
Read our disclosure page to find out how can you help Windows Report sustain the editorial team Read more
Key notes
- Microsoft Teams is a feature-rich collaboration platform that offers everything you need to collaborate with your team in real time.
- You can download and install the app quickly from the official download website.
- Another way to install Microsoft Teams on Windows 10 is to run a few commands on Command Prompt.
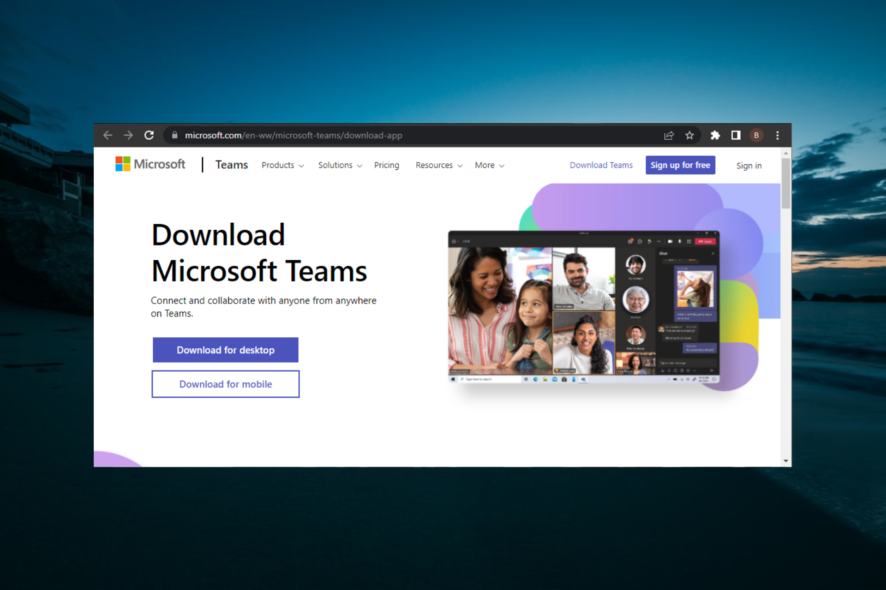
Microsoft Teams is a workspace-centered communication tool. This tool has been installed on some versions of Windows 10, while you need to download and install Microsoft Teams on some versions.
If you need to download the tool, this guide will take you through the steps to follow to do it.
How do I download and install Microsoft Teams on Windows 10?
1. Using the download site
- Visit the Microsoft Team’s download page.
- Click the Download for desktop button.
- Now, click the downloaded installer to run it.
- Finally, follow the simple onscreen instructions to complete the process.
The official website is the first place to download and install Microsoft Teams on your PC. You only need to download the installer and follow the onscreen instructions to get the app installed on your PC.
2. Using the Microsoft Store
- Visit the Microsoft Teams app page on Microsoft Store.
- Click the Get in Store app button.
- Now, click the Install button and wait for the process to complete.
Another easy way to install the Microsoft Teams app on Windows 10 is to use the Store app. So, if you don’t want to use the official download website, you can install the app from the Store.
3. Using Command Prompt
- Press the Windows key, type cmd, and select Run as administrator under Command Prompt.
- Type the command below and hit Enter:
winget install Microsoft.Teams - Finally, wait for the app to be installed on your PC.
The last method on this list on how to install Microsoft Teams on Windows 10 is to use the Command Prompt. The command above will help you download and install the app without stress.
With this, we can end this guide. You can easily download and install the app on your PC using any of the methods above.
You can also make some twists to make sure that your Microsoft Teams status is kept green.
If Microsoft Teams keeps launching on start-up, check our detailed guide to fix it quickly.
Feel free to let us know the solution that helped you fix this issue in the comments below.
[wr_responsive_video_embed url=’https://www.youtube.com/watch?v=jugBQqE_2sM’]