Microsoft Teams keeps restarting [Fixed]
3 min. read
Updated on
Read our disclosure page to find out how can you help Windows Report sustain the editorial team. Read more
Key notes
- If your Microsoft Teams keeps restarting, your antivirus software could be the possible cause.
- Clearing all the cache folders is a quick solution that can solve most of Microsoft Teams’ issues.
- Check if there is not a maintenance problem with Microsoft Teams as it’s a common situation.
- The last resort if your Microsoft Teams keeps reopening is to try reinstalling the software.

Many companies are using Microsoft Teams as their communication tool with their employees. It’s easy to use and with plenty of features but as with many good tools, it does come with its share of issues.
Recently, many users started to complain that Microsoft Teams keeps restarting while using it which has caused a lot of frustration for everyone.
We have put together a list that will help you solve this issue in no time, so make sure to keep on reading.
What can I do if Microsoft Teams keeps restarting?
1. Check your Antivirus
First, before starting to make any other verifications make sure that your Antivirus is not blocking the app or causing it to crash constantly.
Users are frequently reporting on the Microsoft community that once they have chance laptops or disabled the firewall, everything started to work just fine.
2. Check Microsoft Teams service status
Microsoft Team may crash if the service is down for maintenance. It’s very easy to check the status of the service by accessing the admin panel on your Office 365 account.
Launch Office 365 admin center and simply go to Service Health. In here you will be able to see what is the status of the service and if any measures are being taken in order to solve it.
Make sure that you have admin access otherwise you won’t be able to check the service status. If that’s the case, make sure to contact the admin.
Also, on twitter you can follow the Microsoft Office 365 Status handle and get all the details there.
Most of the time, all service-related issues are solved automatically in a few hours to a day by the Microsoft Team.
3. Delete local cache
- Open File Explorer.
- Make sure to navigate to the following location:
C:\Users\username\AppData\Roaming\Microsoft - Locate the Teams folder and delete it.
- Relaunch Microsoft Teams.
4. Uninstall and Reinstall Microsoft Teams
If none of the above solutions worked, then you may have to reinstall Teams in order to fix the app crashing.
If the error is caused by an issues with the Microsoft Teams’ faulty code or corrupted files, then uninstalling it will clear all the bad files from your hard drive.
In this case, when you reinstall Microsoft Teams, the version you’ll be running should be fully functional.
Once the reinstallation process is completed, it’s advised that you restart your device. Then, make sure to log in to your Microsoft Teams account, and test the account to see if the problem has been fixed.
With this, we conclude our list of suggestions on how you can fix the Microsoft Teams crashing issue. We also have a great guide on what to do if Microsoft Planner is not working, so you might want to check it out.
If you have additional suggestions or recommendations please let us know in the comments section below.






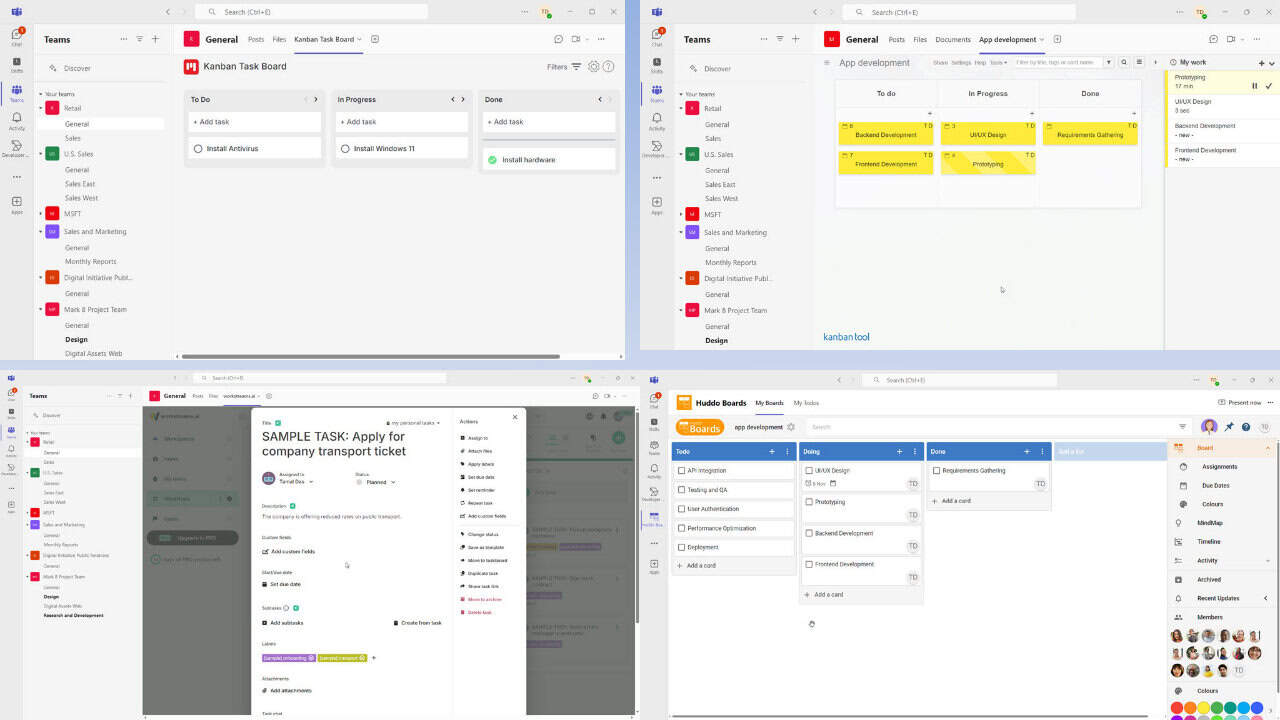
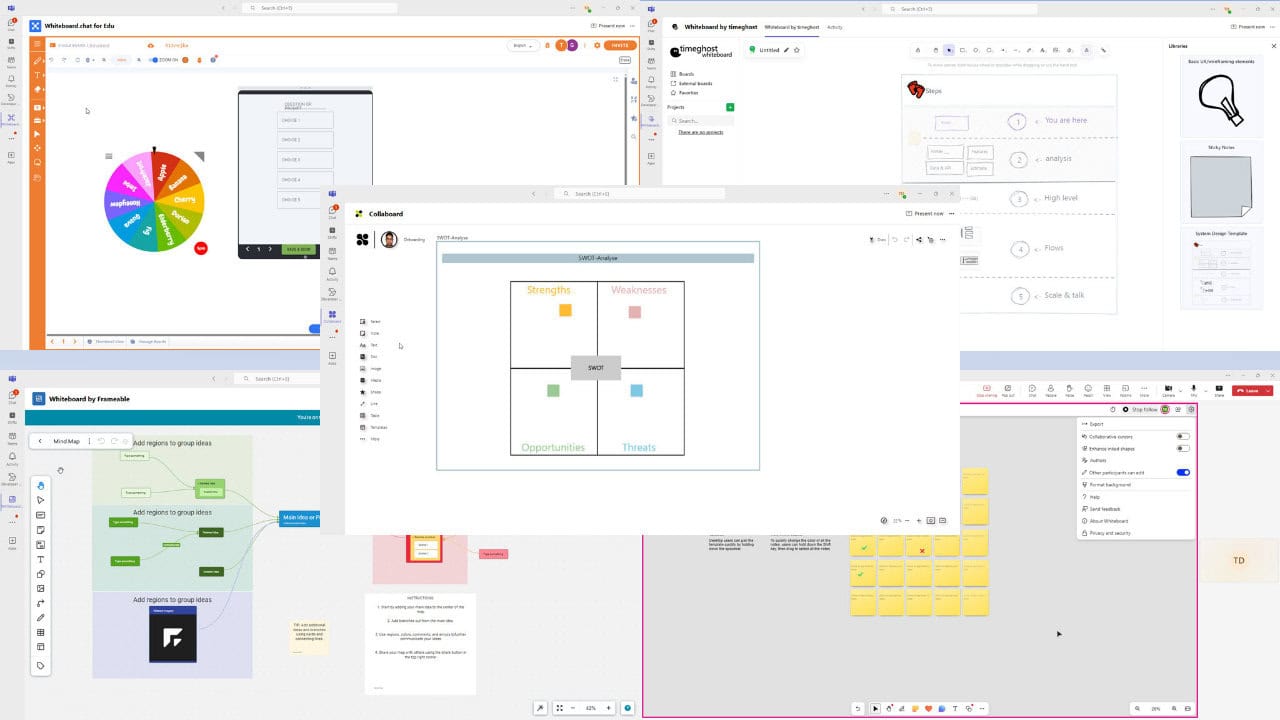

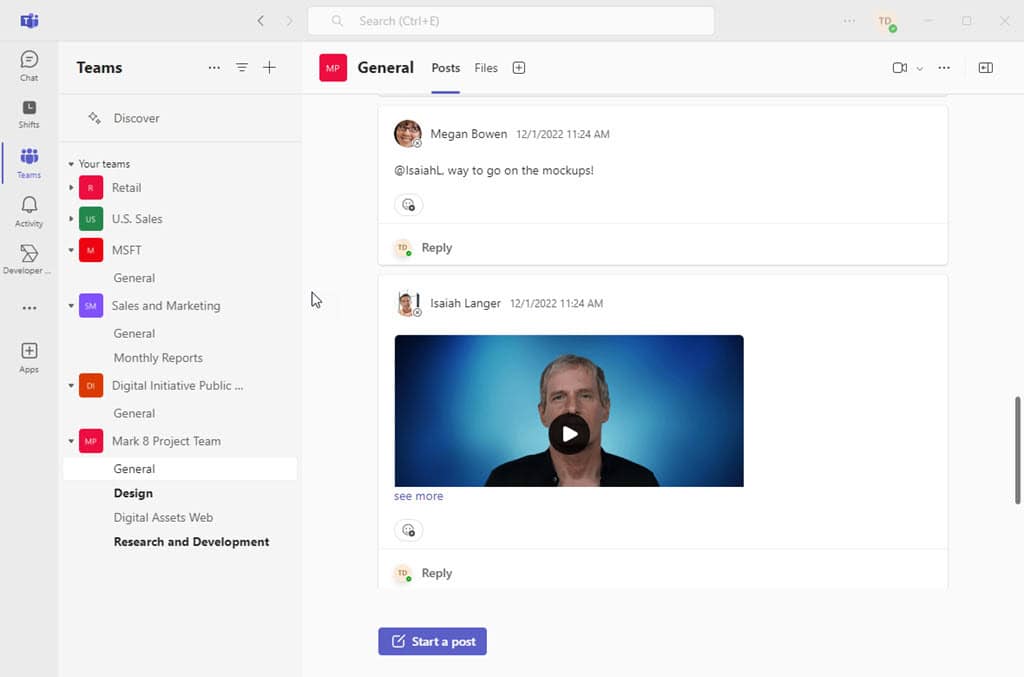
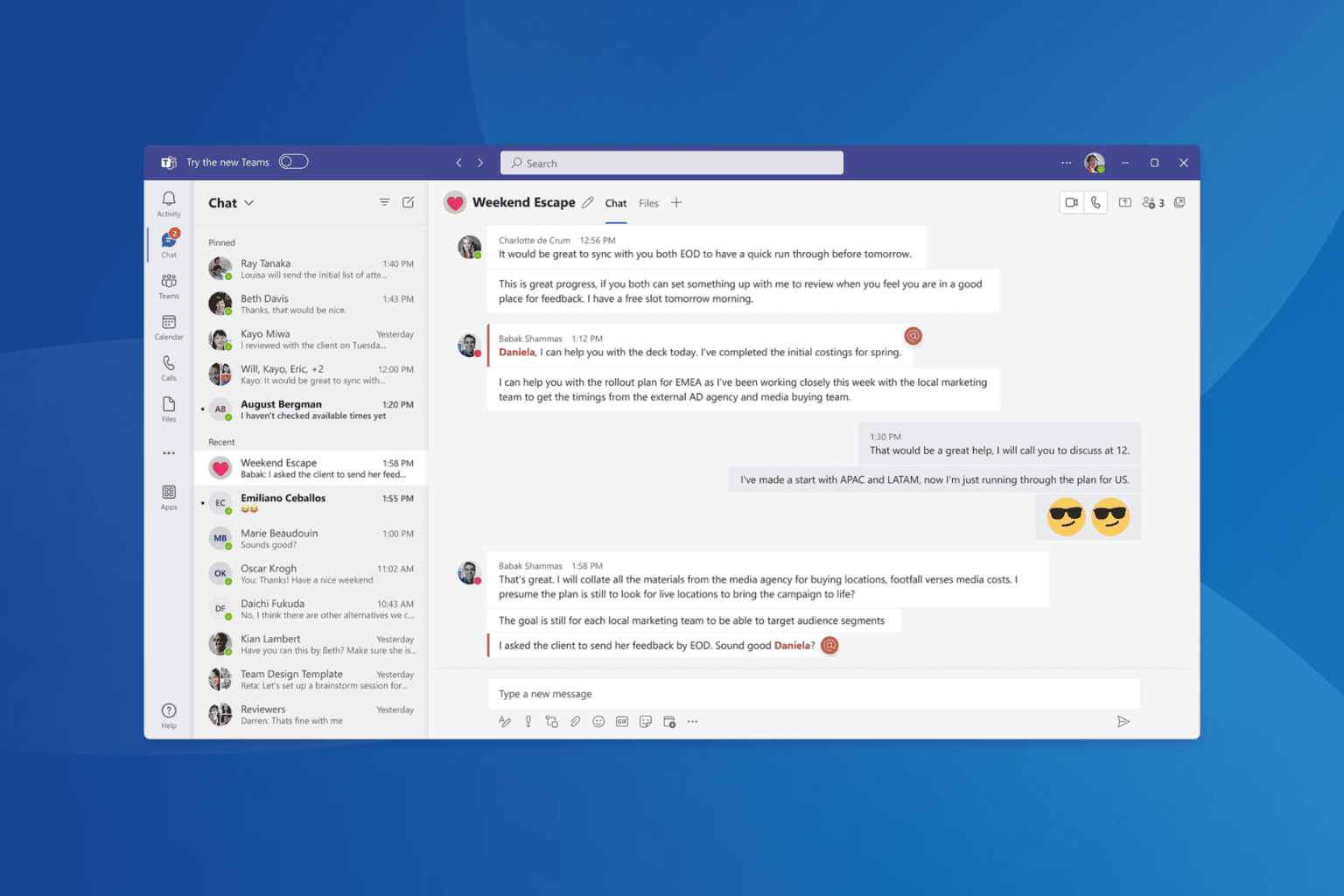
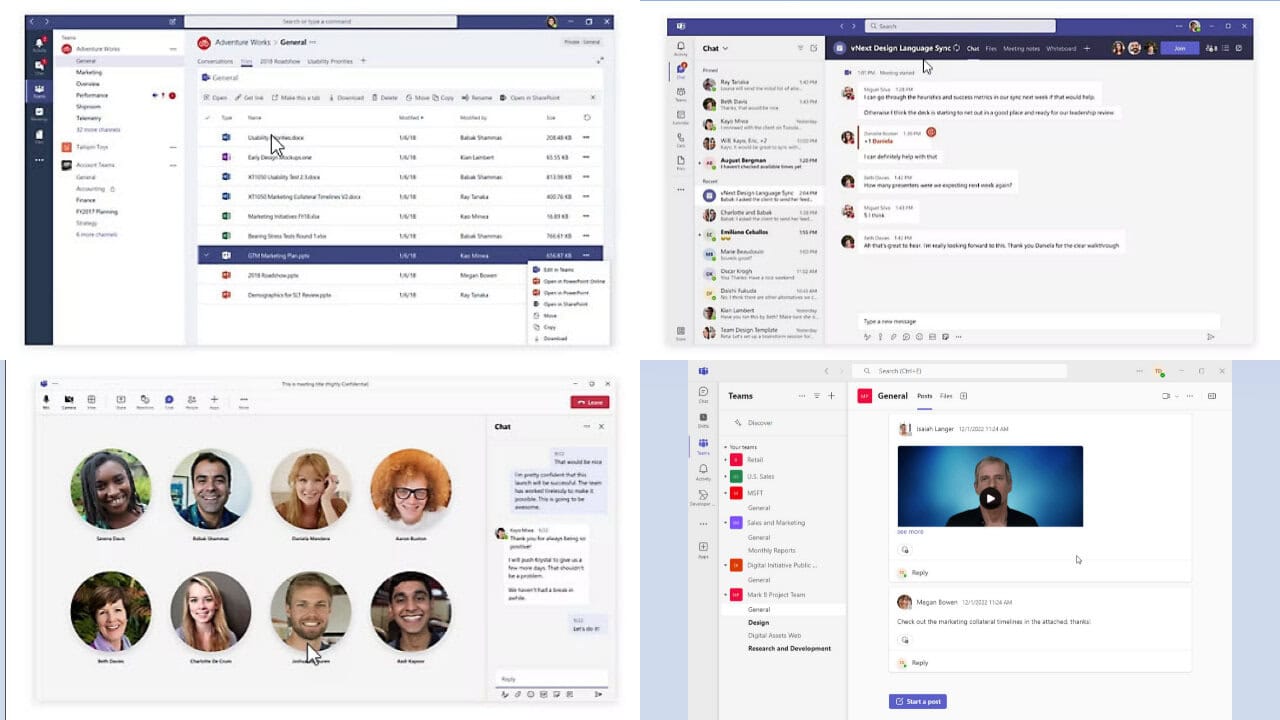
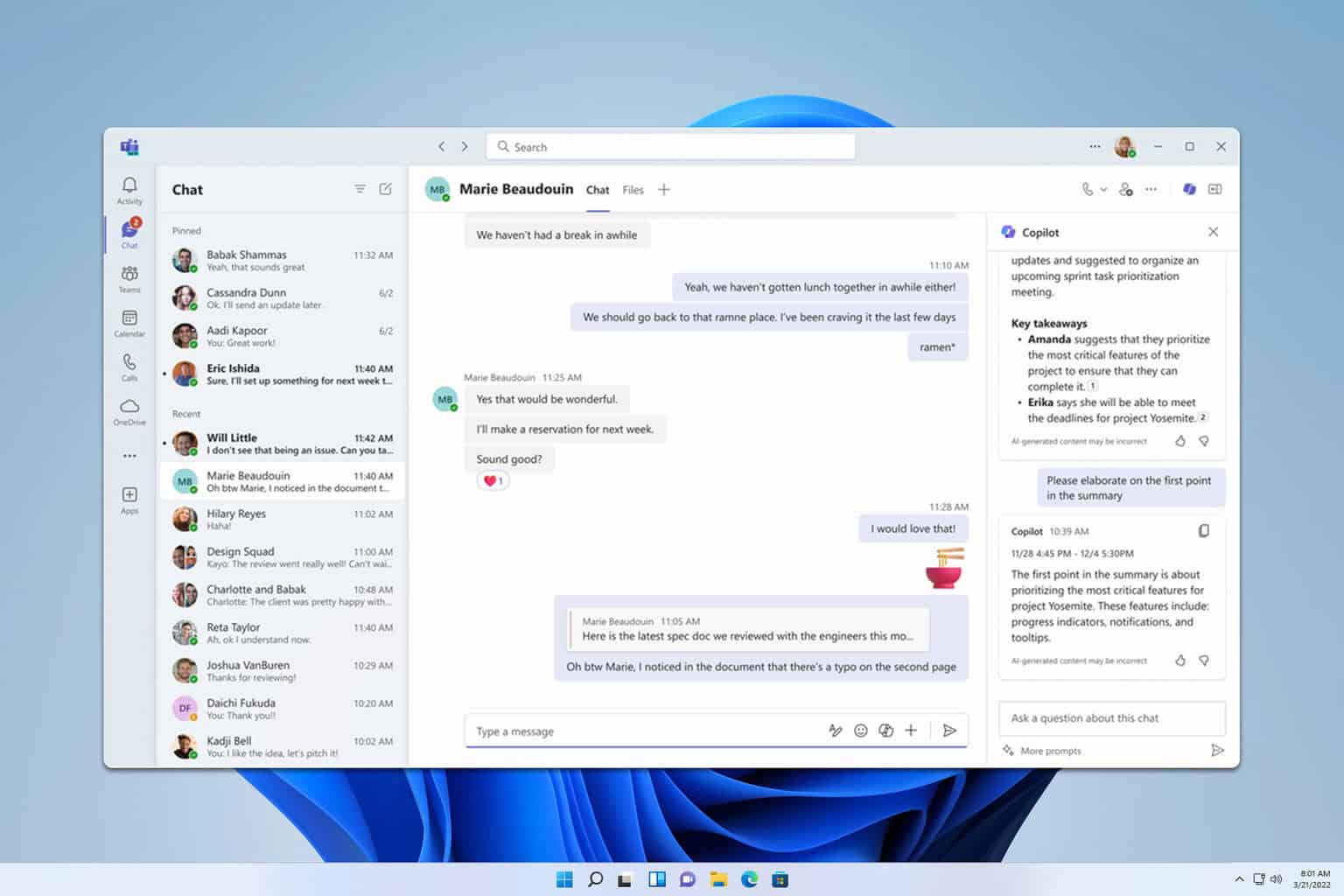
User forum
0 messages