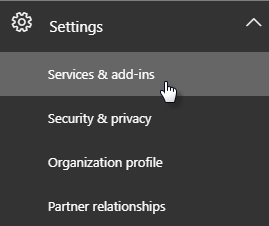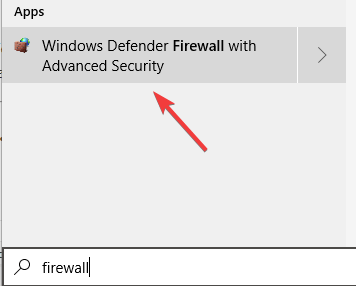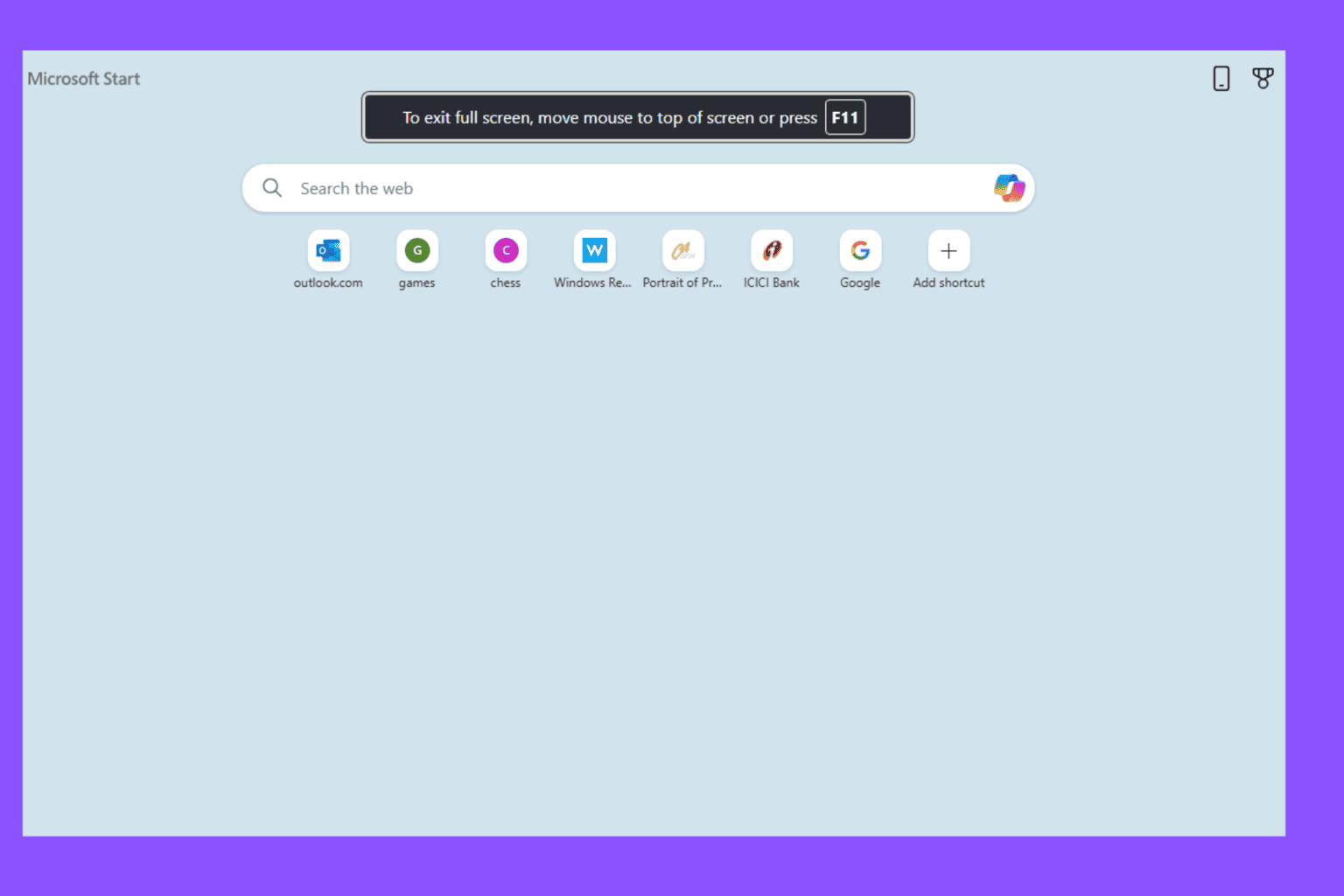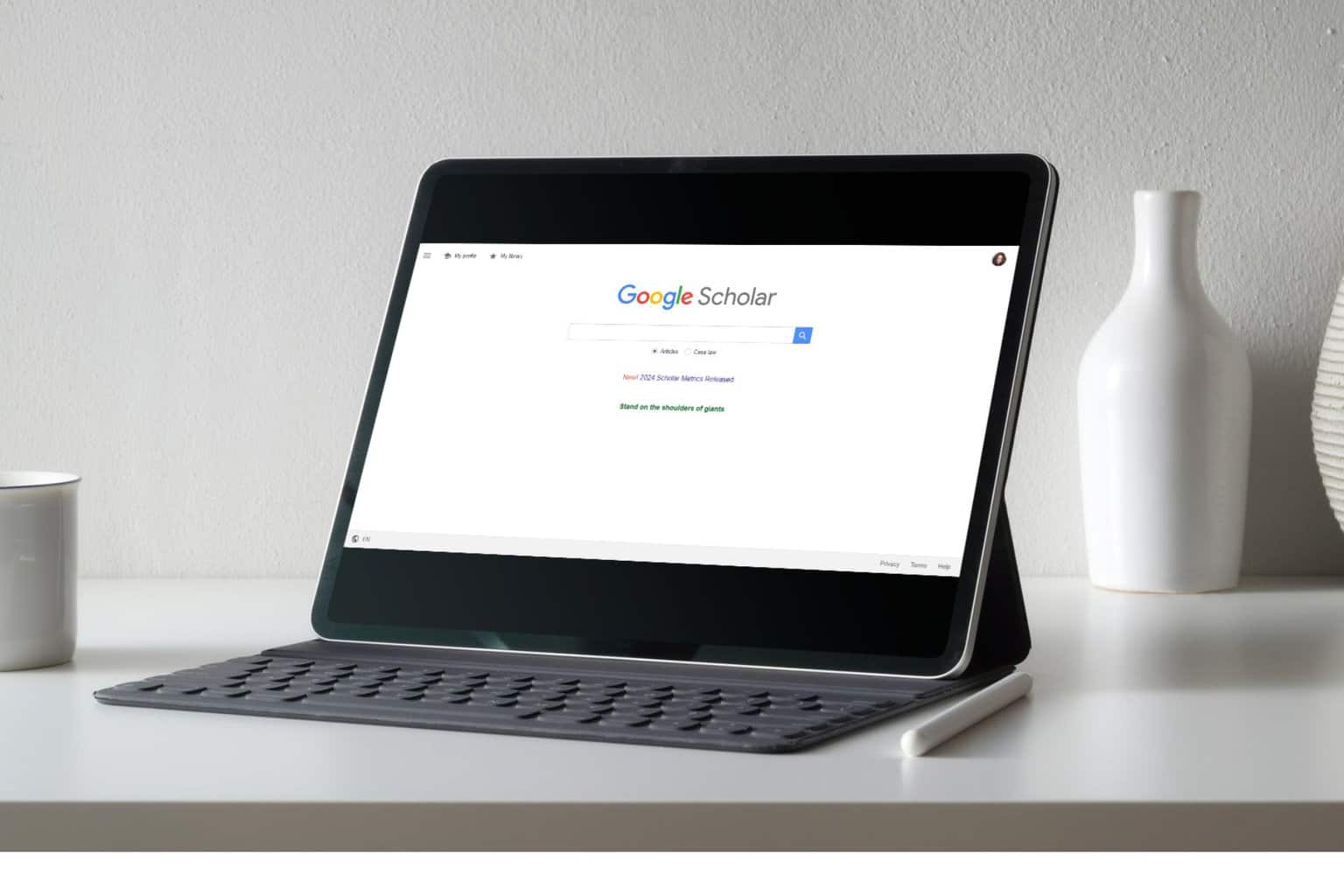Microsoft Whiteboard Doesn't Work [Quick Fix]
Your firewall might be interfering with the Whiteboard app
3 min. read
Updated on
Read our disclosure page to find out how can you help Windows Report sustain the editorial team Read more
Key notes
- If the Microsoft Whiteboard is not working, it might be because the service is disabled.
- You can fix this issue by whitelisting Whiteboard in your firewall.
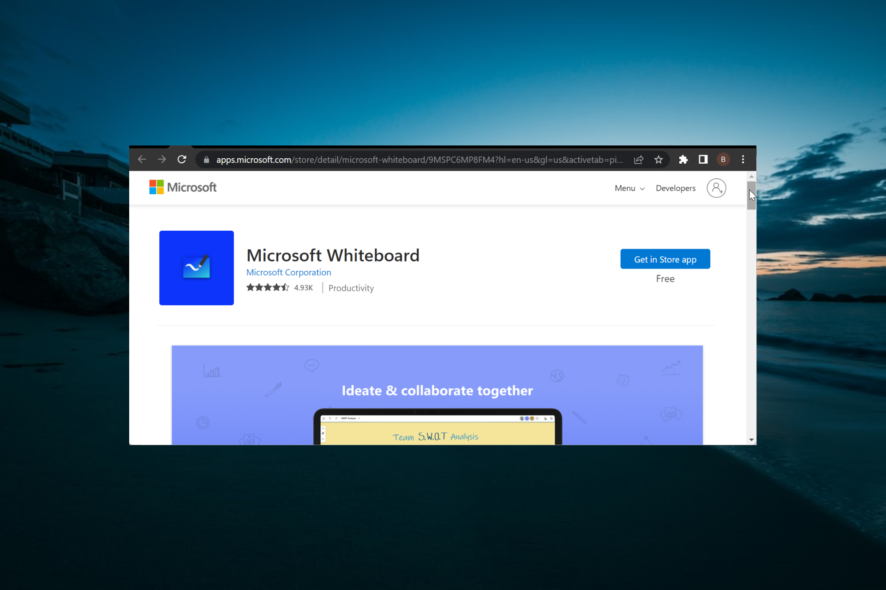
A number of users have reported that their Microsoft Whiteboard application doesn’t work anymore. This issue can cause you a lot of trouble, especially if you need to access the Whiteboard app of your company in Office 365.
Some users have reported that the app was working fine and suddenly stopped. Others say that they have trouble signing in. For these reasons, in today’s article, we will explore some of the best troubleshooting methods available.
What can I do if the Microsoft Whiteboard isn’t working?
1. Make sure the service is turned on
- Visit the Microsoft 365 Admin Center.
- Inside the home page, select Settings, and choose Services & add-ins.
- On the Services & add-ins page, scroll down and select Whiteboard.
- Inside the Whiteboard menu, toggle the button next to Turn Whiteboard on or off for your entire organization.
- Click Save.
If you are not your company’s IT Office 365 administrator, you can contact that person to perform the abovementioned steps.
2. Allow access to the Whiteboard app through your firewall
- Click on the Cortana search box and type in firewall.
- Select Windows Defender Firewall from the list.
- Select the option Allow an app or feature through Windows Defender Firewall.
- Search for Microsoft Whiteboard in the list and allow all connections.
- Save settings and exit the Control Panel.
- Check to see if the issue persists. If it does, follow the next method.
If you use Windows Defender Firewall, you can follow the steps exactly. If you’re using the firewall service from third-party antivirus software, you will need to change the settings there.
3. Remove your account and add it again
Another method that helped some users deal with this issue is to simply remove your corporate account from the application and then add it again.
4. Uninstall and re-install the app
- Press Windows + X keys -> select Apps & features.
- Find the app in the list and select Uninstall, then wait for the process to complete.
- Now, download Microsoft Whiteboard.
- Run and install it on your PC by following the on-screen instructions.
This article explored some of the best methods to deal with this issue. We hope you have solved the problem. You can also explore how to use Whiteboard in Teams for a seamless collaboration experience.
If Microsoft Whiteboard is not syncing, follow the steps in this detailed guide to fix it.
Please let us know if this guide helped you by using the comment section below.