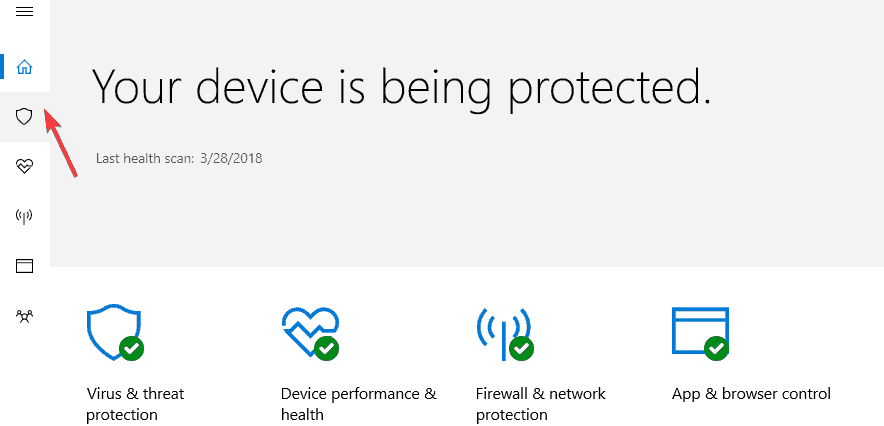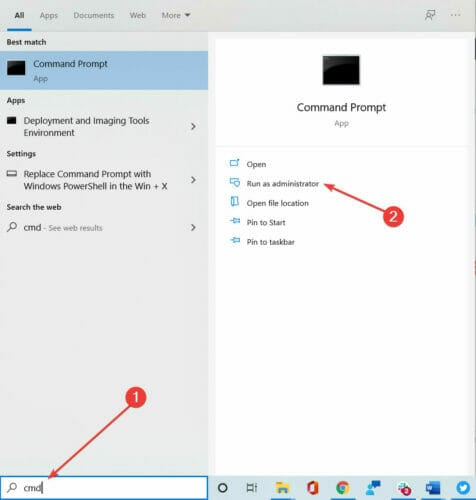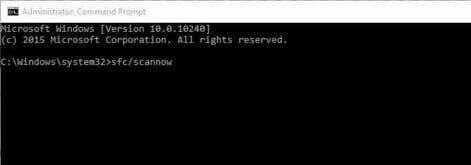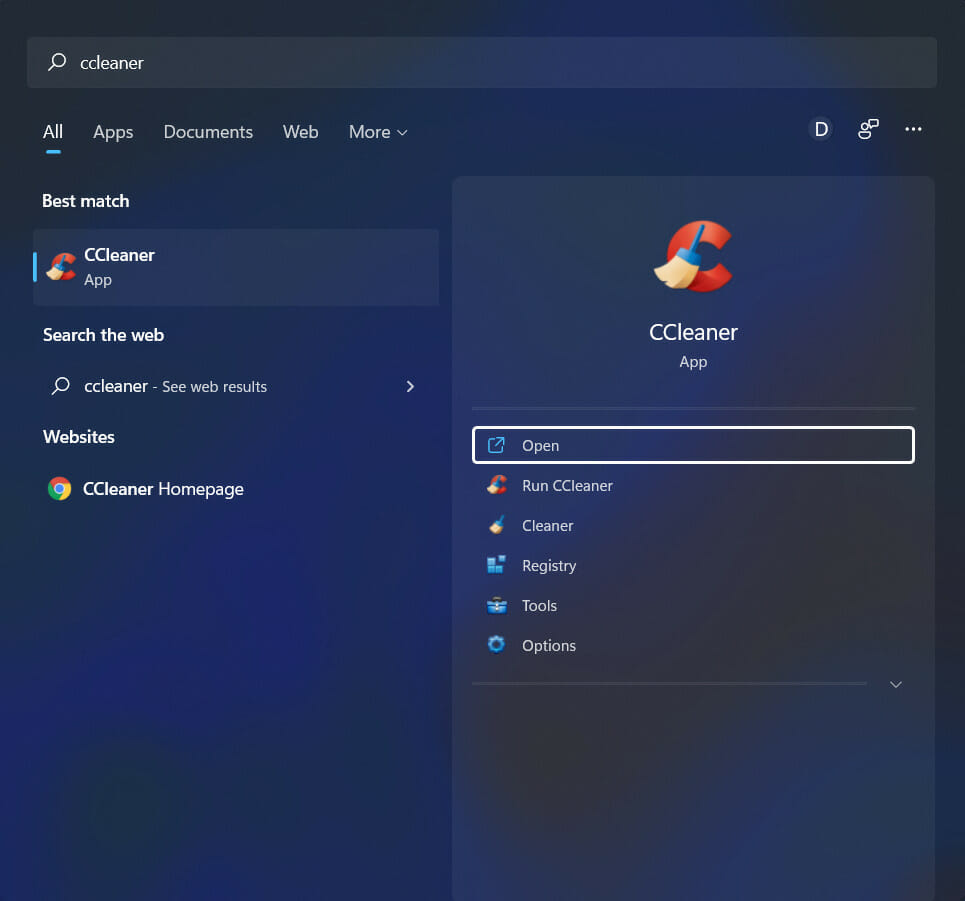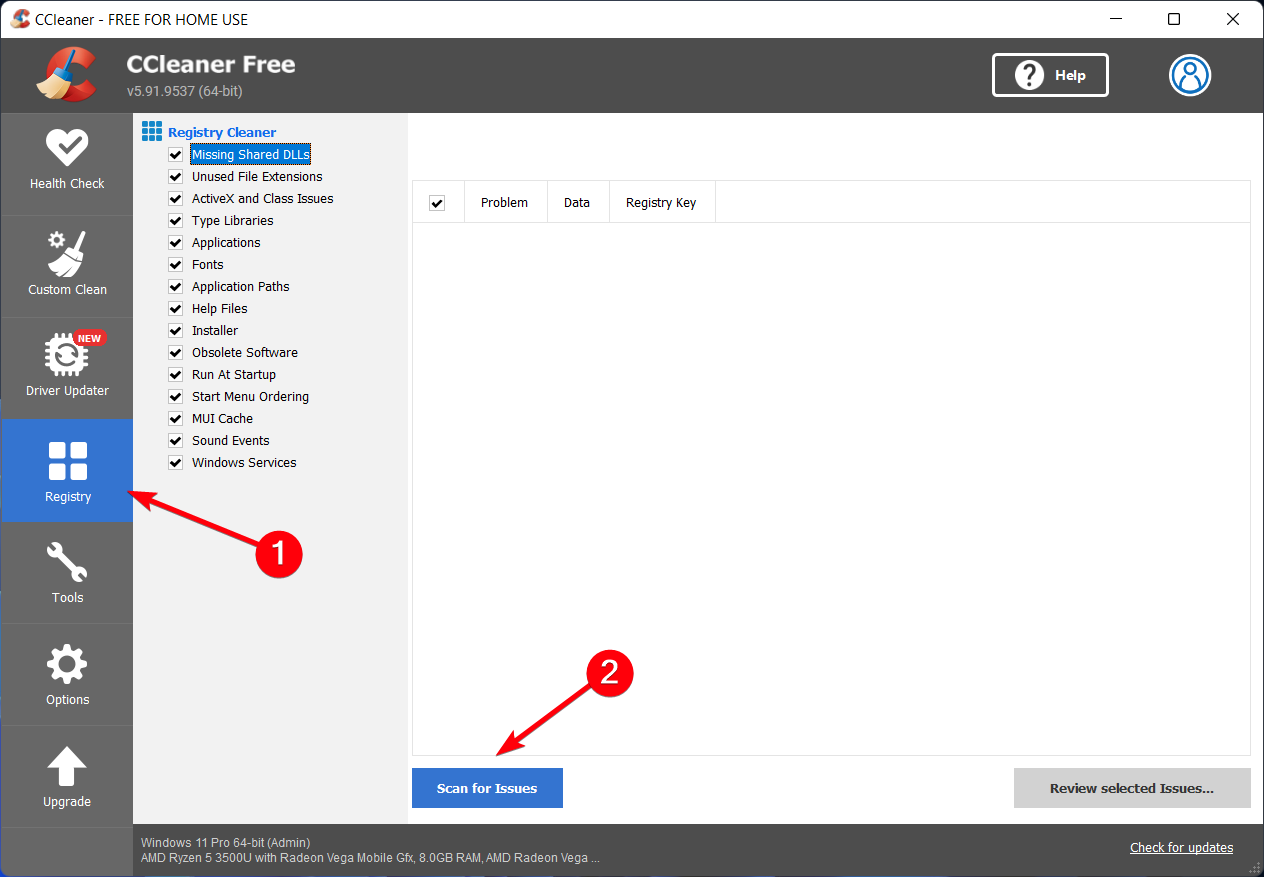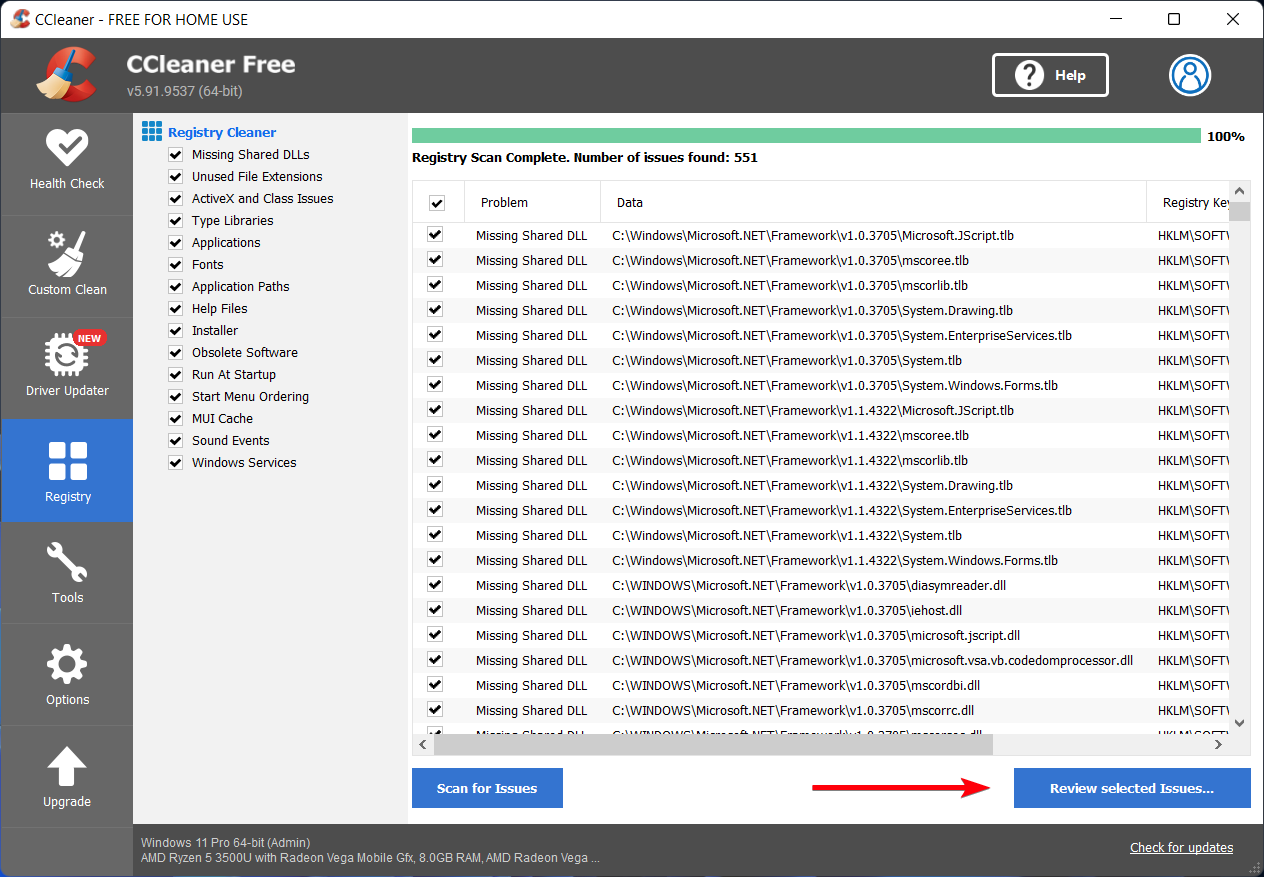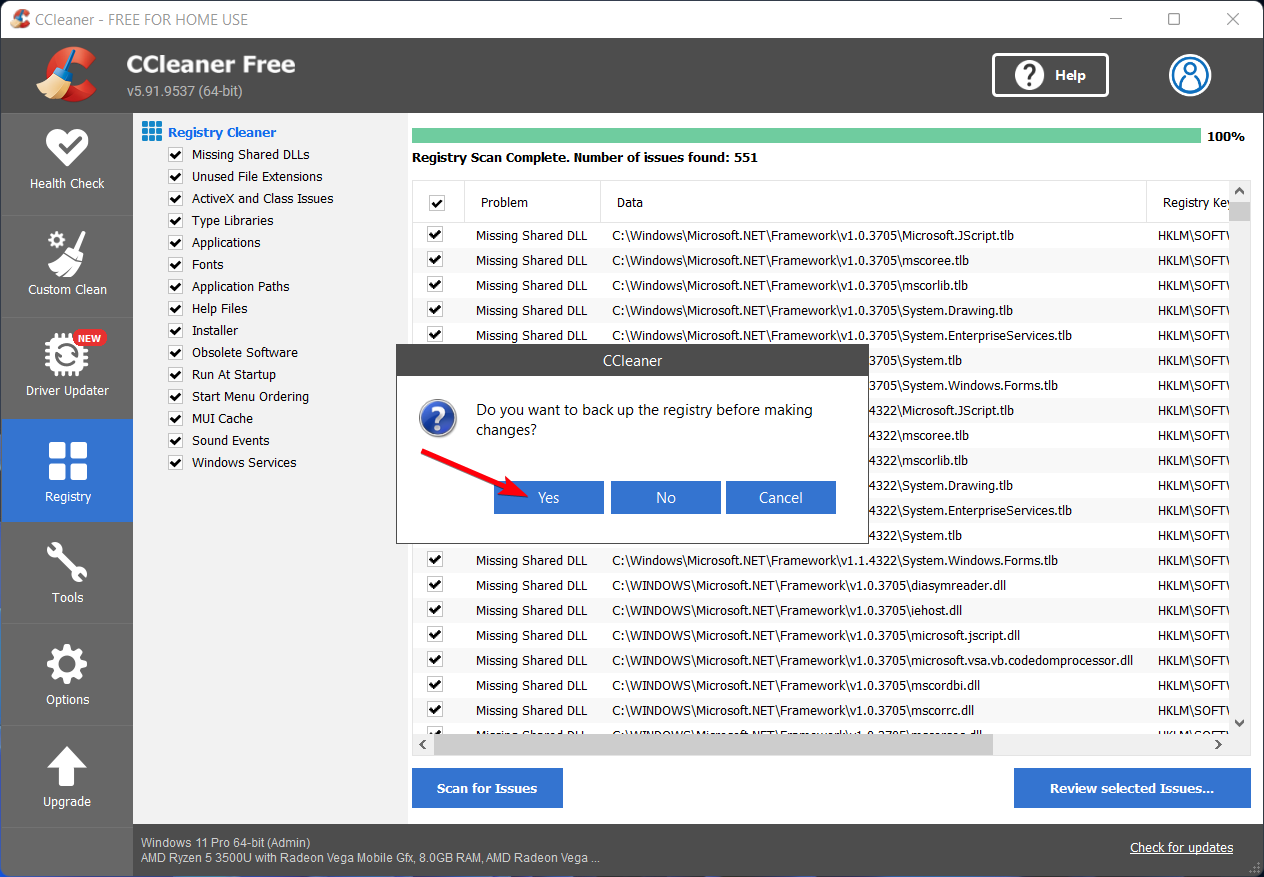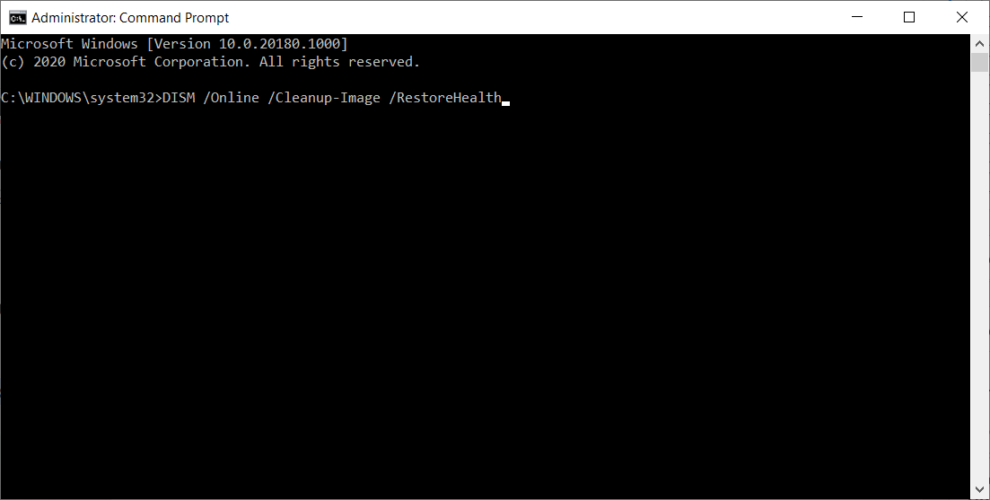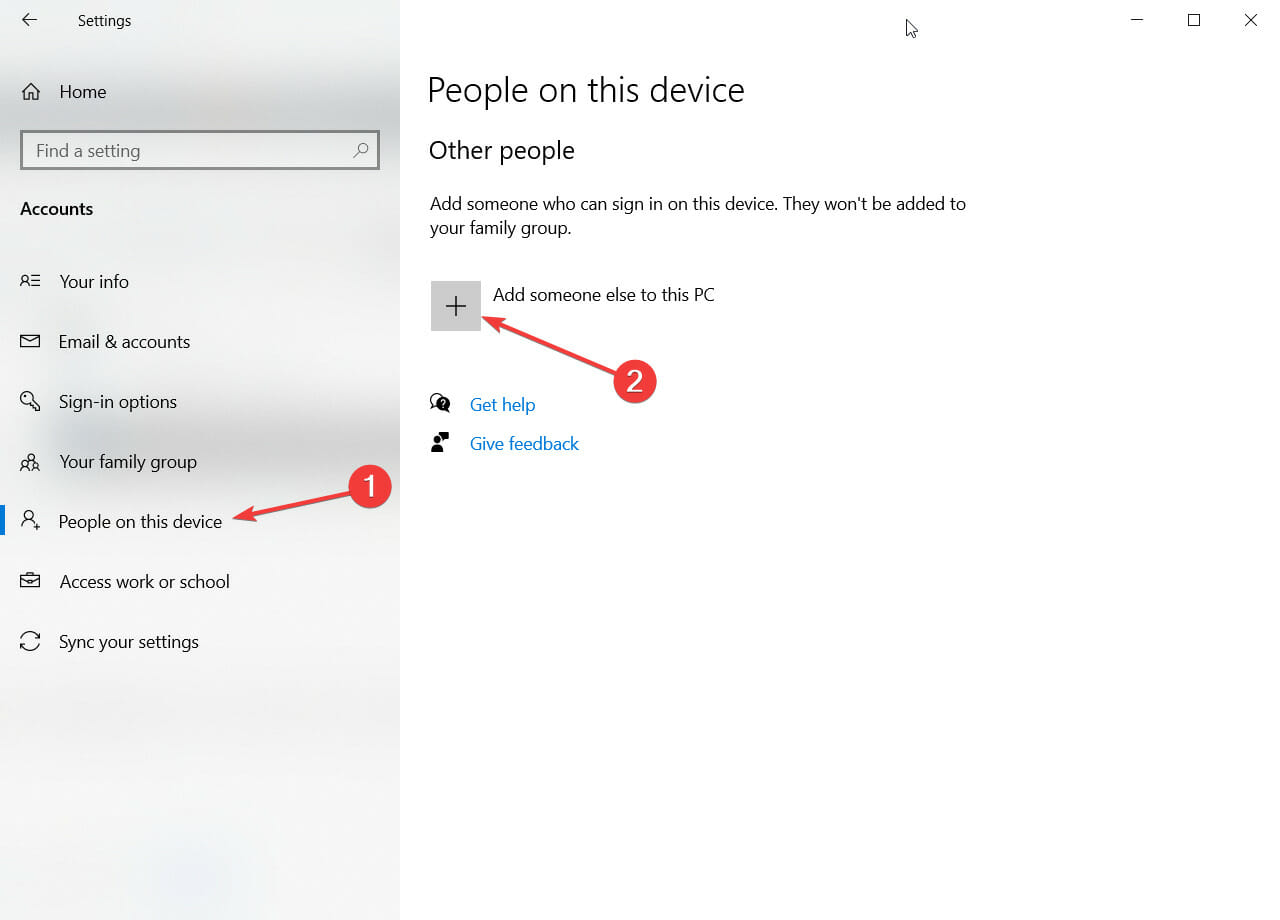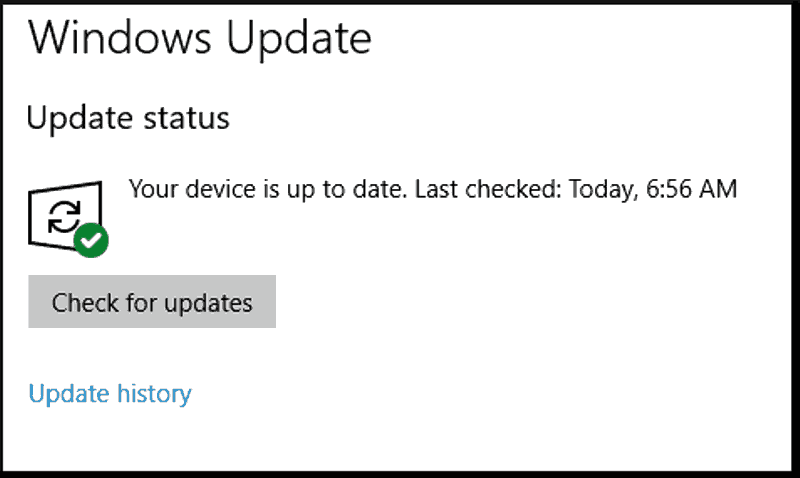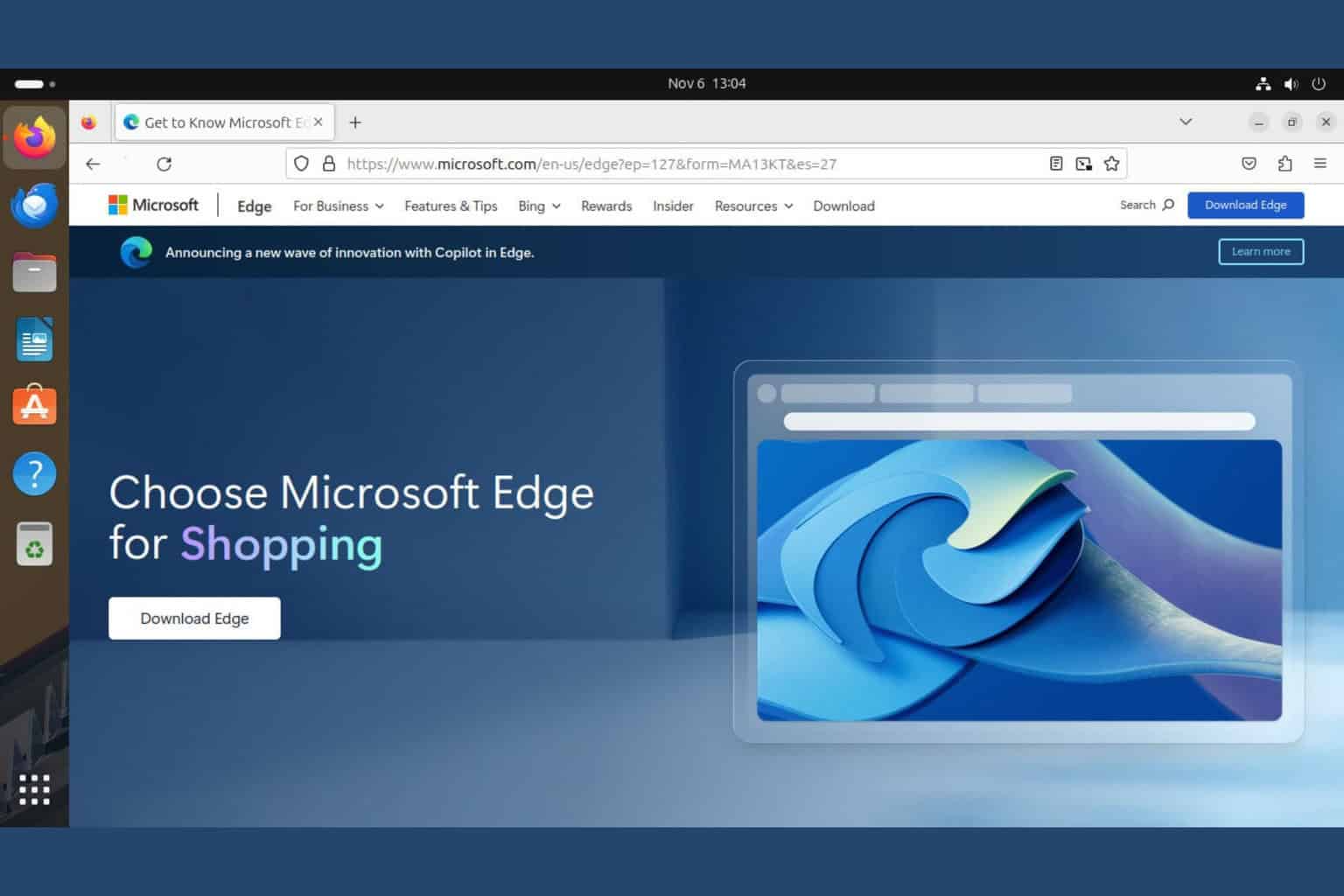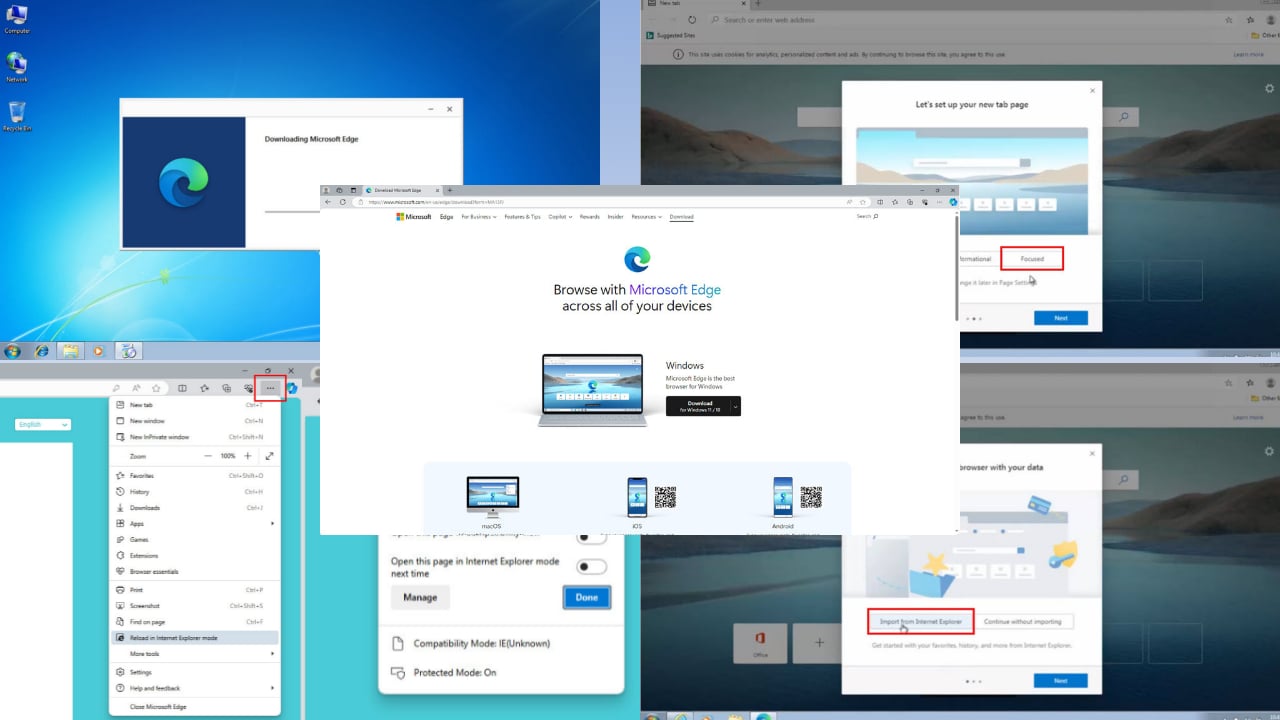Msedge.exe application error: What is it & 7 ways to fix it
Check out some great expert fixes for this issue
5 min. read
Updated on
Read our disclosure page to find out how can you help Windows Report sustain the editorial team Read more
Key notes
- The MicrosoftEdgeCP.exe error is associated with Microsoft Edge. However, this error is most common on Windows 10 PC.
- This error also occurs due to virus infection, missing or corrupt registry entries, incomplete Windows 10 installation, and corrupt program files.
- You can also create a new user account to fix the issue with your Edge browser successfully.
- If this is not working, check to see if you have the latest Windows updates installed on your PC.
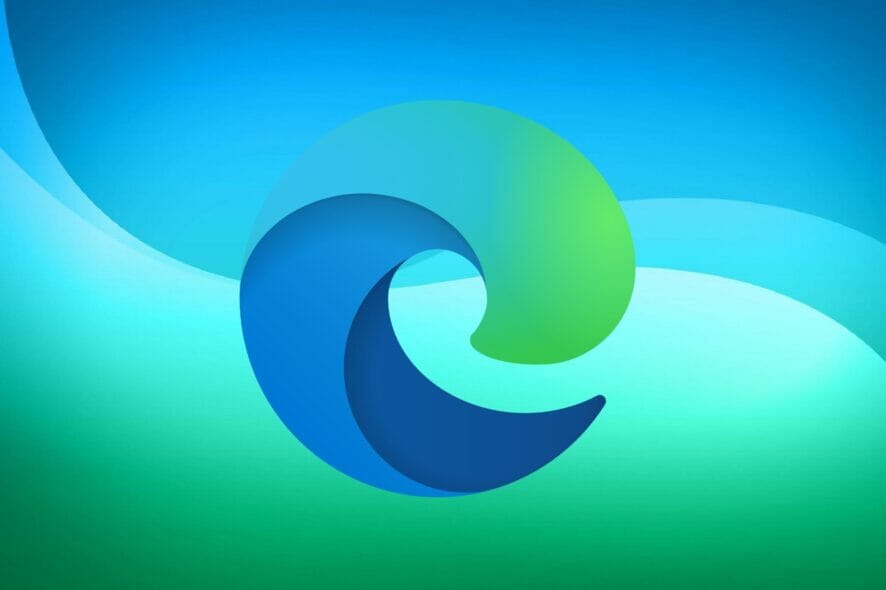
MicrosoftEdgeCP.exe is an error associated with the Microsoft Edge web browser. However, this error is most common on Windows 10 PCsm even though it varies quite a lot.
Edge is not immune to errors, and even though some issues are more common than others, the msedge.exe application error, the exception breakpoint issue, is one of the most annoying.
Here are some of the common MicrosoftEdgeCP.exe Error messages include:
- MicrosoftEdgeCP.exe is not running.
- MicrosoftEdgeCP.exe failed.
- MicrosoftEdgeCP.exe Application Error.
- Error starting program: MicrosoftEdgeCP.exe.
- Faulting Application Path: MicrosoftEdgeCP.exe.
- MicrosoftEdgeCP.exe has encountered a problem and needs to close. We are sorry for the inconvenience.
- Cannot find MicrosoftEdgeCP.exe.
- MicrosoftEdgeCP.exe not found.
- MicrosoftEdgeCP.exe is not a valid Win32 application.
- Msedge.exe system error
This error also occurs due to virus infection, missing or corrupt registry entries, incomplete Windows 10 installation, and corrupt program files.
What is Msedge.exe?
Msedge.exe is the executable file for Microsoft Edge, the newest Chromium-based browser from Microsoft.
This file allows you to install Microsoft Edge on your device by double-clicking it and following the on-screen instructions.
It can also be observed as a running process in your Task Manager if and when you use Edge to browse the internet.
Why does msedge.exe crash?
Various reasons could cause the msedge.exe application error on Windows 11, but the issue can appear on Windows 10 as well.
Here are some of the most common reasons:
- Conflict with antivirus software
- Not having an updated version of the software
- Missing Windows updates
- Errors within the software
The Windows Report team has compiled the following solutions applicable to solving this error, so make sure to read through the entirety of this article for the best results.
Quick Tip:
Use another browser. This is an Edge-specific error that won’t appear in alternative browsers like Opera One. The tools tool is safe and less prone to errors.
Not only that, but it’s one of the fastest browsers, with very low CPU and RAM usage. Its intuitive UI should make for a smooth transition. It has a built-in adblocker, messengers, VPN, bookmarking tools, and much more.

Opera One
Errors will be a thing of the past with this safe and fast browser that you can install in seconds.How can I fix the Msedge Exe error?
- Run a full system scan
- Repair PC Registry
- Run DISM RestoreHealth
- Create a new user account
- Install the latest Windows updates
- Run the apps troubleshooter for Windows
- Reset Microsoft Edge through PowerShell
1. Run a full system scan
- Go to Start > type defender > double click Windows Defender to launch the tool.
- In the left-hand pane, select the shield icon.
- In the new window, click the Advanced scan option.
- Check the full scan option to launch a whole system malware scan.
You can also install a third-party antivirus tool. Windows Defender has limitations, and the best antivirus software on the market can add a significant layer of protection to your system.
You can also access a VPN, a password manager, and more. Another advantage is that this software uses cloud technology to avoid consuming many resources from your computer.
2. Repair PC Registry
- Go to Start, type cmd, then click on Run as Administrator under Command Prompt.
- Now, type the SFC /scannow command.
- Wait for the scanning process to complete, and then restart your computer. All corrupted files will be replaced on reboot.
You can also use professional cleaning software to scan and repair your PC registry following these steps:
- Download the CCleaner software
- Open CCleaner on your PC.
- Go to the Registry section and press Scan for issues.
- Wait for the process to finish.
- Click on the Review the selected Issues button.
- Select Yes to back up your registry before making changes.
This cleaning tool has been on the market since 2004, and it has helped billions of users to clean their PCs and free up storage space of millions of GB per month.
If you need support to delete additional storage space, this experienced cleaner will erase temporary files or duplicates from your PC and free up your registry.
3. Run DISM RestoreHealth
- Open Command Prompt as shown in the previous solution
- Type the following command to scan and correct any causes of MicrosoftEdgeCP.exe error:
DISM /Online /Cleanup-Image /RestoreHealth - Press Enter and reboot your PC afterward.
DISM can be useful in fixing this error, but it can also help you if you’re dealing with uihost.exe error.
4. Create a new user account
- Go to Settings.
- Choose Accounts and then select People on this device towards the left and click on Add someone else to this PC plus the sign button on the right.
- Enter a user name and hit Next, then Finish.
- Sign out from the current account and log into the new version.
- Check if the issue persists.
5. Install the latest Windows updates
- Go to Start, type update in the search box, and then click on Windows Update to proceed.
- Check for updates and install the available updates.
6. Run the apps troubleshooter for Windows
Run the app’s troubleshooter and check if it helps with the issue. Visit the official Microsoft Apps Troubleshooter page to do this.
7. Reset Microsoft Edge through PowerShell
- From the Start menu, type PowerShell, right-click on Windows PowerShell from the results, and select Run as administrator.
- Type this command that will delete and re-register the Microsoft Edge data:
Get-AppXPackage -AllUsers -Name Microsoft.MicrosoftEdge | Foreach {Add-AppxPackage -DisableDevelopmentMode -Register “$($_.InstallLocation)AppXManifest.xml” -Verbose}
If you run into other Edge problems, you can go straight to the Microsoft Edge section for a solution or a tip.
How do I reinstall Msedge.exe?
If you’re interested in knowing more about browsers, you can find plenty of information in our Browsers Hub.
Have any of these solutions helped? Let us know in the comments section below.