Microsoft experiments with "Edge Lens" to Rival Chrome's Google Lens
Microsoft is testing a new Edge Lens Visual Search feature in Canary
2 min. read
Updated on
Read our disclosure page to find out how can you help Windows Report sustain the editorial team. Read more
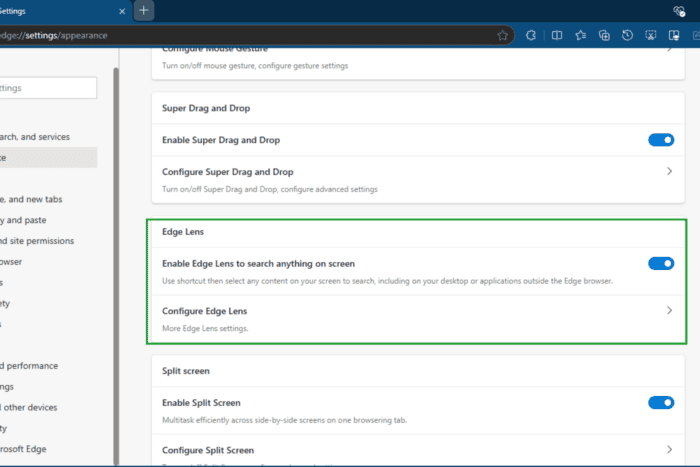
A few months ago, Microsoft introduced a new feature called “Copilot Vision” to allow users to “search for anything on the screen” including Windows Desktop to get answers from Copilot. The feature is getting an upgrade in terms of name and functionality.
Microsoft has been experimenting with different brand names for the feature, which enables users to search for information by drawing a circle around an object or selecting a region on their screen. The latest iteration of this feature is called “Edge Lens,” a rebranding of Copilot Vision.
While the Circle to Copilot feature has not yet been officially announced, it is still in testing. Microsoft has renamed the related appearance settings from Circle to Copilot to Copilot Vision. The former allows users to draw a circle around an object to ask Copilot, while the latter enables users to use a shortcut to select any content on their screen to submit to Copilot.
In the latest Canary update, Microsoft rebranded Copilot Vision as Edge Lens, similar to much improved Google Lens in Chrome. which recently got Transate screen feature. Edge Lens allows users to search for anything on their screen using the same “Alt+Shift+X” shortcut that can be configured in Appearance Settings.
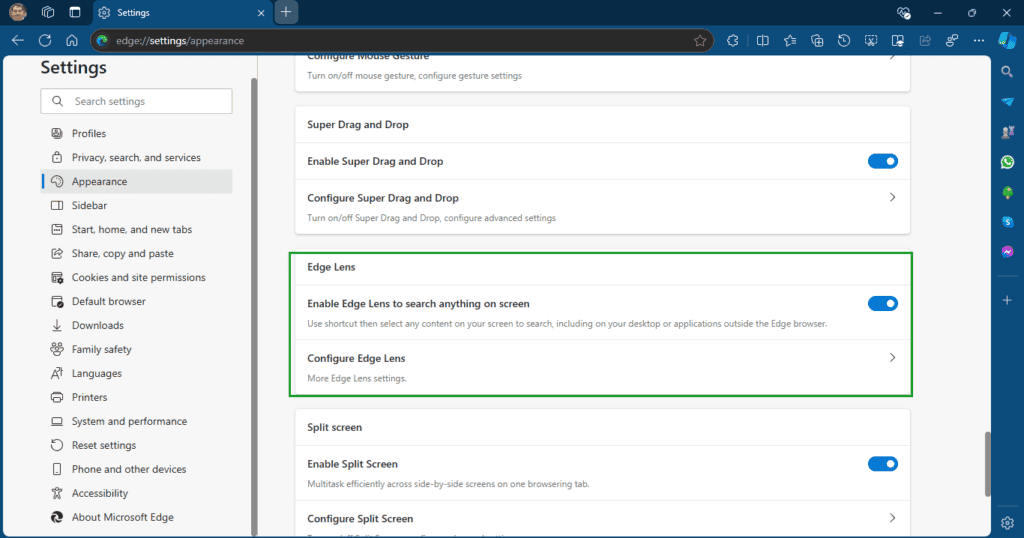
By not explicitly mentioning the Circle to Search feature in Edge Lens settings, Microsoft is likely attempting to draw attention to the new feature itself.
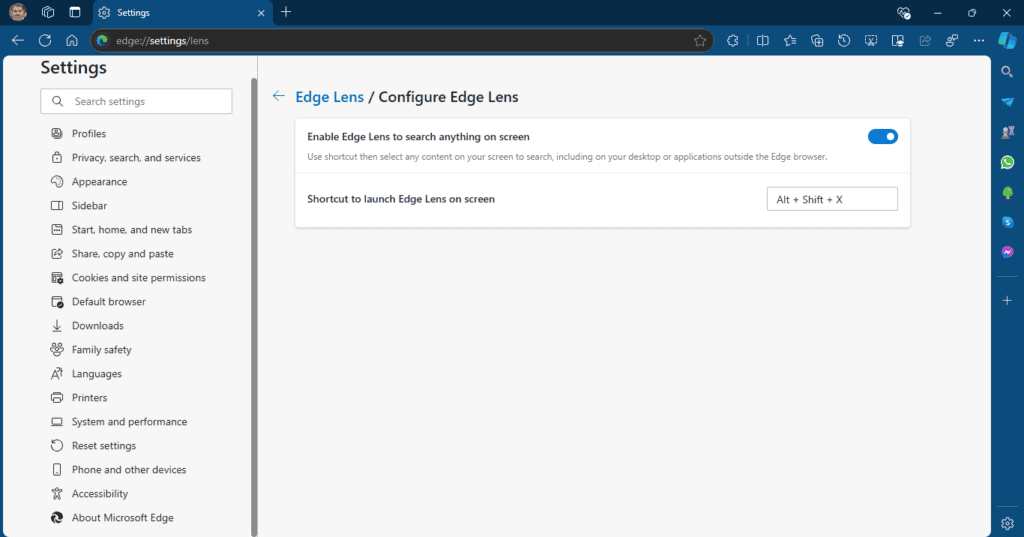
How to enable and use Microsoft’s Edge Lens Search
- Close Microsoft Edge Canary browser.
- Right-click on its shortcut and select Properties.
- In the Target field, append the following at the end by giving space.
--enable-features=msEdgeLens - Click OK and Apply.
When you use the Edge Lens shortcut for the first time, a message appears at the top of the screen prompting you to “select an area or text to search.” Once you select a region, Edge Lens will display search results in a sidebar. You can also copy the selected region and view Bing Image search results, as well as extract text from the image.
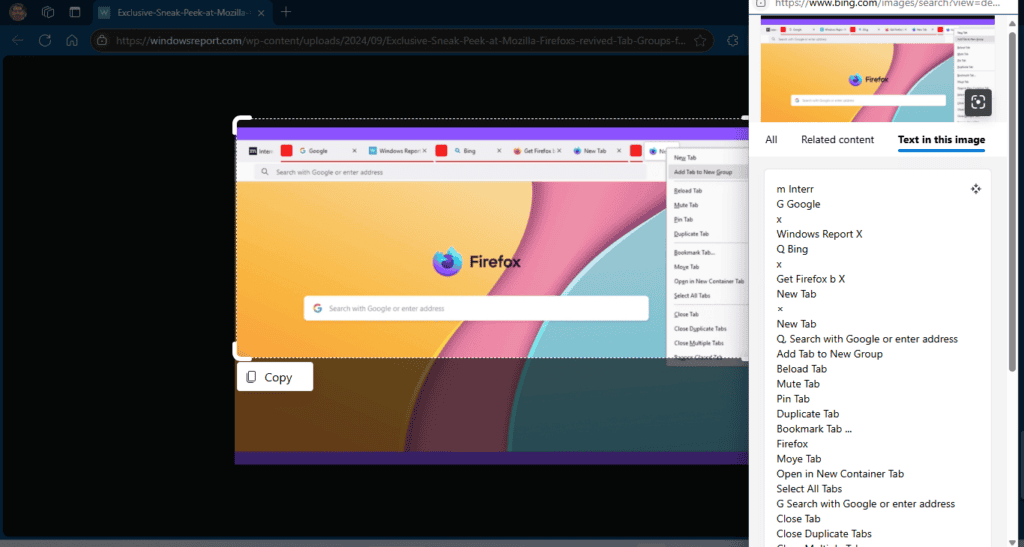
With future updates, we can expect Edge Lens to become even more powerful and competitive with Google Lens.
What do you say about Microsoft’s Edge Lens feature? Let us know your thoughts in the comments below.

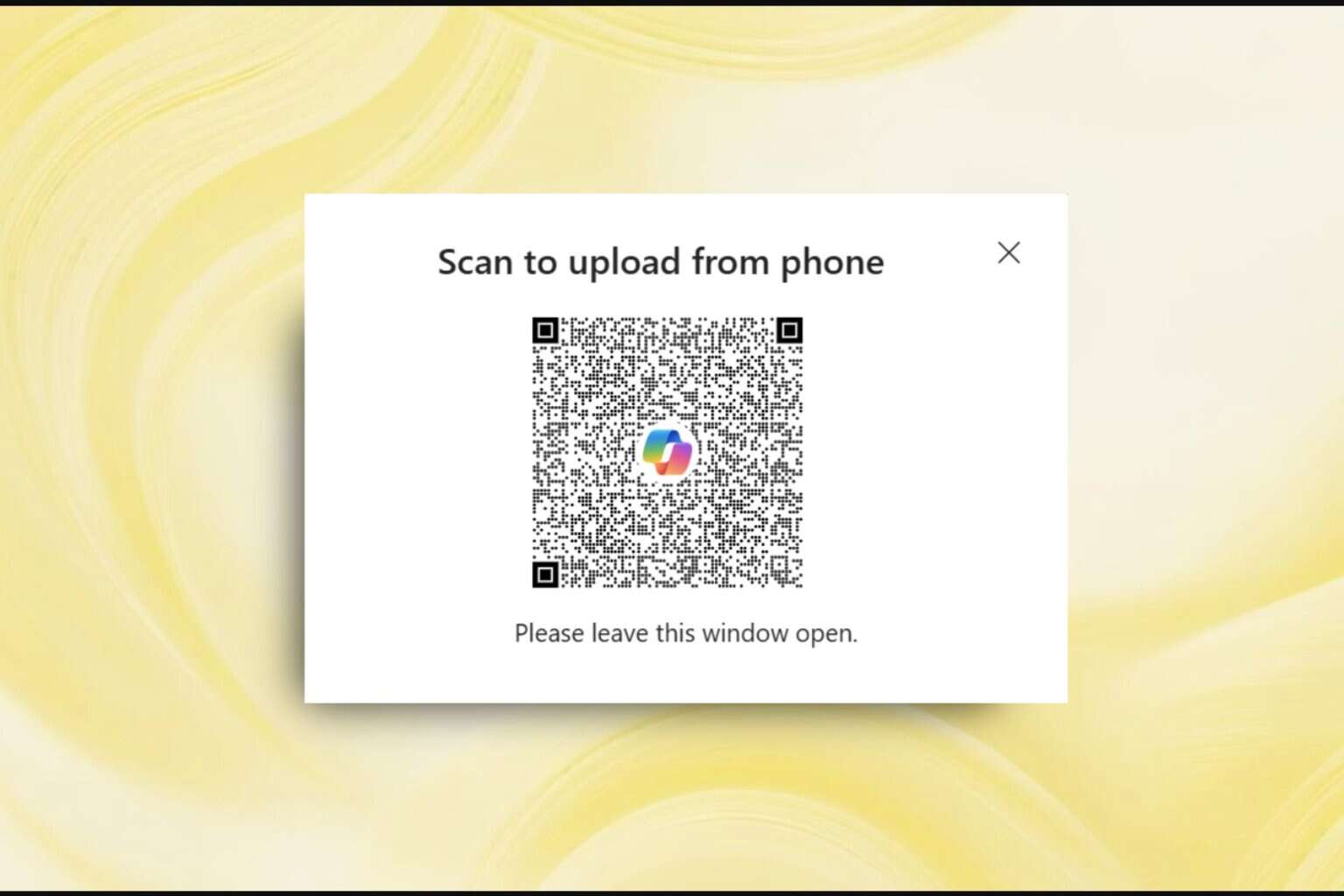


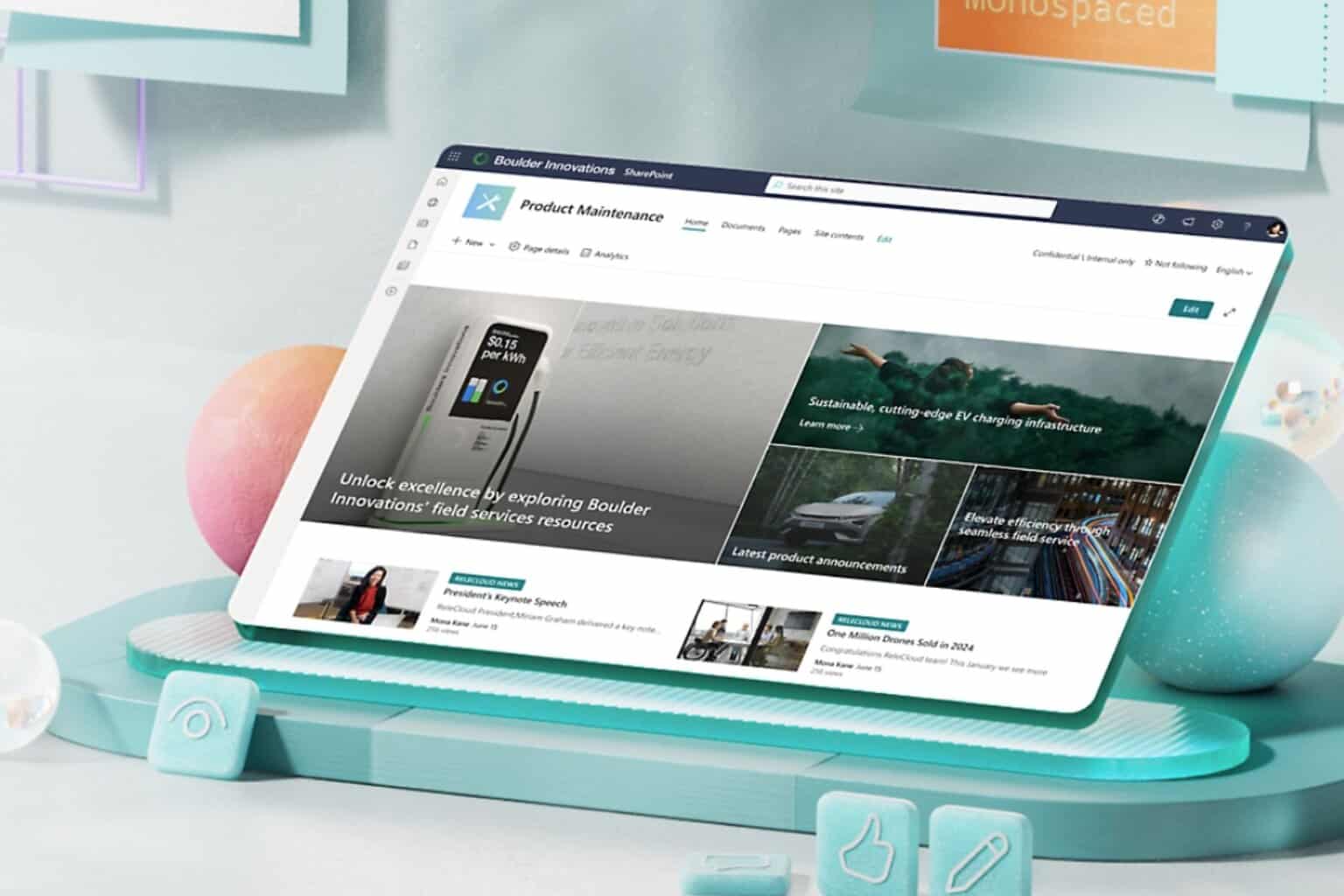

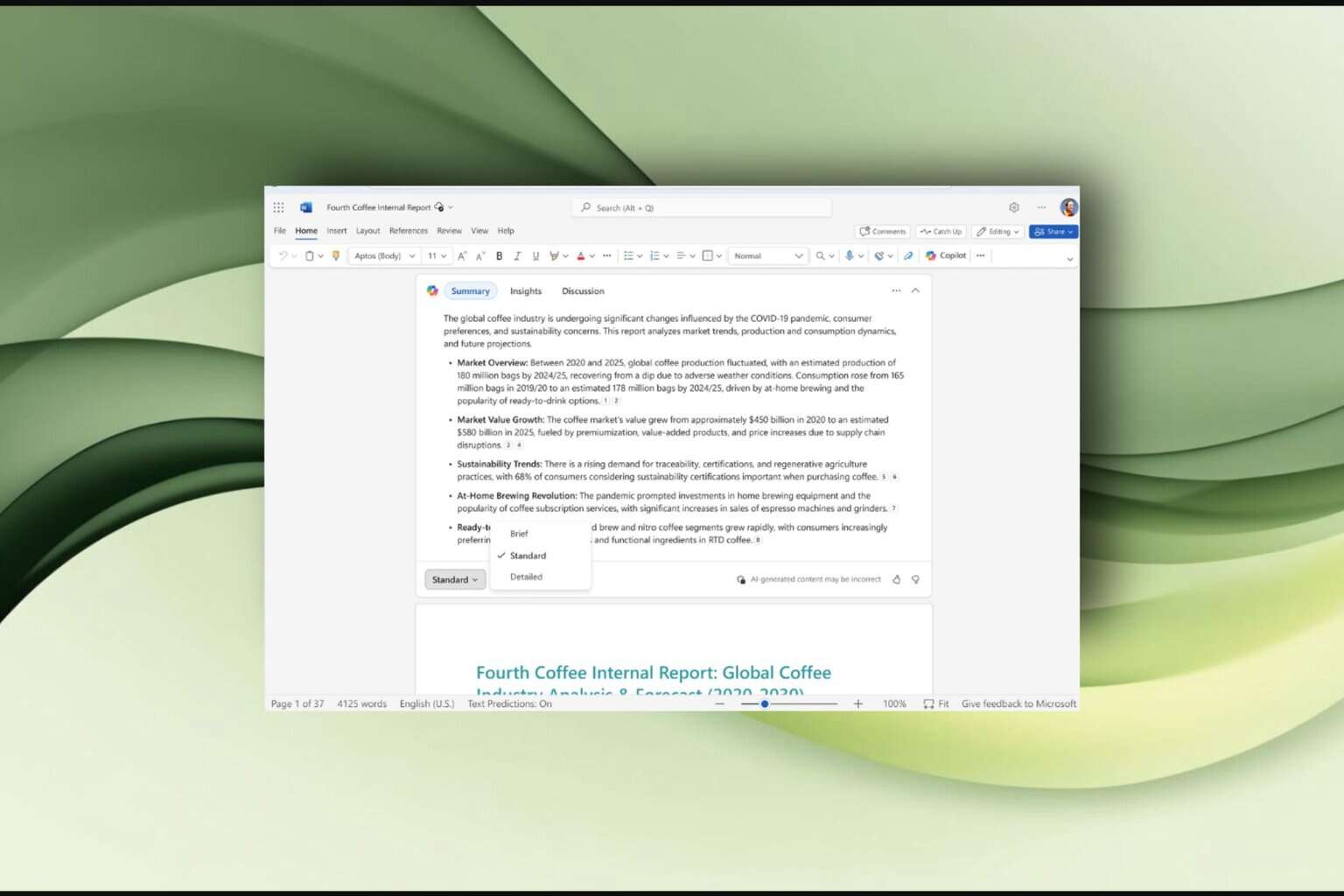

User forum
0 messages