FIX: Minecraft Realms could not invite the provided name
3 min. read
Updated on
Read our disclosure page to find out how can you help Windows Report sustain the editorial team Read more
Key notes
- Minecraft Realms are Mojang-owned servers that players can rent in order to host worlds for others to play on.
- The service is subscription-based, but it greatly improves the fun factor of the base game.
- If you want to learn more about this amazing game, check out our dedicated Minecraft hub.
- If you want more articles about the latest games, check out our dedicated Gaming page.
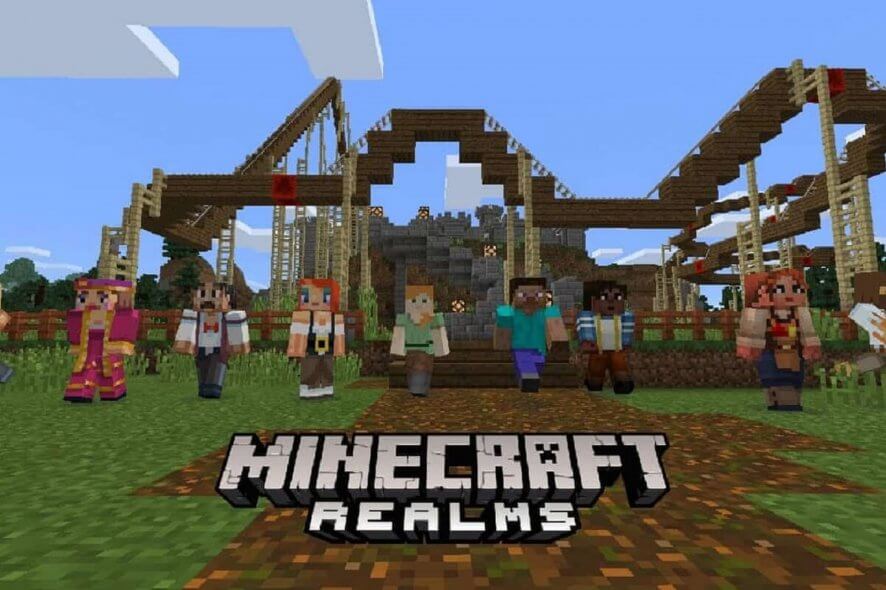
Are you getting the Minecraft realms could not invite the provided name error? Playing Minecraft with friends can be a bit tricky sometimes. Minecraft Realms simplified the way we invite and play with friends online using the multiplayer feature.
However, sometimes, when you try to send an invite to a friend, you find that Minecraft realms invite is not working. Here’s what to do.
What to do if Minecraft realms invite is not working?
1. Update Minecraft
1.1 How to update Minecraft on Xbox
- On the Xbox One dashboard, select My Apps & Games.
- At the top left side of the screen, select Games and choose Minecraft.
- On of your Xbox One controller, press the menu button to reveal the menu.
- You will see Manage Games & Add-ons from the menu options. Clicking on it will open the Games page.
- Next, look to the left-hand pane and select the Update option.
- If the update fails to begin downloading automatically, press A on your controller to start downloading.
- If asked to select an installation region and verify the update, make sure to do so.
- Finally, wait for the updating to complete, and you should be able to invite friends as usual.
1.2 How to update Minecraft on PC
- Log on to https://account.mojang.com/me. When prompted to log in, do so with your Minecraft account.
- Under Minecraft for Windows, click on Redeem.
- The next step is to sign in to your Microsoft account.
- On the Redeem page, hit Next and confirm.
- Finally, launch Microsoft store on your computer, search for Minecraft, and install it.
2. Make sur eyou invited players to your realm properly
- Tap on the Minecraft icon and launch the Game.
- On the next page, click on the green Play button.
- After that, click on the third option labeled Minecraft Realms.
- Next. Select the wrench icon at the top right of your Minecraft Realm server screen.
- The first option on the left corner is the player button.
- Click it to continue.
- Next, you hit Invite Player.
- After that, the Name field is where you will type in the USERNAME of the player you wish to invite.
- When you are done typing the name, finally, hit Invite Player to send an invite.
Most times, errors resulting in the Minecraft realms could not invite the provided name error is usually caused by typing wrong usernames of friends you wish to add to your realm.
Make sure to always check usernames properly before sending out invitations to friends, so you can avoid getting the Minecraft realms could not invite the provided name, Which can be frustrating.








