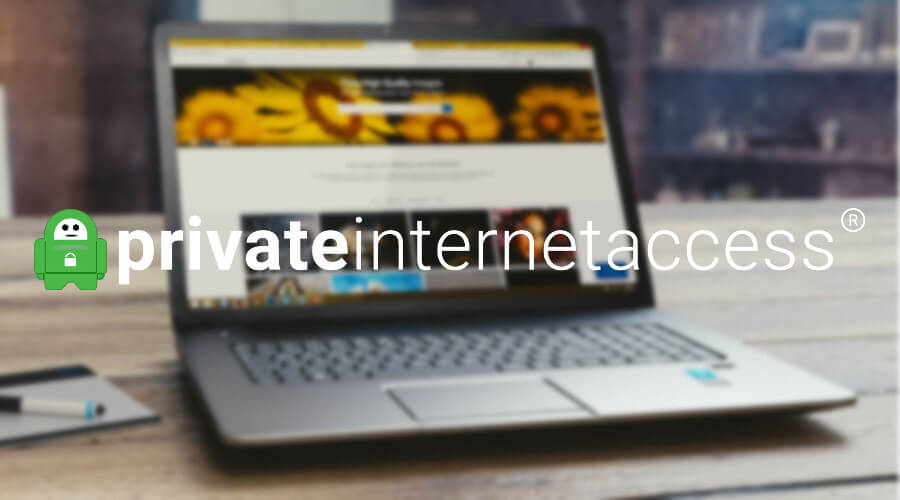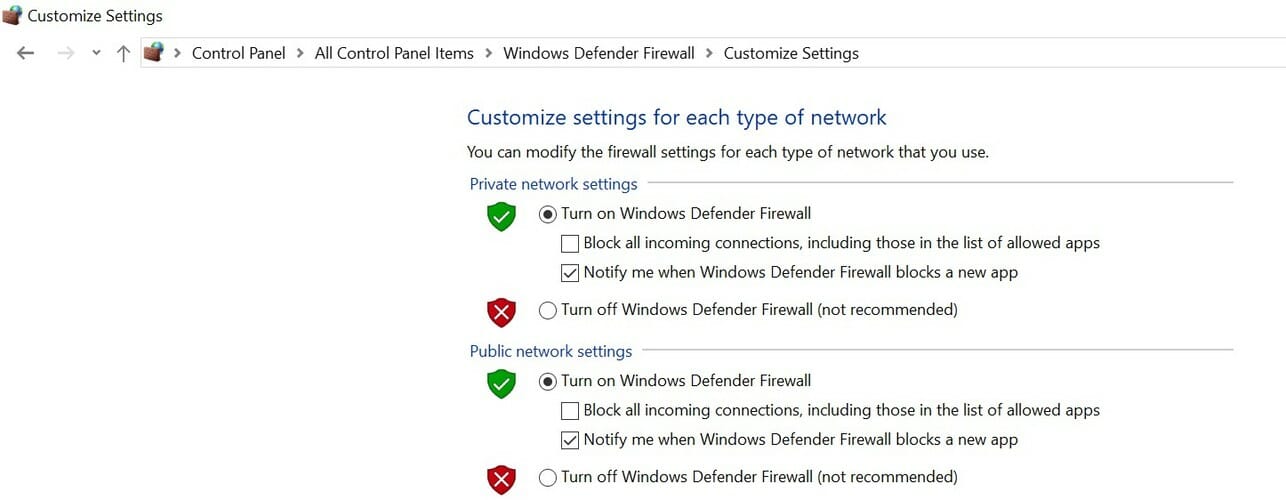How to fix Mirth error connecting to the server
6 min. read
Updated on
Read our disclosure page to find out how can you help Windows Report sustain the editorial team Read more
Key notes
- If you ever encountered the infamous error connecting to the server while using Mirth, you've come to the right place.
- More often than not, the issue is caused by faulty installation or cached data, which can be fixed without skipping a beat.
- Check out our Network Section for more connectivity troubleshooting guides.
- Visit our How-To Hub for more VPN guides on common and uncommon issues.
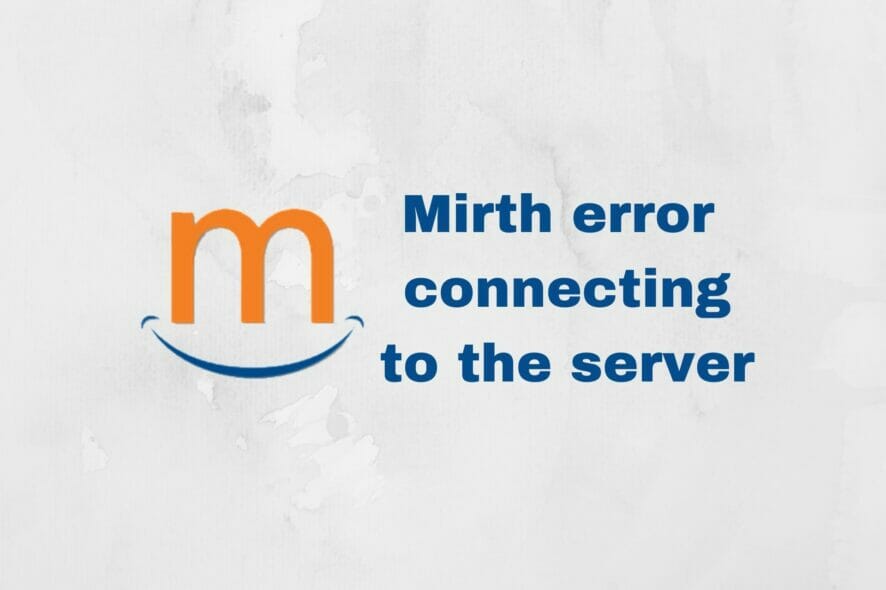
If you ever encountered the infamous error connecting to the server while using Mirth, you’ve come to the right place. There are quite a few reasons why Mirth would deny your server connection requests.
The good news is that this issue isn’t exactly unheard of, so there are a bunch of fixes that might restore the order of things for you. Many users complain about their occasional inability to connect to the Mirth server.
But worry not, as we’ve managed to isolate a bunch of fixes that could get you right on track.
What is Mirth?
Mirth, also referred to as Mirth Connect, or NextGen Connect is a health-industry cross-platform system that’s widely used for information management. It uses a bi-directional message sending technology to achieve great results.
More so, it uses several transports to send messages between both systems and applications. It integrates a wide selection of administration tools and helps facilitate fast and efficient health data exchanges.
Mirth error connecting to the server
As we’ve briefly mentioned above, some users may experience issues whenever connecting to the Mirth server. To be more precise, the client doesn’t recognize the server and asks you to check if the server is, indeed, running. Here’s the full error message:
There was an error connecting to the server at the specified address. Please verify that the server is up and running.
It’s also worth mentioning that the same users who got this error encountered no previous issue, not even while installing the program on their computers.
How to fix Mirth server error?
1. Update/downgrade Java
The most common reason why Mirth would throw a server connection error your way is the Java version. Apparently, this error started to manifest around Java version 8, so it’s been quite a while.
Users complained that not long after updating to Java version 8, they started to experience these server connection issues. The obvious fix to this problem was to downgrade to an older version of Java (i.e. version 7 for version 8 users).
We can’t advise you to downgrade to a version that old because of security issues, but you could try one of these two potential fixes:
- Make sure Java has been updated to the latest version on your computer
- Try downgrading to a previous version of Java if the suggested fix above doesn’t seem to work
Although the second fix seemed to work for many users a while ago, it will probably do more harm than good for you.
Reportedly, Mirth performs a quick Java version check upon launching, and prompts you to update to the latest version.
2. Change ports
If the administrator (client) version of Mirth isn’t configured to run on the same ports as the server, the connection might not be valid. As a result, you may encounter connection issues.
Make sure you’re matching ports whenever you configure the client and server versions of Mirth, to avoid compatibility issues.
3. Reinstall Mirth
If you’ve recently updated Mirth and notice that you’re suddenly unable to connect to your Mirth server, you might be the victim of a faulty installation.
The reasons why an installation could become faulty are countless, so we’ll focus more on the effect this issue has.
However, for your peace of mind, it’s probably because of outdated cached data on your PC. Many programs have this nasty habit of building insane amounts of cached data, which they conveniently forget to discard.
The most common result of this mishappening is hard-to-figure-out problems with the software program that saved the data, to begin with.
4. Use a VPN
If you’re connecting to an external Mirth server (i.e. not localhost) and are suddenly unable to connect to it, you might experience a shift in your network’s configuration.
More often than not this issue can be caused by your ISP blocking traffic on certain addresses, or imposing port rules. If that’s the case, you can turn to a trustworthy VPN to get you out of this situation.
- Purchase a premium VPN subscription plan (we recommend Private Internet Access)
- Download and install the VPN on your PC
- Launch the VPN and log into your account
- Connect to a fast VPN server (servers that are closer are generally also faster)
- Launch Mirth and check if you’re still unable to connect
A VPN can help you bypass several connection issues, especially if your ISP gets overzealous and starts blacklisting vital addresses/hosts/ports.
5. Change your TLS version
Open the mirth.properties file in a text editor and try changing the TLS protocols to other versions. Please note that by doing so you might tamper with the security of your machine.
It’s been noticed that older versions of the TLS protocol may restore the functionality of Mirth and let you establish a valid connection to the server.
However, the same old versions are incredibly insecure. Thus, proceed with caution and refrain from modifying settings you’re not comfortable with or know little about.
6. Check your firewall
Windows’ Firewall has been the kernel of many connectivity issues throughout time. Therefore, it makes sense to check if it’s not actively blocking your attempts to establish a connection between your Mirth client and server.
Furthermore, if you have any third-party security software, it would be a wise thing to check if they’re also not blocking Mirth’s connection attempts.
More often than not, security solutions can give you a hard time by restricting services and apps they’re not really supposed to.
Final thoughts on fixing Mirth server connection error
All things considered, if you’re having a hard time getting Mirth’s client to connect to the server, there might be hope yet.
The reasons for this occurrence are many and varied, so first and foremost you need to make sure you’ve got the latest version installed on your PC.
After you’ve done that and checked that the program is properly configured, you can start checking connectivity parameters.
If you feel adventurous, you can install a VPN, but note that using such a tool won’t help you if your server runs on the same machine.
[wl_navigator]