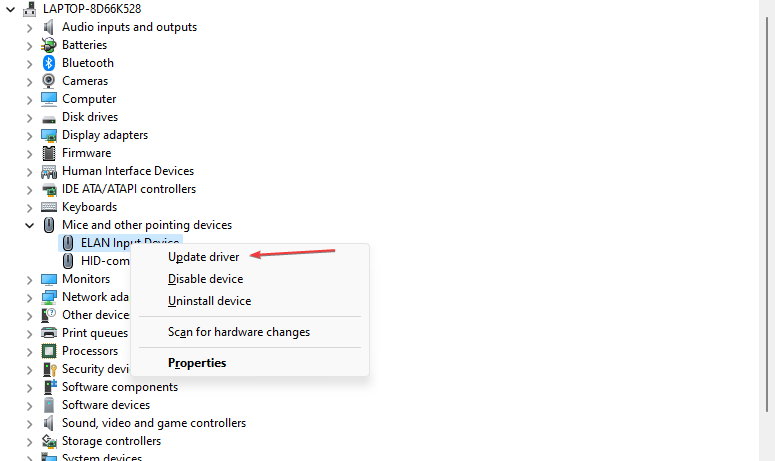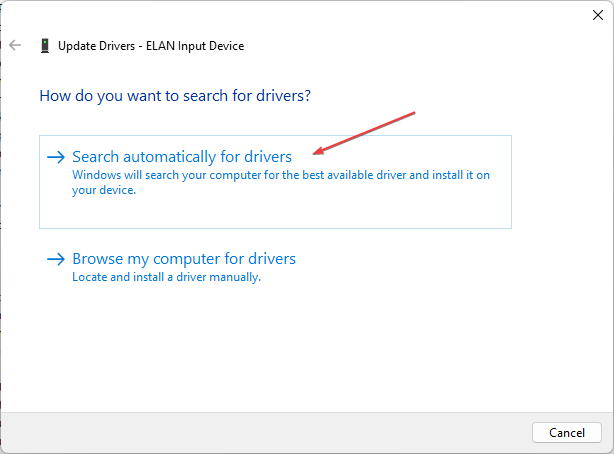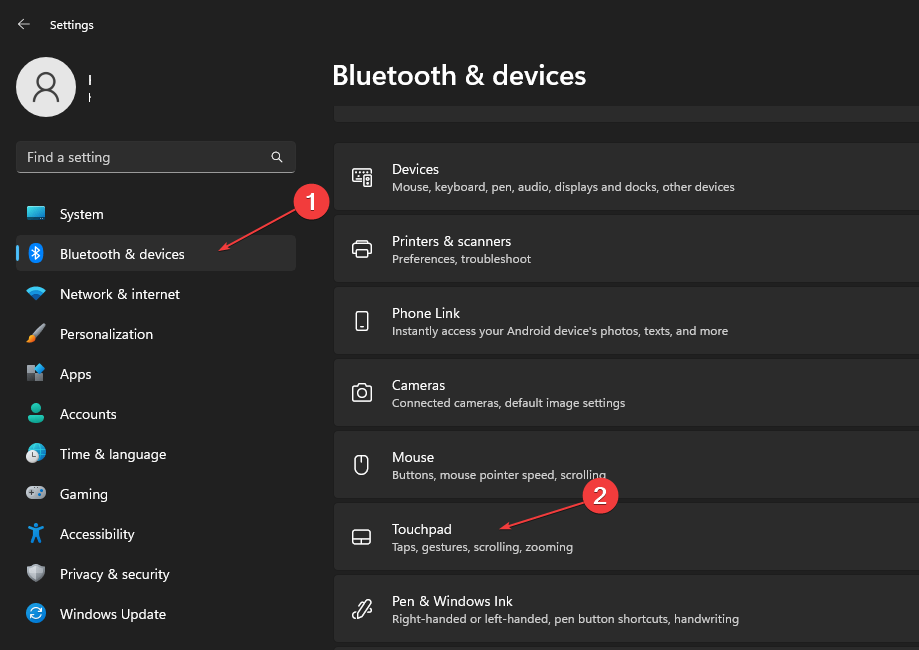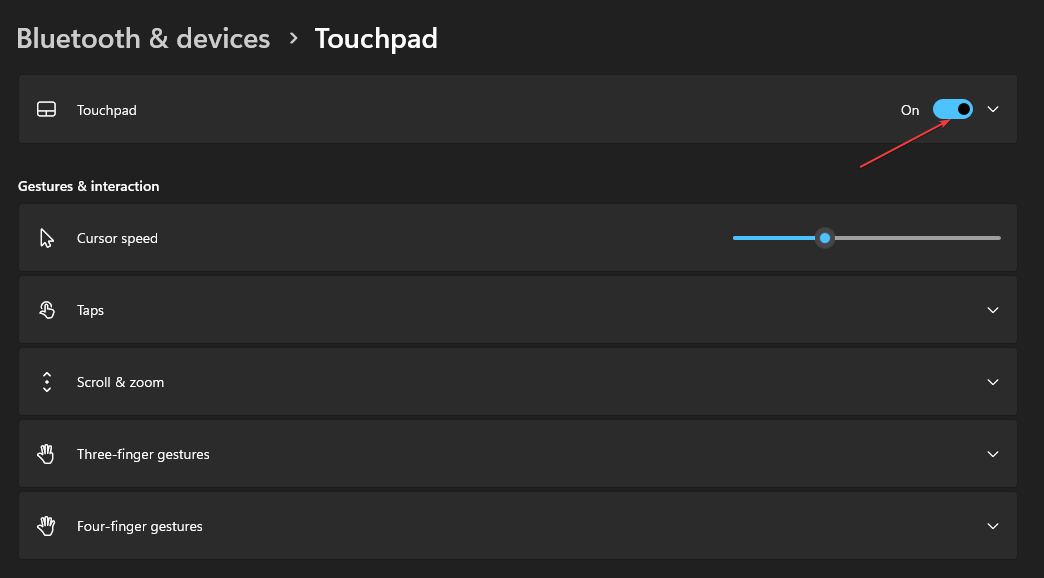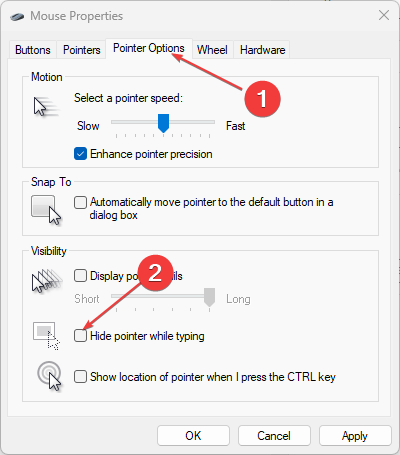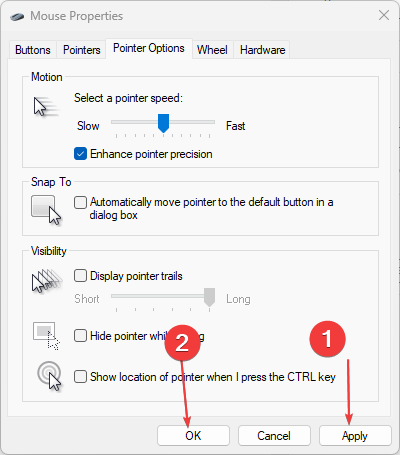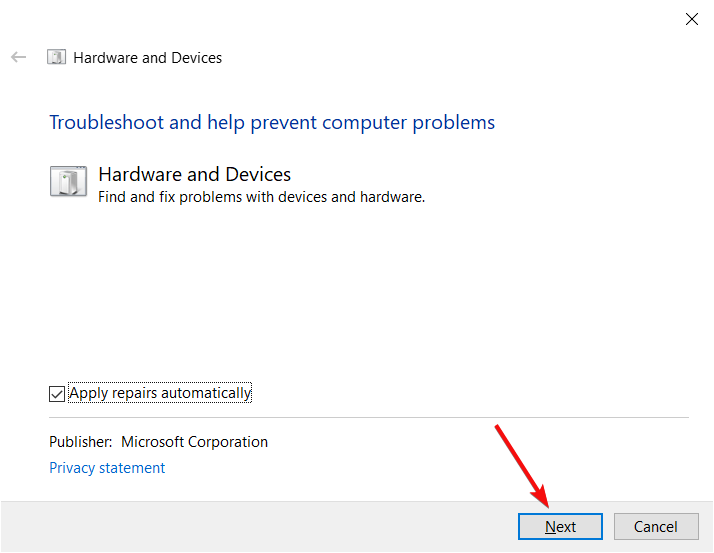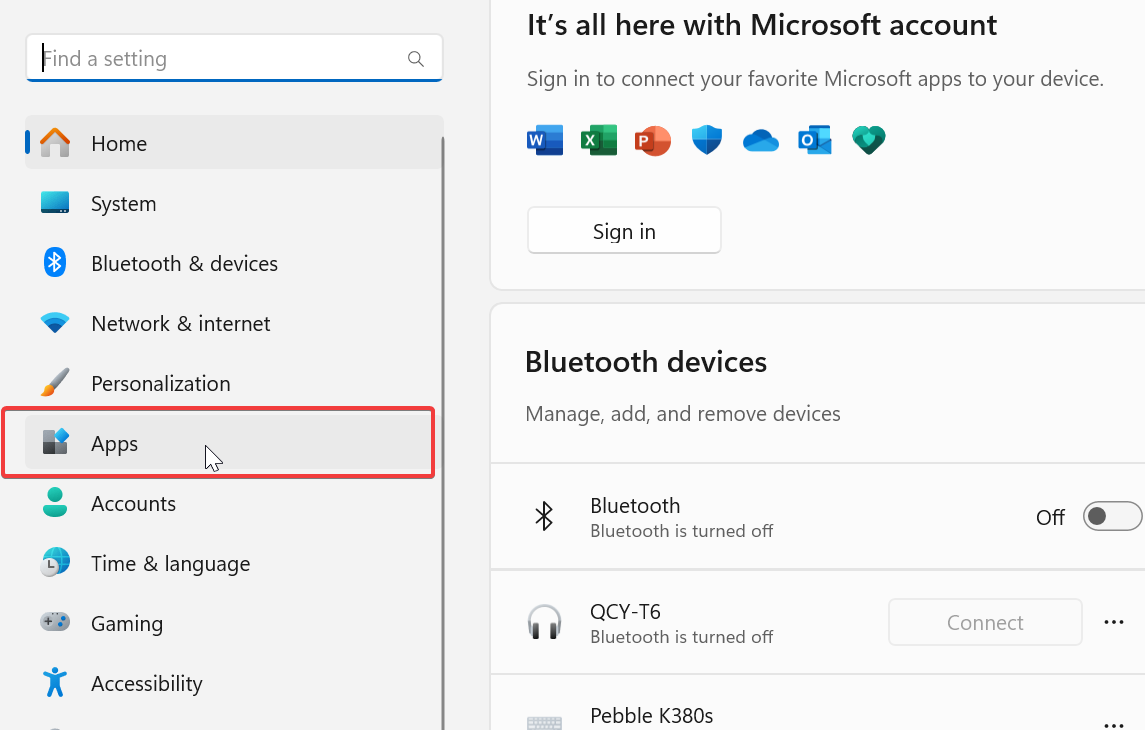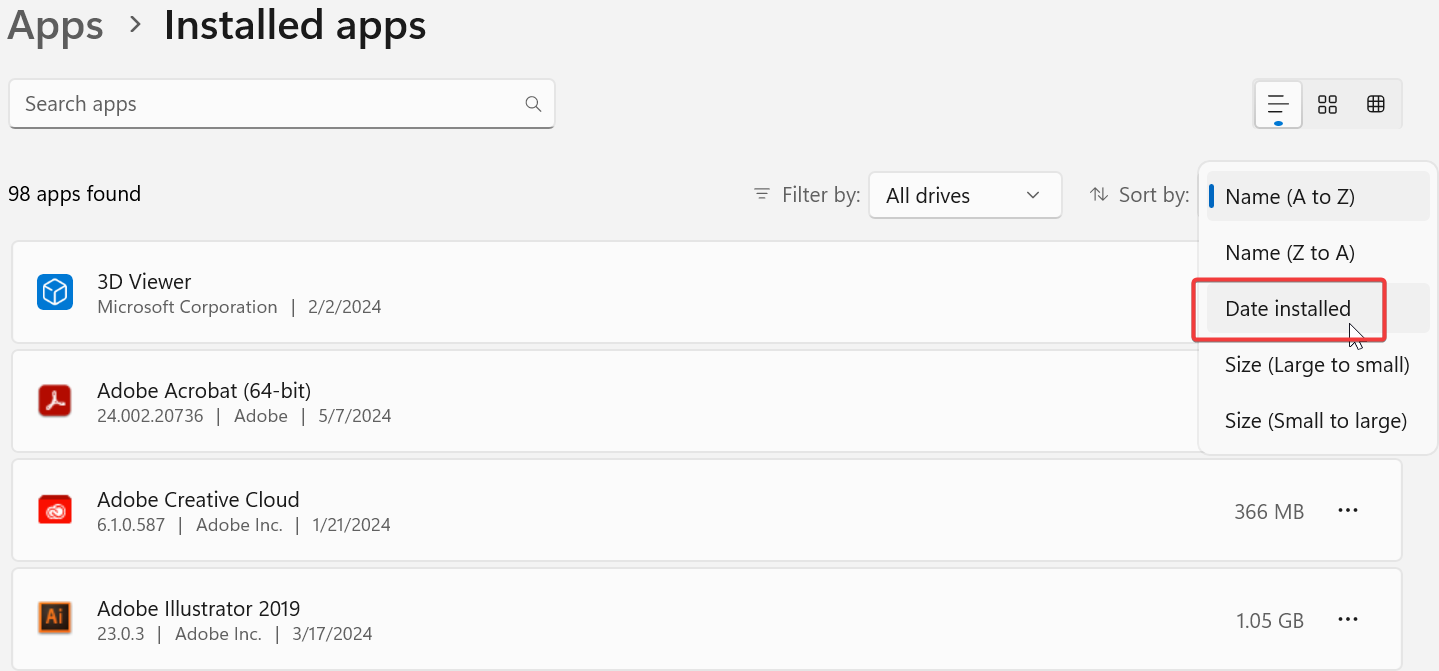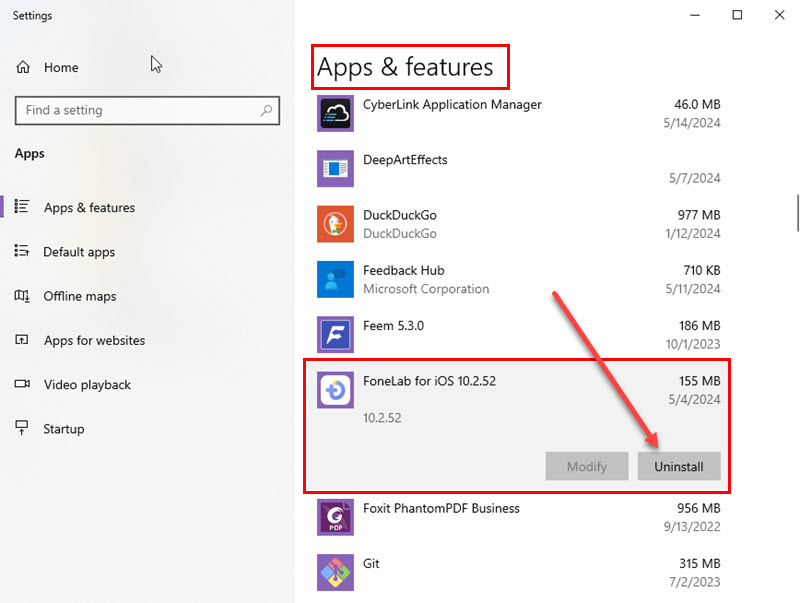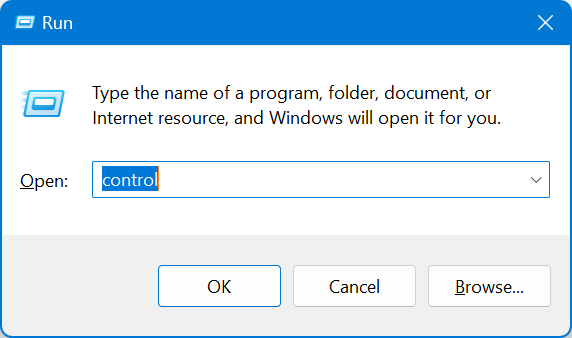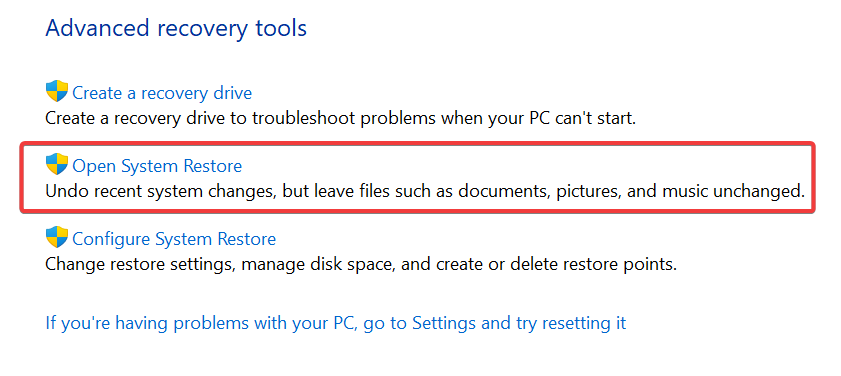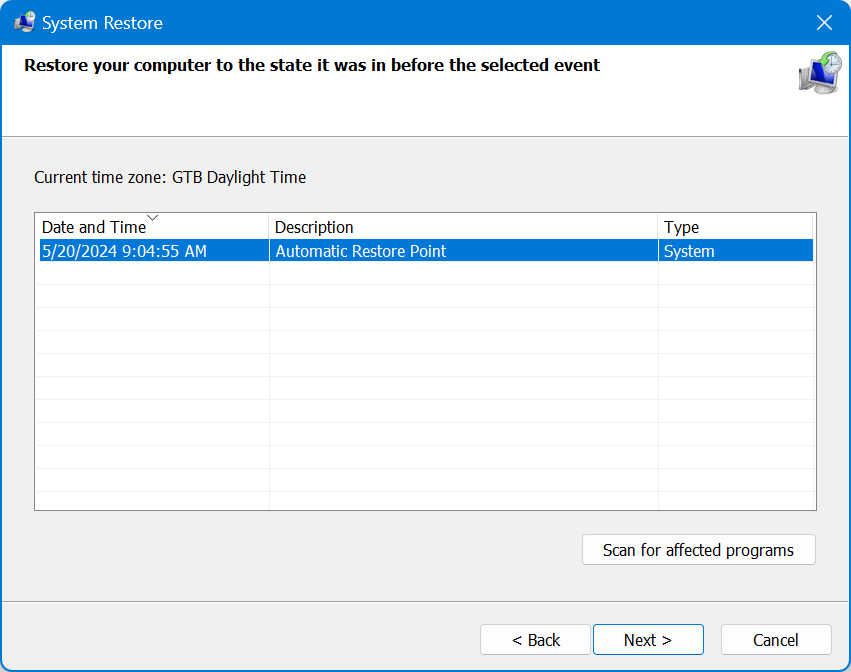Mouse Cursor Disappeared in Windows 11: How to Get It Back
Outdated mouse driver can trigger this cursor disappearance
4 min. read
Updated on
Read our disclosure page to find out how can you help Windows Report sustain the editorial team Read more
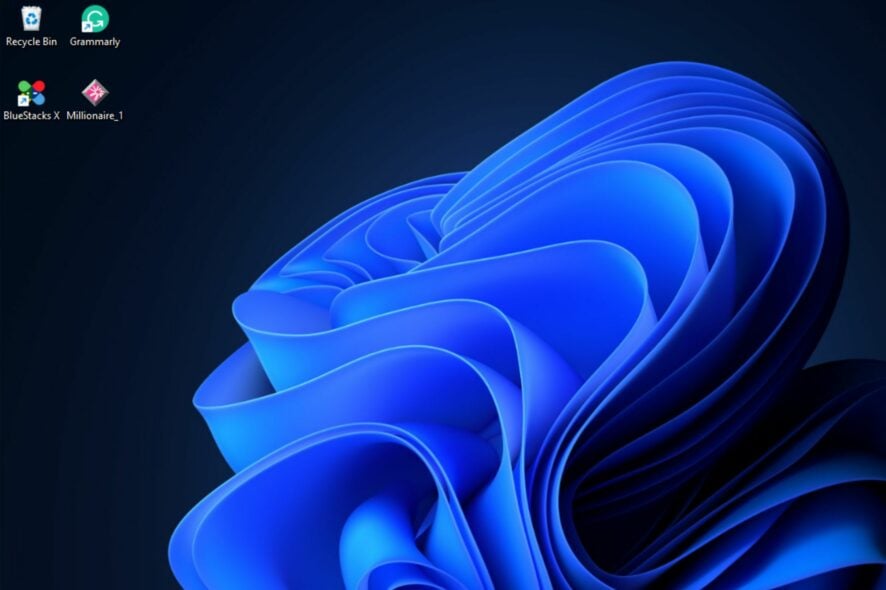
Did your mouse cursor disappear in Windows 11? Can’t locate the touchpad cursor? Then this article is for you.
Everything from faulty USB ports, outdated drivers, and damaged mouse hardware could lead to this. The good news is that in most cases, you can fix it. Here’s how:
How do I get my cursor back on Windows 11?
1. Update the mouse driver
- Press the Windows key + X, use the down-arrow key to select Device Manager, and hit Enter.
- In the Device Manager window, use the Tab key to focus on the window and use the down arrow key to navigate to Mice and other pointing devices.
- Press the right-arrow key to expand the menu, and use the down-arrow key to select your mouse.
- Press Shift + F10 to open a drop-down menu. Hit the down arrow key to select Update driver and hit Enter.
- In the next popup window, select Search automatically for drivers.
- Restart your PC after the drivers are successfully updated.
- Alternatively, in step 4, you may also select Uninstall device. After restarting your PC, the system will install a new driver for the mouse.
Update your mouse driver, then enable auto-update on your PC for the latest drivers. Download from the official manufacturer’s website if installing manually.
Sometimes, your PC’s generic drivers aren’t updated properly. To get the right driver easily, use a specialized tool like Outbyte Driver Updater to find and update outdated drivers automatically.
2. Enable the touchpad
 NOTE
NOTE
- Press the Windows key + I to open the Settings app.
- Use the Tab key to navigate to the left pane, use the arrow keys to locate the Bluetooth & devices option, and hit Enter.
- Locate Touchpad and hit Enter.
- In the next popup window, use the Tab key to access the toggle button and tap the Spacebar to turn it on.
If the touchpad isn’t properly configured, it can trigger the cursor disappearance on Windows.
3. Unhide the mouse pointer
- Press Windows key + R to open a window, type in control mouse, and hit Enter.
- In the Mouse Properties window, use the right-arrow key to navigate the Pointer Options tab.
- Locate the Hide Pointer while typing and press the Spacebar to uncheck the selection.
- Use the Tab key to select the Apply button and press the Spacebar to save the changes. Press OK to save the changes.
- Exit the Mouse Properties window and restart your PC.
Sometimes, the mouse pointer disappears due to a string or misconfigurations. Unchecking the Hide Pointer option can resolve the error.
5. Disable the Tablet Mode
- Press Alt + F4 keys to open the Shut Down wizard.
- Hit the down arrow key in the drop-down menu until you locate the Restart option.
- Press the tab key to shift focus to the OK button and hit Enter on your keyboard to restart your PC.
5. Run hardware troubleshooter
- Press the Windows key + i to open Settings.
- Navigate to Update & Security.
- Use the arrows on your keyboard to go all the way down to Troubleshoot.
- Select Additional troubleshooters.
- Pick Hardware and devices and run it.
Then follow the on-screen prompts to finalize the process.
6. Uninstall recent updates and software
Recent operating system or new software might interfere with the functionality of your mouse.
- Type Windows key+ i to open Settings.
- Select Apps.
- Sort them by Date Installed.
- Identify apps that you installed right before the issue happened and Uninstall them.
If you didn’t download any apps, but your operating system updated, consider reverting back to a Windows Restore Point.
- Press Windows key + R.
- Type control and press Enter to open Control Panel.
- Select Recovery.
- Pick Open System Restore.
- Select a date you want to restore your OS to and click Next. Follow the on-screen instructions to revert your Windows to this point.
If you’ve got other solutions to help resolve the mouse cursor that disappeared on Windows 11, you can let us know in the comments section.