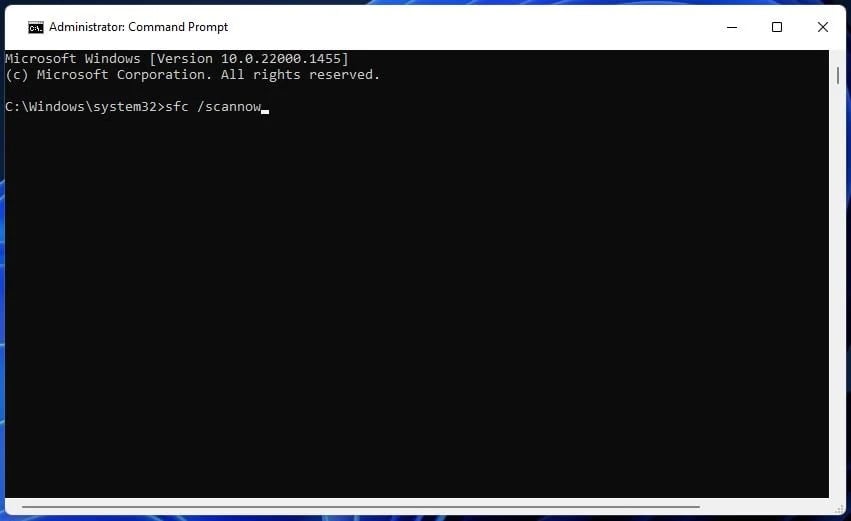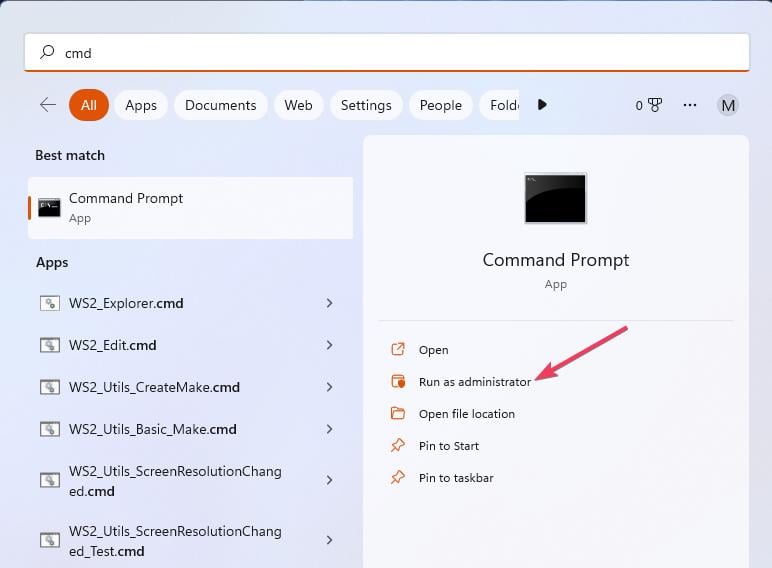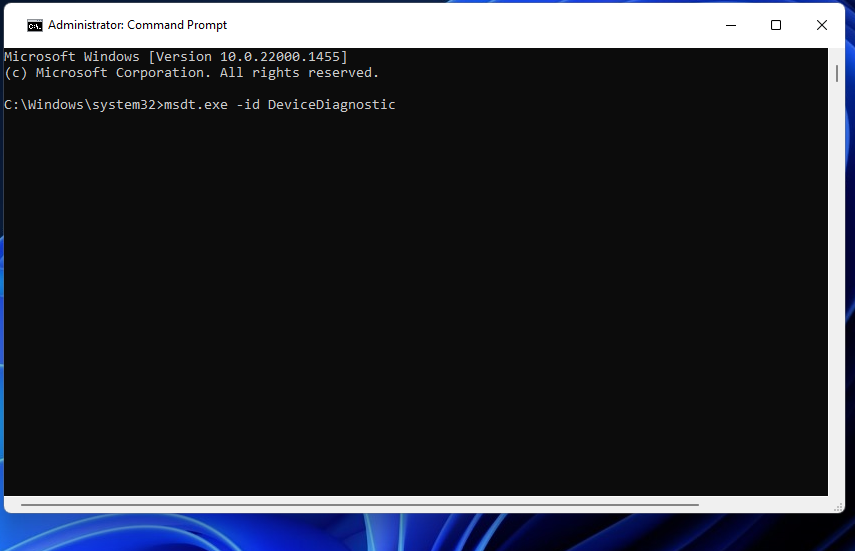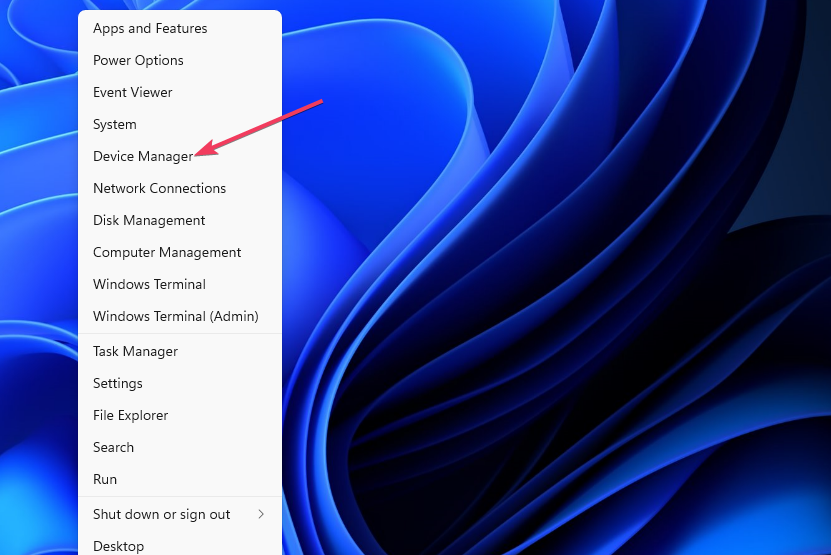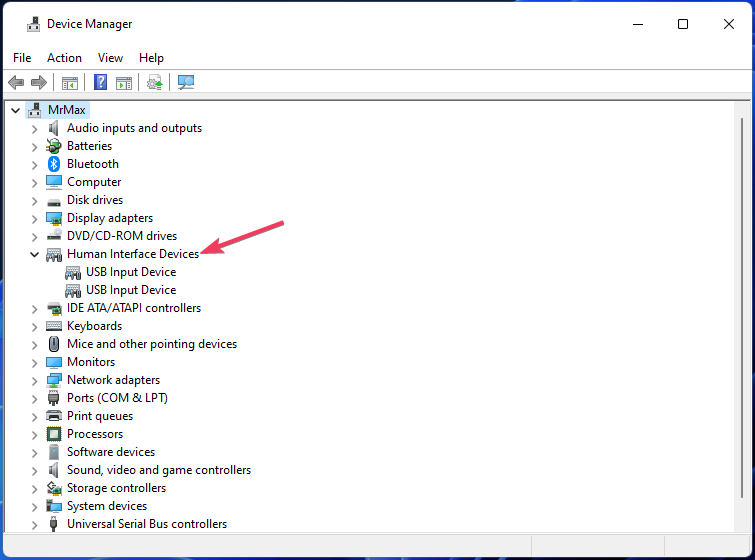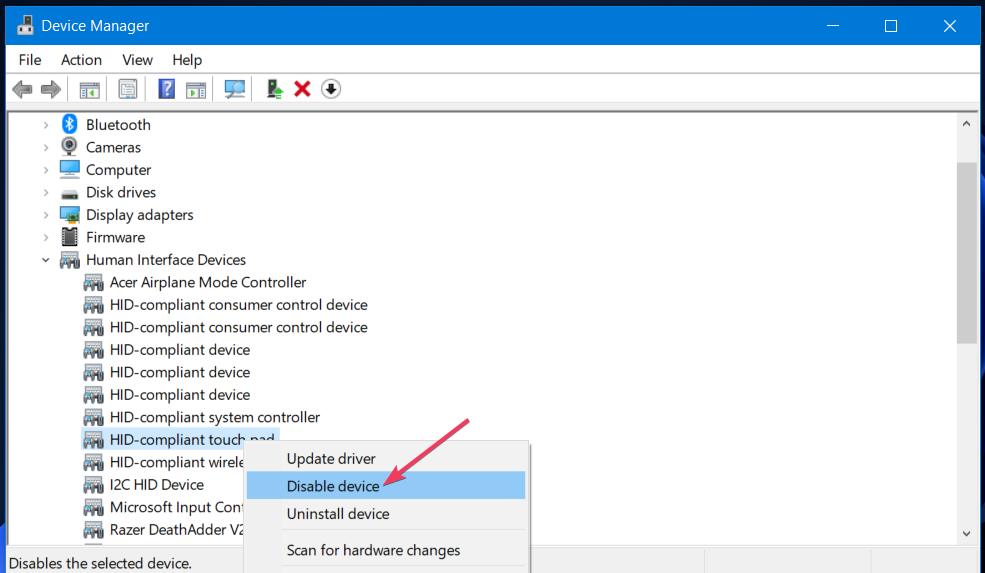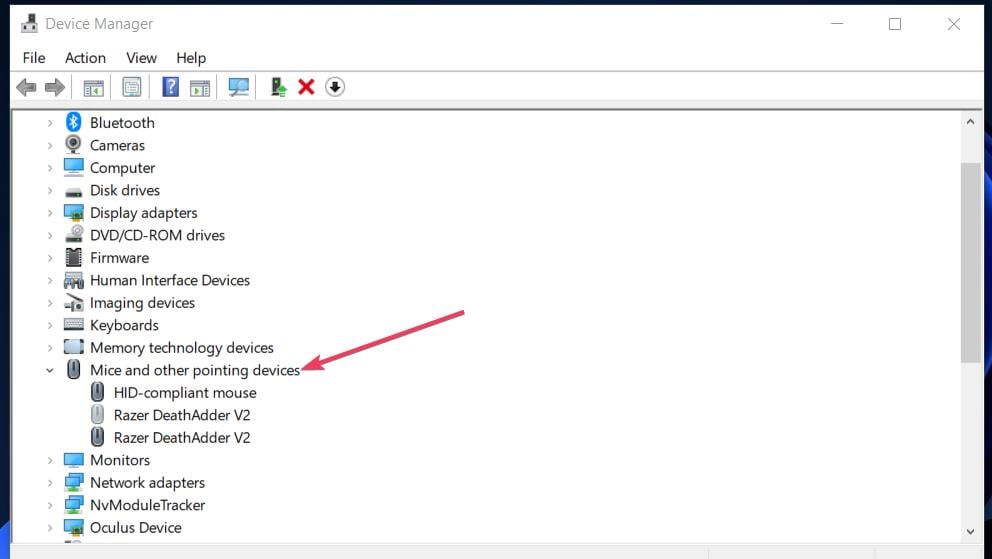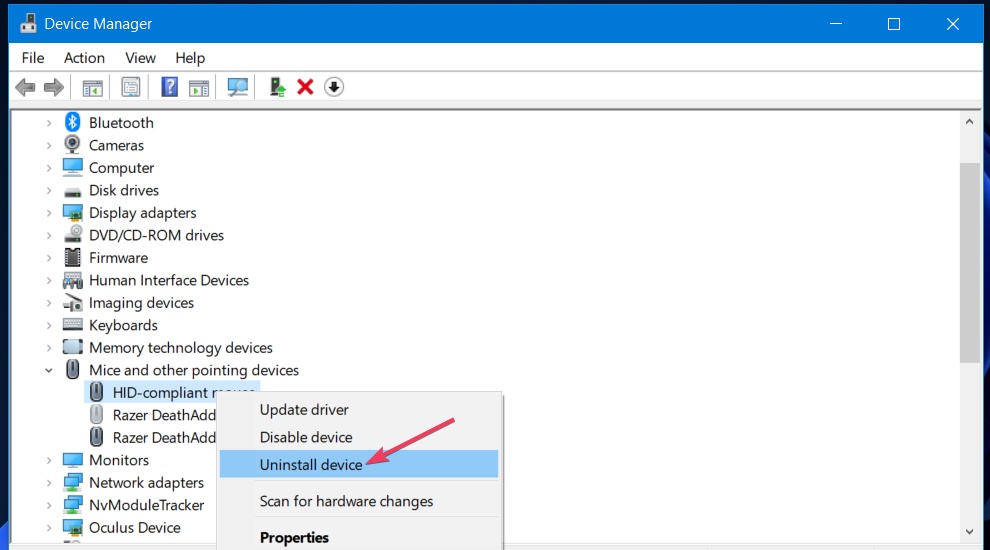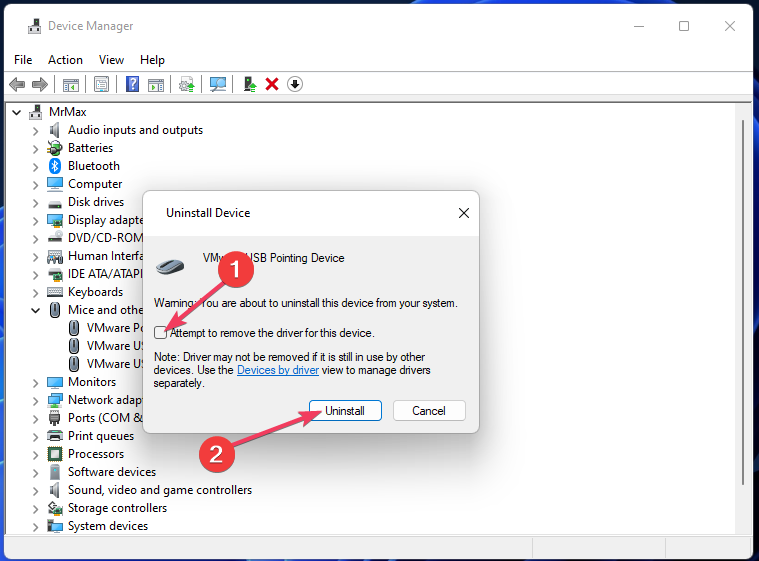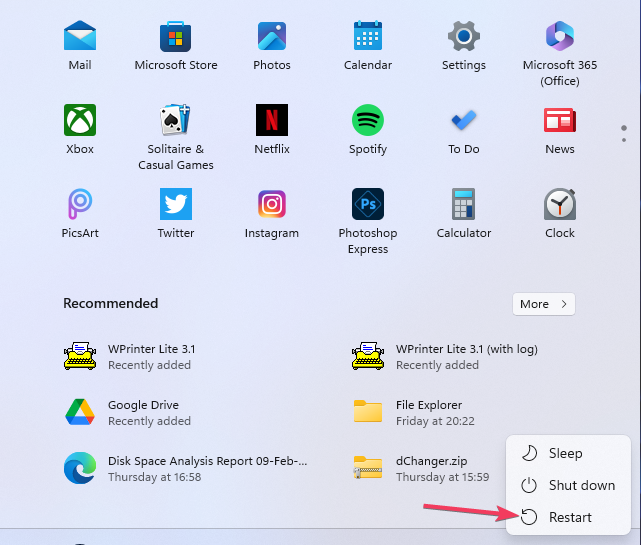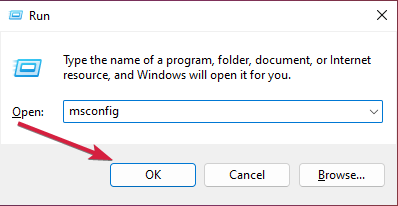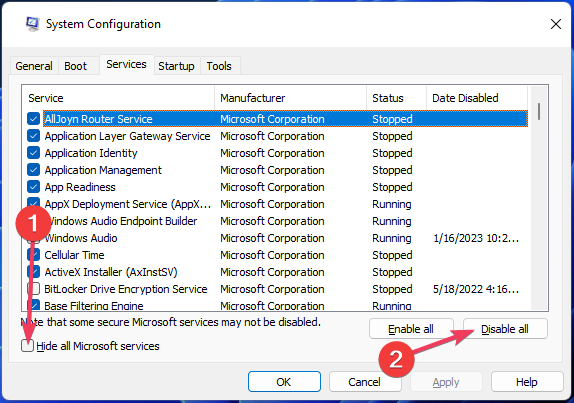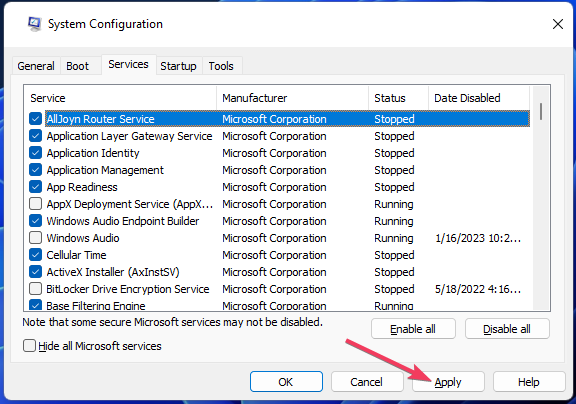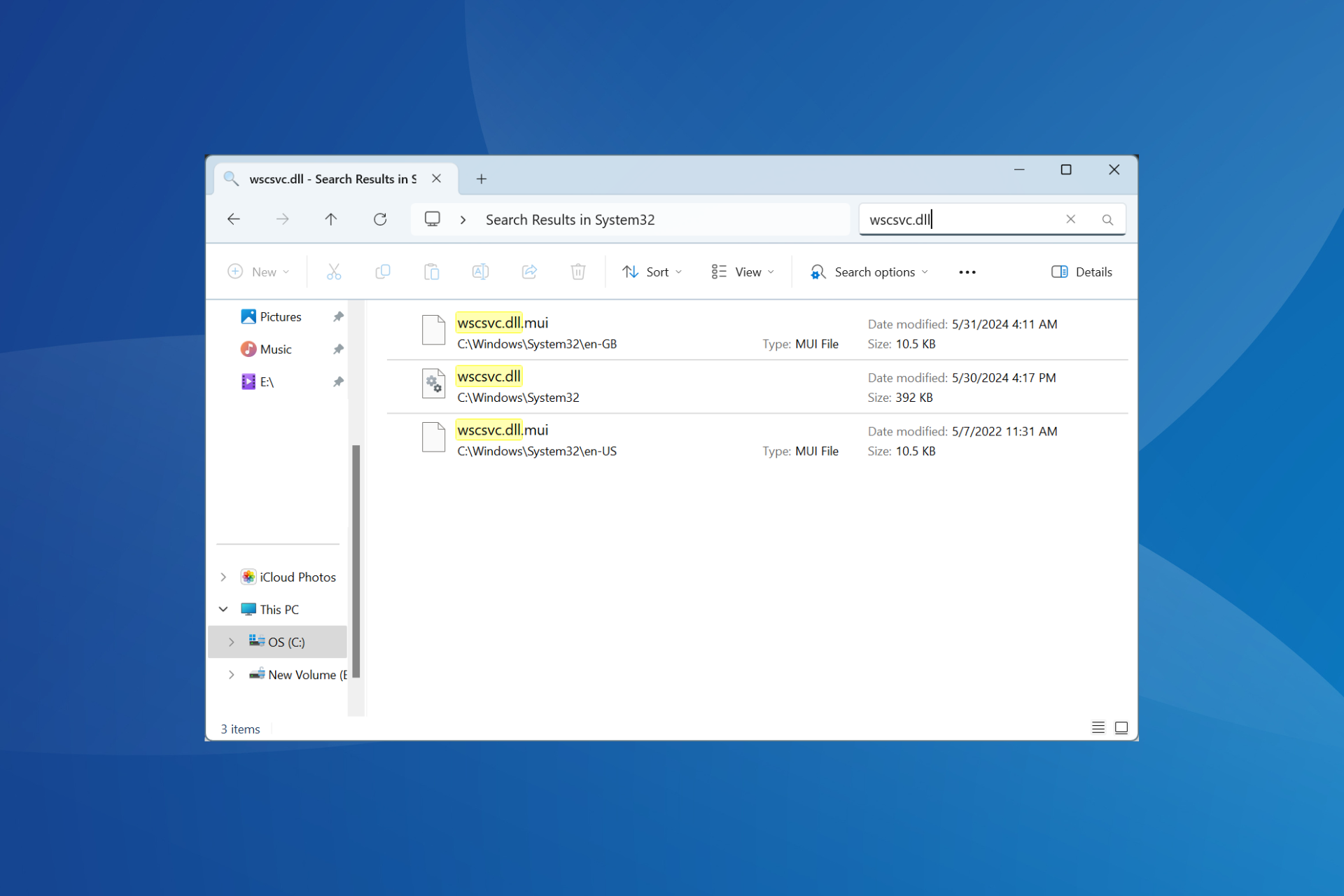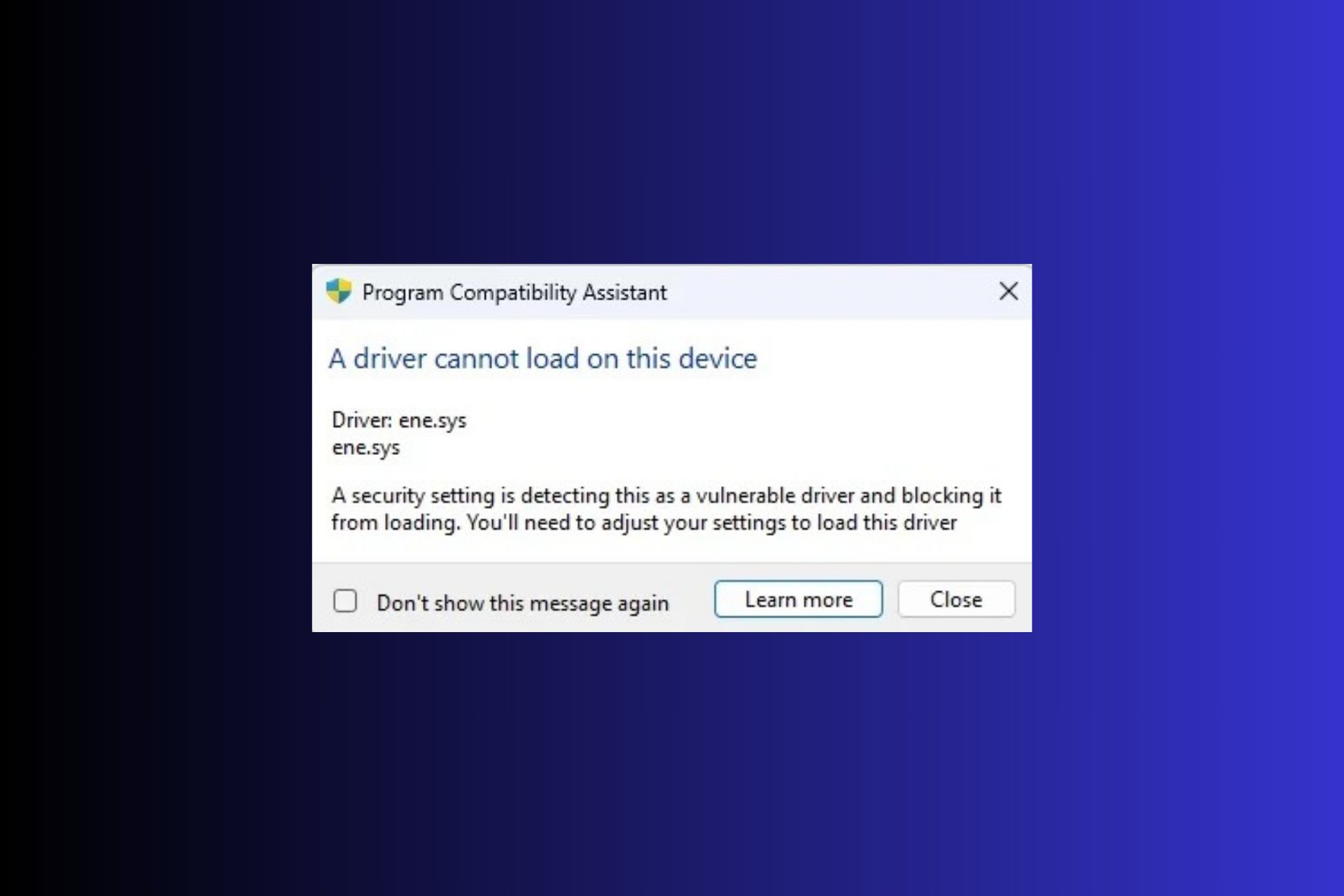Mouse Flickering in Windows 11: How to Easily Stop It
Mouse flickering in Windows 11 is usually caused by corrupted drivers
4 min. read
Updated on
Read our disclosure page to find out how can you help Windows Report sustain the editorial team Read more
Key notes
- Mouse flickering in Windows 11 can be caused by faulty drivers, conflicting third-party apps, corrupted system files, and more besides.
- Repairing corrupted system files is one-way users can fix mouse flickering.
- You might also need to reinstall certain device drivers to resolve this issue.

Some of our readers complained about mouse flickering issues on Windows 11. Aparently, the mouse pointers keep on flickering in Windows 11.
Is your mouse pointer also flickering all the time in Windows 11? If that’s the case, this is how you can fix this annoying issue.
Why does my mouse pointer keep flickering in Windows 11?
Before trying to fix regular mouse flickering, it’s worth considering what can cause it. These are some of the potential reasons for mouse flickering in Windows 11:
- A driver issue: Your graphics or mouse drivers could be faulty. Follow our guide on how to update the mouse driver on Windows 11.
- Windows Explorer issues: The mouse pointer starts flickering because of an issue with the File Explorer process. Restarting the app will likely resolve the flicking in such a scenario.
- System file corruption: Windows file corruption may cause the mouse pointer to flicker.
- Software conflicts: A conflicting background app or service is causing the cursor to flicker.
Now that we know the possible causes for this issue, let’s go to the actual solutions below.
How can I fix my mouse pointer flickering?
1. Scan System files with SFC
- Click the Search icon from the taskbar, type cmd, and select Run as administrator from the results.
- Type the following command and press Enter to run it:
sfc /scannow - Wait for the scan to finish and accept the changes if there are any.
Windows 11 has a System File Checker tool you can repair corrupted system files with. So, try running that tool as covered in Windows Report’s guide to repairing system files.
2. Run the Hardware and Devices Troubleshooter
- Click the Search icon, and type command prompt in the menu’s search box.
- Select Run as administrator for opening the Command Prompt app with admin rights.
- To launch the Hardware and Devices troubleshooter, input and execute this command:
msdt.exe -id DeviceDiagnostic - Select Next in the Hardware and Devices troubleshooter.
3. Disable the touchscreen driver
- To access the Power User menu, press the Windows logo + X keys on your keyboard.
- Select Device Manager to open that utility’s window.
- Double-click Human Interface Devices to extend that category.
- Right-click HID-compliant touch screen and select its Disable device option.
- Click Yes to confirm you want to disable it, then see if the mouse pointer flickering still persists.
4. Reinstall the mouse and graphics drivers
- Right-click the Start button and select Device Manager.
- Double-click the Mice and other pointing devices category.
- Then right-click HID-compliant mouse and select its Uninstall device option.
- Select the Attempt to remove the driver for this device checkbox and click the Uninstall button.
- Click the arrow for the Display adapters category.
- Then repeat steps four to five for your PC’s graphics adapter card.
- Bring up the Start menu and select Power, then choose Restart.
After rebooting your PC, the system will automatically detect and install the correct drivers for your mouse.
If your mouse came with installation media, try to reinstall the software or the driver from it. Another solution would be to visit the manufacturer’s website of your device and download the correct drivers for your system.
5. Perform a clean boot
- Press the Windows key + R to launch the Run console, type msconfig, and press Enter or click OK.
- Uncheck the selected Load startup items checkbox on the General tab.
- Switch to the Services tab and select Hide all Microsoft services there.
- Click Disable all to deselect the checkboxes for all remaining third-party services starting with Windows.
- Select Apply to save the new Windows startup settings.
- Click OK to close out of MSConfig.
- Select Restart when prompted to reboot.
If this solution works, the mouse cursor will probably start flickering again if you fully restore the original boot configuration. So, you’ll need to try to identify what conflicting app or service is causing the issue and leave it disabled.
A flickering mouse cursor isn’t exactly something you can ignore if it keeps flicking. The solutions in this guide will likely address the most common causes of regular mouse flickering in Windows 11.
However, that doesn’t necessarily mean they’ll fix mouse flickering for everybody. There could be more ways to fix that issue.
You might be also interested in reading our guide on how to customize the mouse cursor in Windows 11.
If you have fixed flickering mouse cursors with different methods are welcome to share their resolutions below.