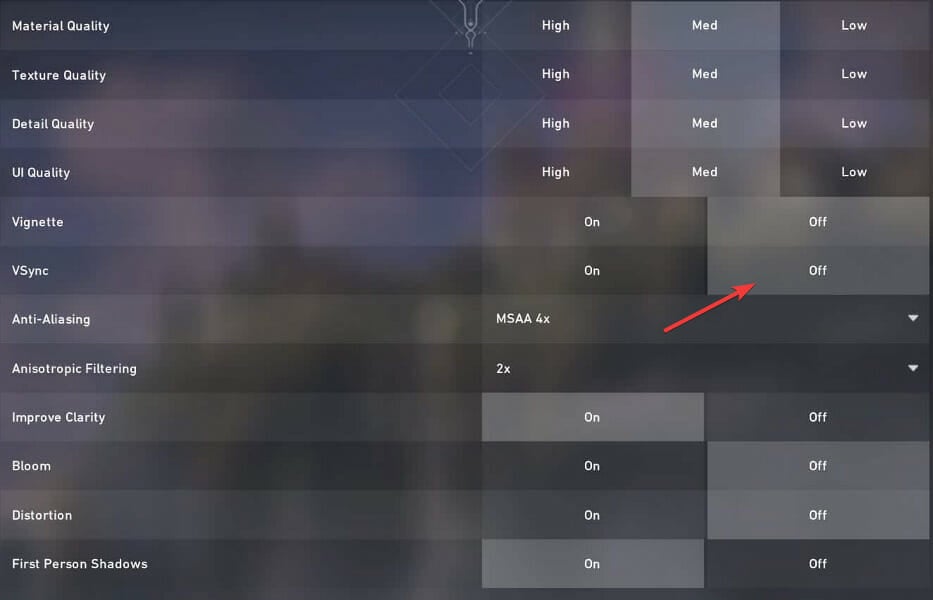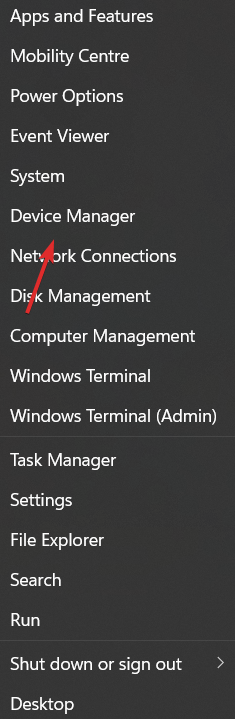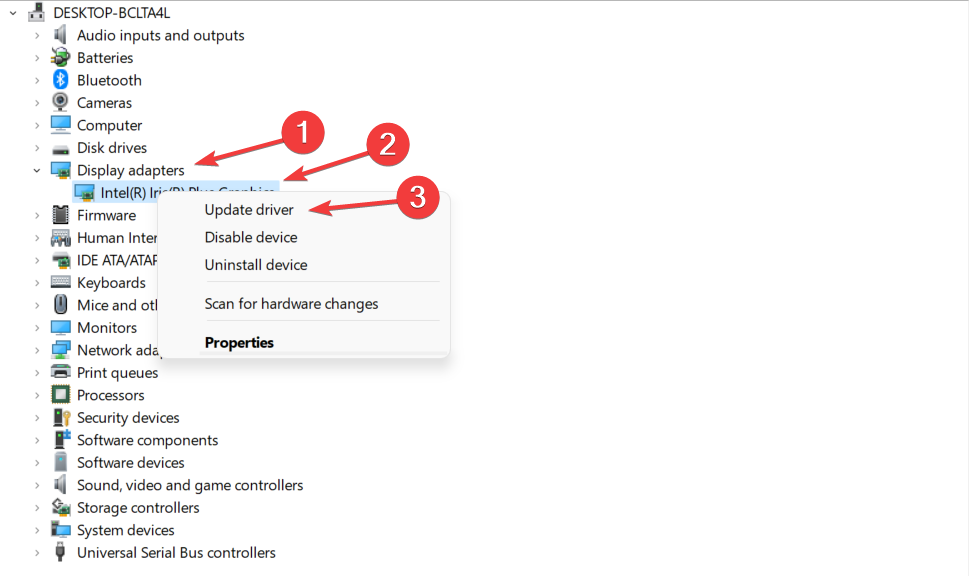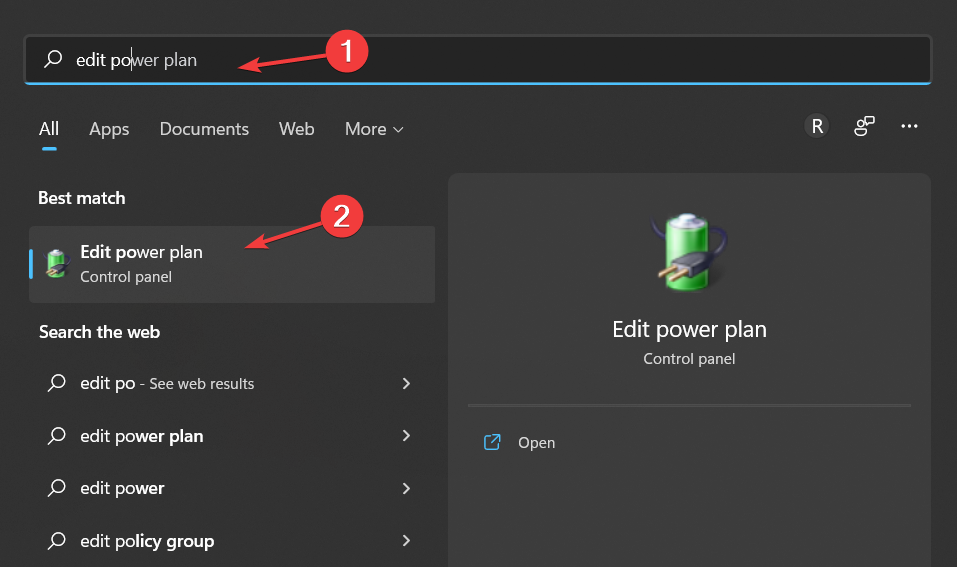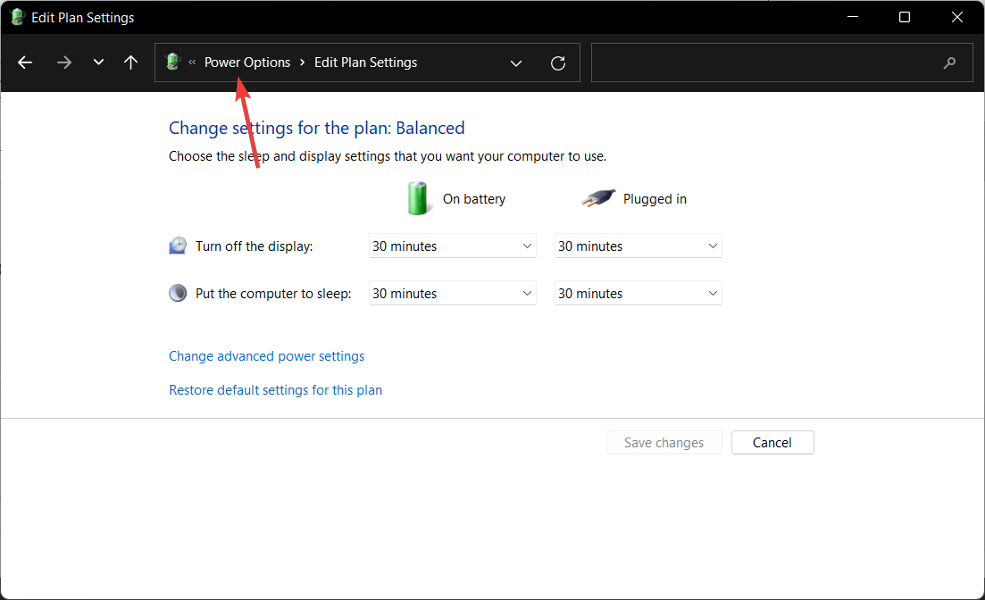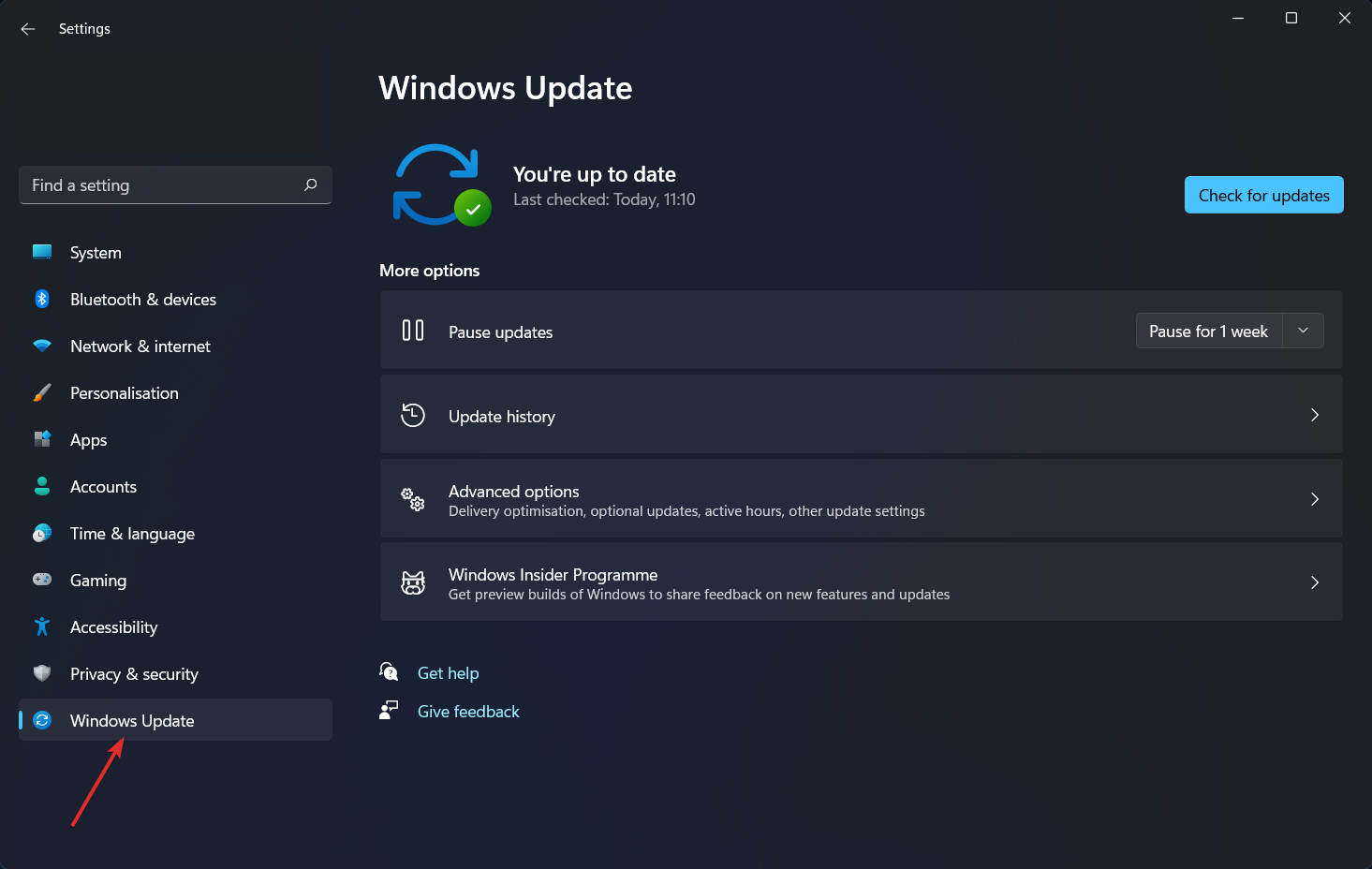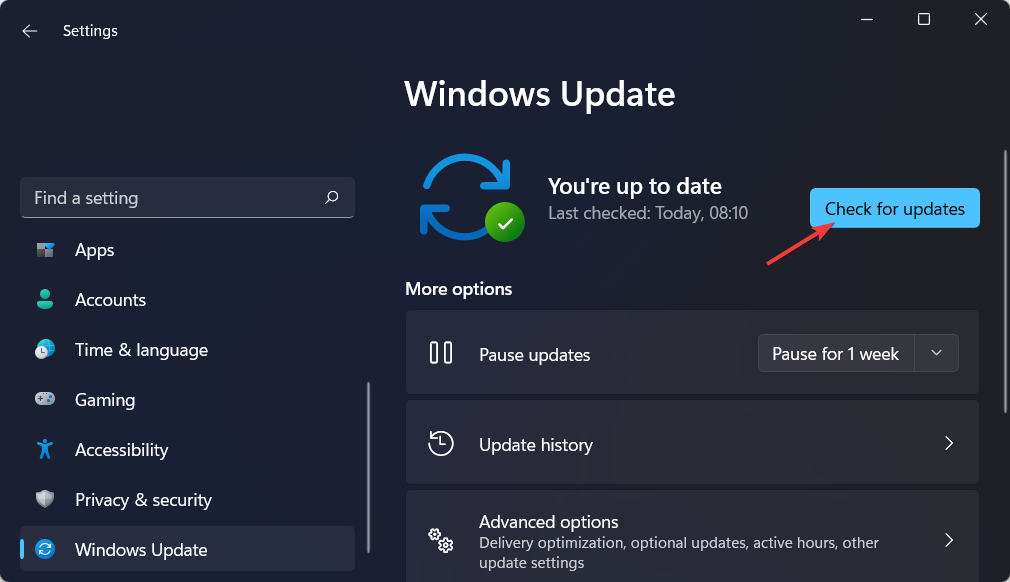Find out how to fix the mouse stuttering in Valorant error
4 min. read
Updated on
Read our disclosure page to find out how can you help Windows Report sustain the editorial team Read more
Key notes
- If your mouse is stuttering in Valorant and other games, try to change your power plan.
- Alternatively, update your graphics card driver and operating system.
- Don't miss out on our section on how to optimize your computer for gaming.
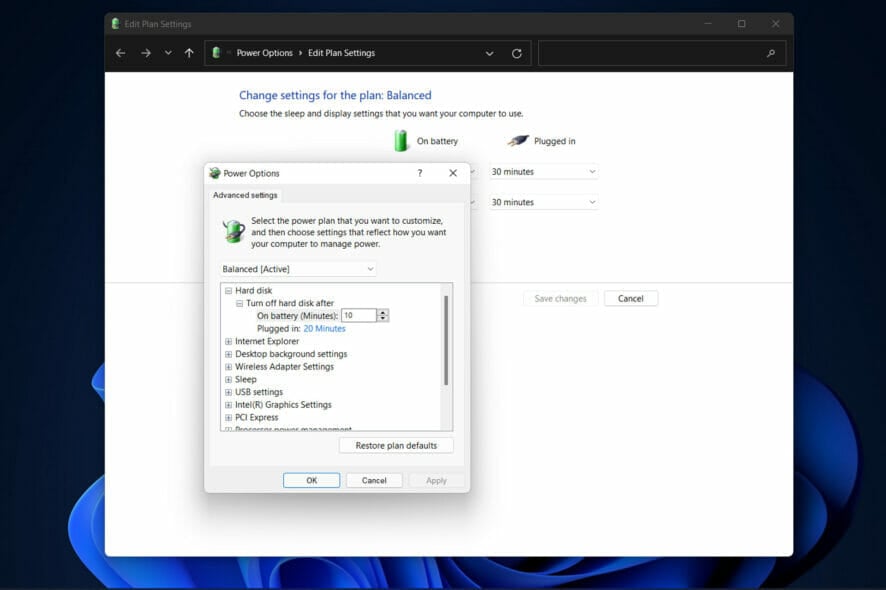
Riot Games’ first-person shooter has gained considerable popularity among young gamers. Particularly among those who are not familiar with competitive shooters and who are drawn to the agent-based tactical combat system. However, they have reported mouse stuttering in Valorant.
In spite of the fact that this game can even be played on a potato PC, users are also reporting frequent FPS drops as well as a variety of input delays while playing the game.
In this article, we’ll go over some very simple system tweaks and tricks that you can use to get rid of the Valorant mouse stuttering error as well as other performance issues. Follow along!
How can I increase my FPS?
When your frame rate is too slow, your gameplay becomes choppy and sluggish, and your game is rendered unplayable. Low frame rates occur when your computer is unable to support the game.
Your graphics card renders your gameplay as a series of still images, or frames, which are measured in frames per second by your graphics card’s processor.
When you play a video game, your CPU, RAM, and graphics processing unit (GPU) all work together to provide a smooth gaming experience. If there is a bottleneck in any of these components, your frame rate will be reduced significantly.
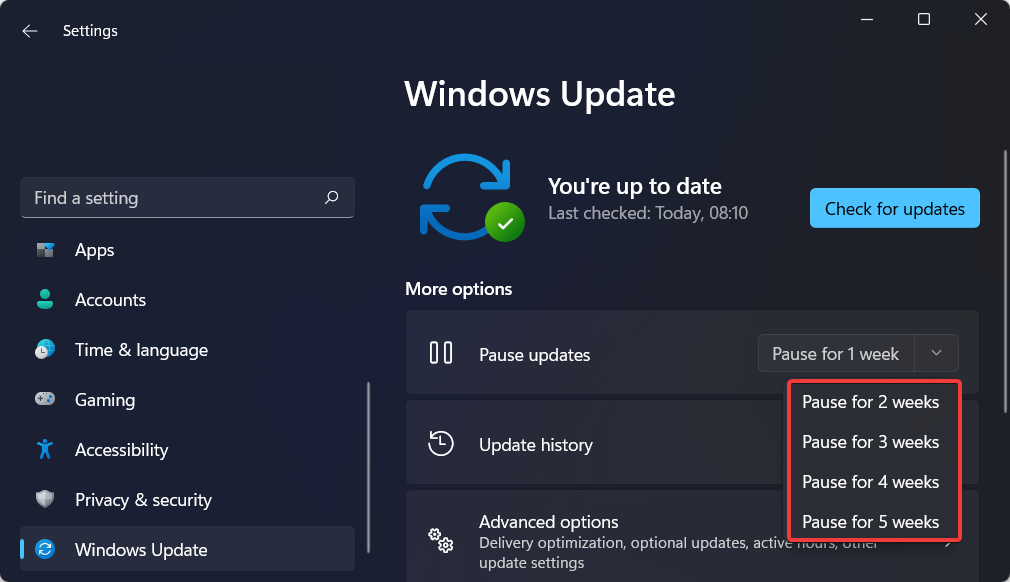
Most games will look fine at a frame rate of at least 30 frames per second. Though many gamers will not accept anything less than 60 frames per second.
Increasing the frame rate is one area where PC gamers outperform their console counterparts. Because you are unable to modify a console, you are forced to accept whatever frame rate you are given. On a PC, you can increase the frame rate to as high as the refresh rate of your monitor.
Because competitive gaming necessitates ultra-fast frames per second. Many gaming monitors and new gaming laptops are equipped with refresh rates ranging from 144 to 360 Hz.
Improve the performance of your GPU by updating your graphics card driver to ensure that it is operating at peak performance. You should notice a significant increase in frame rate afterward and a reduced mouse stuttering in Valorant as well.
It is a good thing that Windows updates are performed automatically because they frequently contain security fixes, but, downloading an update while participating in an online gaming session can consume a significant amount of bandwidth. Thus, you should turn them off.
How can I fix mouse stuttering in Valorant?
1. Turn off V-Sync
- Access your game’s settings and go to the Video section.
- Here, look for the Vertical Sync option and make sure to turn it off.
Rest assured that this option will use less of your resources thus fixing the mouse stuttering issue.
2. Update your GPU drivers
- Open Device Manager by right-clicking on the Start icon from your Taskbar and clicking on the option with the same name.
- Here, expand the Display adapters section, right-click on the GPU driver and choose Update driver. The mouse stuttering in Valorant error should go away.
As an alternative to manually updating your drivers, you can use Outbyte Driver Updater, a lightweight software that automatically updates, fixes, and replaces your device drivers.
Errors such as the mouse stuttering in Valorant one can be avoided in the future if you use a driver managing software that works without your attendance.
You can prevent these problems by using an automatic tool that will search and install the correct drivers on your computer with just a few clicks. That's why we recommend you use Outbyte Driver Updater. Here's how to do it:
- Download and install the Outbyte Driver Updater app.
- Launch the software.
- Wait for the app to detect all incompatible drivers.
- Afterward, it will show you a list of the drivers found to select the ones to Update or Ignore.
- Click on Update & Apply Selected to download and install the newest versions.
- Restart your PC to ensure the applied changes.

Outbyte Driver Updater
Use this software and solve all driver-related issues from your PC.3. Change your computer’s power plan
- Open the Windows search function and enter Edit power plan inside it. Next, click on the top result.
- Here, go back to the Power Options page and select the Ultimate Performance plan.
4. Install Windows updates
- Open Settings and go to the Windows Update section.
- Here, click on the blue button that either says Install now or Check for updates, depending on your case.
Updating your operating system is as important as having an antivirus software installed on your computer.
For further information and potential solutions, take a look at how to efficiently fix a lagging mouse in Windows 10 and 11.
Alternatively, check out our post on how to solve erratic mouse movements if you think the stuttering is caused by something else.
Don’t hesitate to tell us what you think in the comments section below, as well as whether you have more solutions in mind. Thanks for reading!