How to move Microsoft Authenticator App to a new phone
3 min. read
Published on
Read our disclosure page to find out how can you help Windows Report sustain the editorial team. Read more
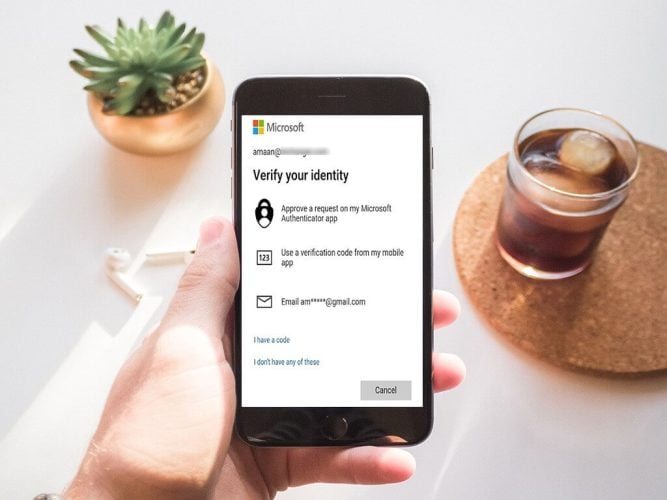
The Microsoft Authenticator app is a security application that allows users to authenticate their identity when accessing their Microsoft account or other accounts. It provides an additional layer of security by requiring users to enter a code or approve a notification on their phone before being able to access their account.
If you are considering migrating the Microsoft Authenticator app to a new device, there are a few steps you will need to follow.
In this article, we will provide a guide on how to move the Microsoft Authenticator app to a new phone or tablet. This process is helpful for those who have lost their device or are upgrading to a new one.
Migrate the Microsoft Authenticator App
We will move Microsoft Authenticator to a new phone in two segments. First, let us back up the authenticator data on the cloud and then recover it on the new phone.
Enable backup on your old phone
In this section, we will back up your Microsoft authenticator’s data on a linked cloud service.
1. Open the Microsoft Authenticator on your current phone and tap on three vertical dots to access the settings.
2. Scroll to the Backup section and turn on Cloud backup. Your data will be backed on OneDrive. iPhone users will have to login into their iCloud.
3. Make sure you have access to the Recovery account email which is mentioned below it.
Your account, the metadata, username, and password are backed up. They are encrypted with JSON Web Encryption blob (JWE) and later the data is hashed using SHA-512 as a final layer of security. Then they are stored on the OneCloud/iCloud.
Recover Microsoft Authenticator on the New Phone
Now we will install the Microsoft Authenticator and then recover the data backup which we made in the last section. You can move the data to a new phone or get it back on the same phone after re-installing the authenticator.
1. Install Microsoft Authenticator for Android or iOS
2. Launch the Authenticator app and tap on Restore from backup from the welcome screen.
3. Sign in to your account which you used earlier on the Microsoft authenticator.
4. Select a way to verify your identity. Select the third option for emailing a code to your trusted email.
It is generally the recovery email for your email account associated with the authenticator app.
5. Enter your email associated with the account and tap Send code.
6. Find the verification code and type it here; tap Verify to start the backup recovery process.
7. You have successfully moved Microsoft authenticator to a new phone.
Moving Microsoft Authenticator to a new device
Make sure to have access to your email associated with the Microsoft authenticator and you will never have a problem moving the 2FA application to any device.
There is no limit to how many times you can move the authenticator around. Enter the correct password in a few attempts to avoid getting detected by Microsoft as a malicious activity. They may lock your account to safeguard the data.

















User forum
0 messages