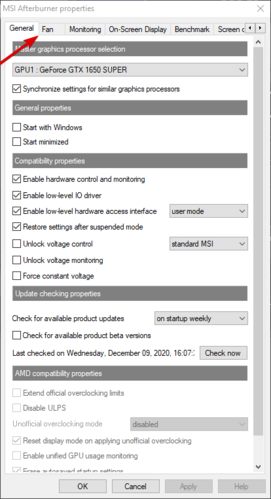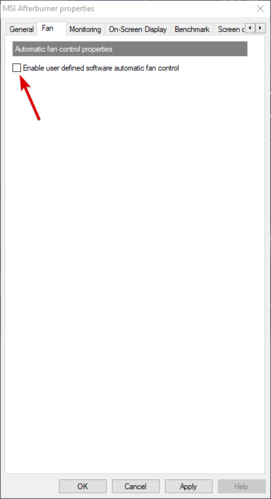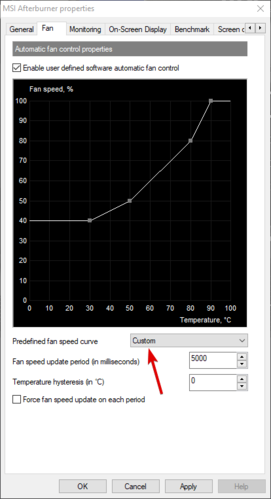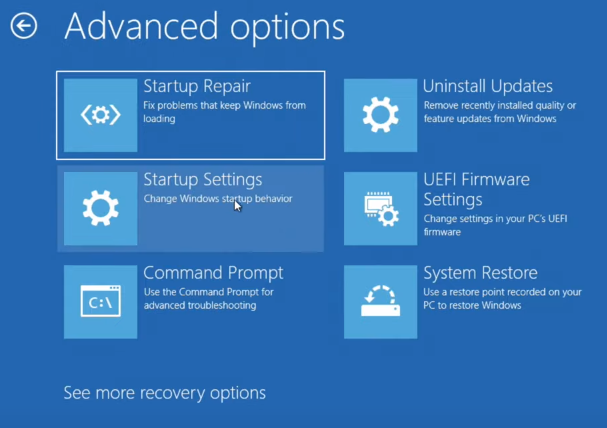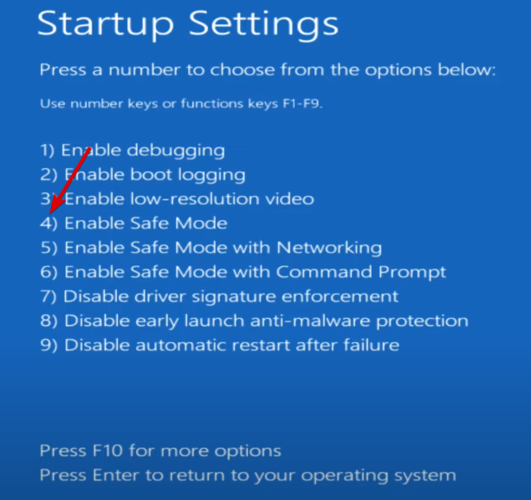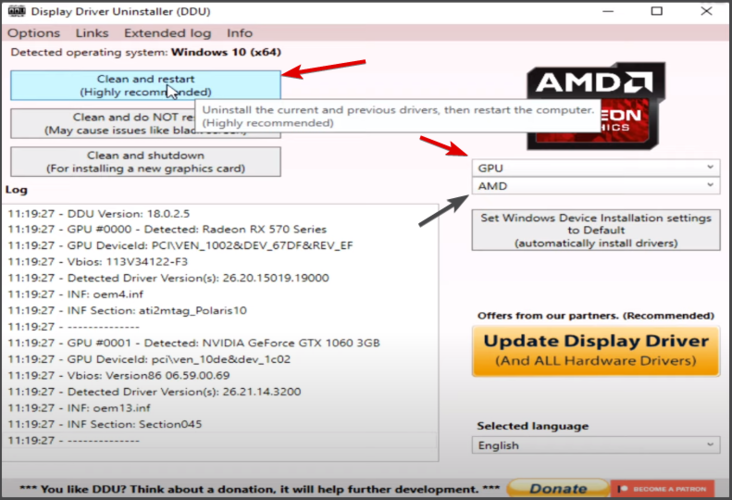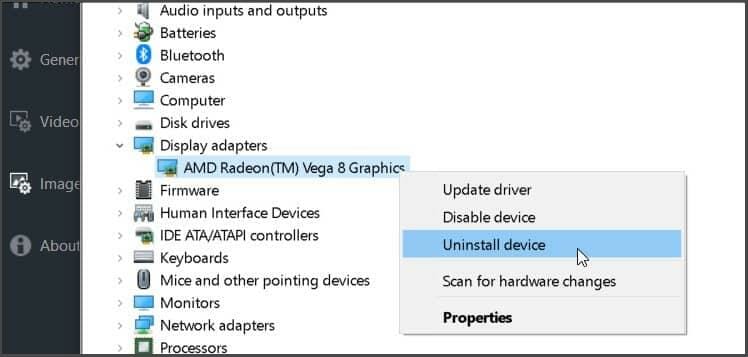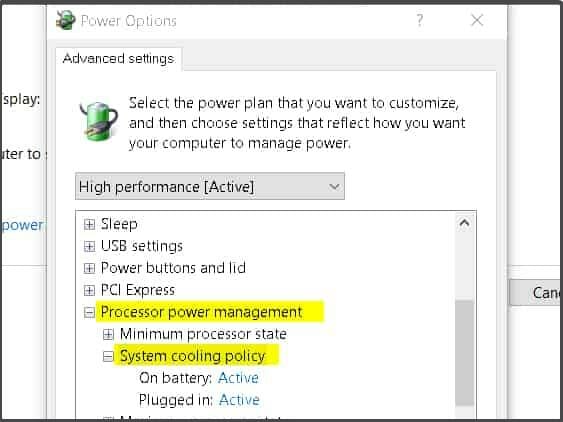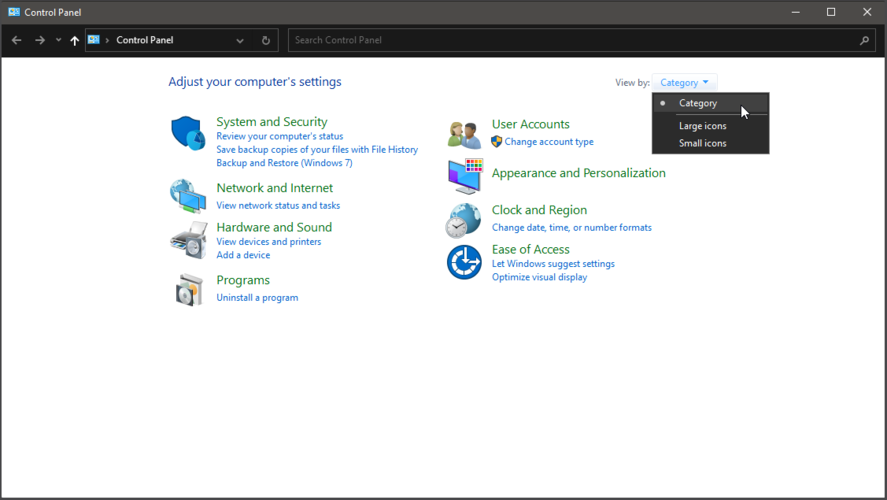Fix: MSI Afterburner Fan Speed Locked / Can't Change It
Give a try to our tested solutions right away
4 min. read
Updated on
Read our disclosure page to find out how can you help Windows Report sustain the editorial team Read more
Key notes
- MSI Afterburner is used by the majority of people to overclock their systems, by adjusting the settings of their hardware.
- Thankfully, the software has easy-to-use RPM fan settings, allowing you to adjust your fans to keep your components cool and running at peak performance.

Msi Afterburner is software that allows you to push the limits of your hardware for more computing power. The tool is handy and is used by millions of people worldwide.
You can use Afterburner to monitor your apps, overclock your GPU and CPU, and change the RPM of your fans. If you are trying to change your fan speed but cannot, this article will solve your problem.
How do I fix the greyed out fan speed on MSI?
1. Unlock the fan speed
- Open MSI Afterburner.
- Click on the Settings Icon.
- Go to the Fan tab.
- Check the box called Enable user defined software automatic fan control.
- Set the Predefined fan speed curve to Custom.
- Click Apply then Ok.
- Make sure the Auto option is disabled.
The MSI Afterburner has an auto fan speed mode by default, which adjusts the speed of your fans guided by the factory settings of your GPU. You need to make sure you allow the program to use your own custom fan settings.
Note: If you are using an NVIDIA 20x series GPU, your Fan setting will be missing in most cases. You should use the beta version of the software which you can download from their official site.
2. Do a clean GPU driver install
Use DDU
- Download DDU.
- Go to the Windows Start button, Shift+right-click on the Power button, and select Restart.
- After it restarts, click on Troubleshoot on the screen that will pop up.
- Click on Advanced Options.
- Then click on Startup Settings.
- Select Restart.
- When asked to, press 4 on your keyboard.
- Run DDU.
- On the right-side sliders, select GPU and your manufacturer, then select Clean and Restart.
- Download and install your new GPU drivers from the manufacturer’s website.
Uninstall GPU drivers manually
- Open Windows Search Bar and search Device Manager.
- Click on Display Adapters to expand it.
- Right-click on your GPU name and select Uninstall device.
- Visit your GPU manufacturer’s site, then download and install the latest driver available.
Sometimes your GPU drivers can interfere with your settings, especially when you switch from one manufacturer to another. Doing a clean install of the latest drivers for your new card will often fix most of your problems.
There is another solution for managing drivers automatically using specific tools. So, if you want more reliable driver support, you can manage any driver from your PC using dedicated software like Outbyte Driver Updater.
3. Adjust the power options
Note: Laptop users come with power plan options that limit their consumption to reduce the risk of hardware damage. Therefore, you need to make sure that your fans are enabled
- Open the Windows Button and open Control Panel.
- Go to Power Options.
- Click on Change Plan Settings.
- Then click on Change advanced power settings.
- Expand Processor power management, then expand System Cooling Policy.
- Set it to Active for both on-battery and plugged-in.
Note: Some high-end gaming laptops have a special button on their keyboard that controls their fan speed.
4. Reinstall MSI Afterburner
- Open the Windows Button and go to Control Panel.
- Set View By to Category.
- Click on Uninstall a program.
- Find MSI Afterburner, right-click on it, and select Uninstall.
- Download the setup from their official site and reinstall the software.
Sometimes updates or changes to your system or corrupted files can cause your software to break. Reinstalling MSI Afterburner can fix many issues, so give it a try.
There are multiple reasons why your MSI Afterburner doesn’t allow you to change the speed of your fans. This article provides all the information you need to resolve your issue.
To quickly adjust your GPU settings and underclock your PC, you can always use power limit feature in Afterburner.
If you have anything important to add regarding the subject of our article, feel free to do it in the comment section below.