Monitor Not Working in MSI Dragon Center: How to Fix
Disabling the software from starting up with your system can help
2 min. read
Published on
Read our disclosure page to find out how can you help Windows Report sustain the editorial team. Read more
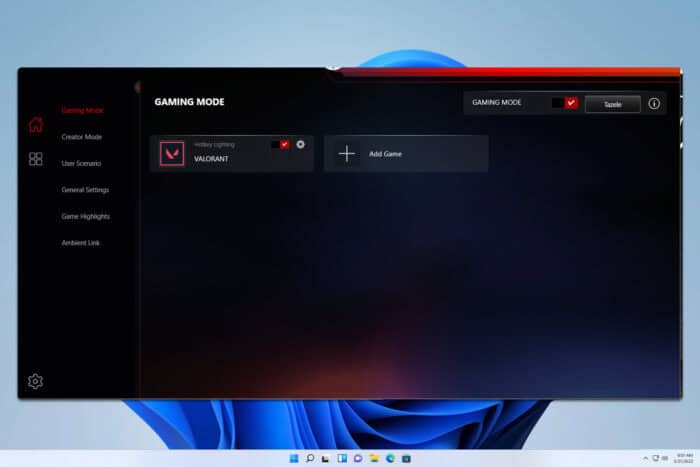
For some users, the monitor feature in MSI Dragon Center is not working, and if this happens, you won’t be able to view the resource usage and temperature. However, there are ways to fix this issue.
What can I do if the monitor is not working in MSI Dragon Center?
Before we start, ensure that you have the latest version of the software installed.
1. Prevent Dragon Center from opening on startup
- Press Ctrl + Shift + Esc to open Task Manager.
- Navigate to the Startup tab and locate Dragon Center.
- Disable it from starting with your PC.
- Restart your PC.
- Optional: If you have iCUE or any other software installed, disable it from starting up with your PC.
2. Reinstall the software
- Press the Windows key + X and choose Installed apps.
- Next, locate the MSI SDK on the list, click the three dots next to it and then choose Uninstall.
- Follow the steps on the screen to remove it.
- Next, remove MSI Dragon Center.
- After doing that, go ahead and install the software again.
Some users recommend using an older version of the software, and if you can try using it if you can find it from a legitimate source.
If the monitor feature in MSI Dragon Center is not working, the issue is likely related to other applications that are interfering with it, or the problem might be with the corrupt installation.
This isn’t the only problem, and many reported that MSI Dragon Center isn’t showing GPU temp. If you’re tired of dealing with these issues, you can also consider using one of these MSI Dragon Center alternatives.
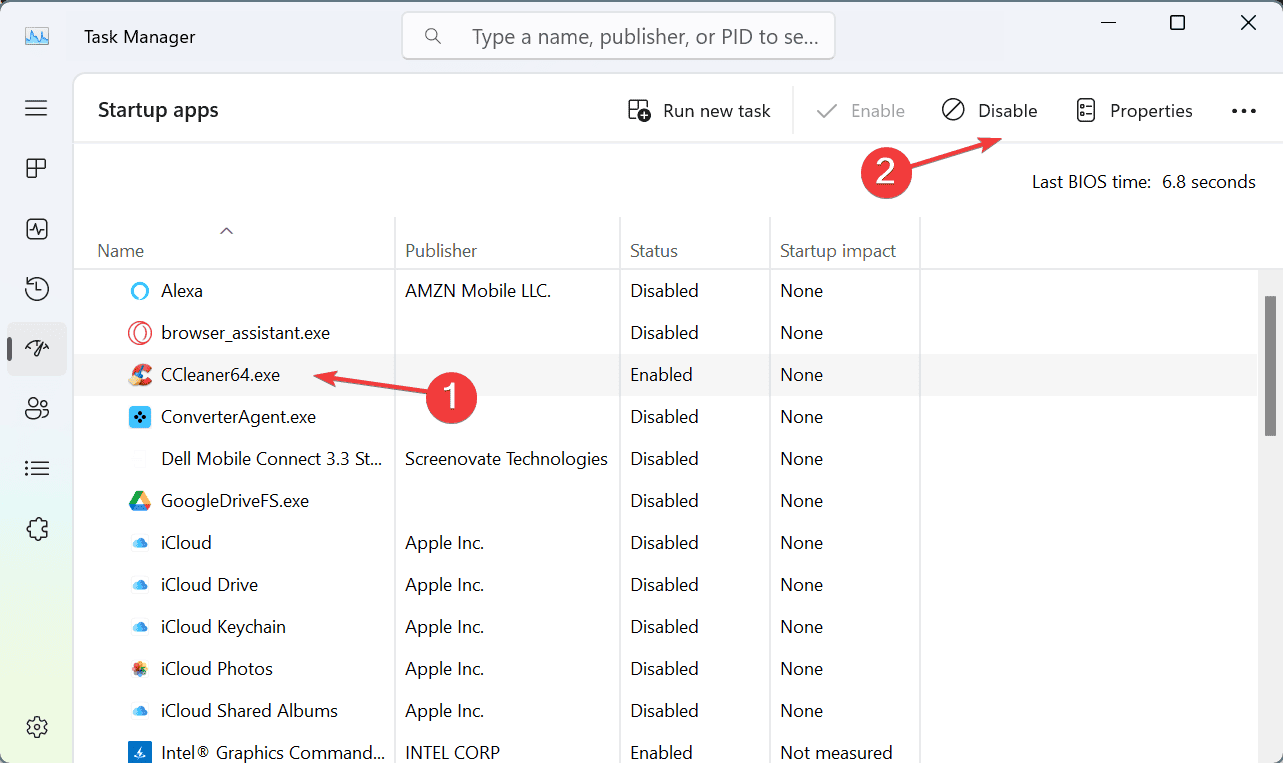
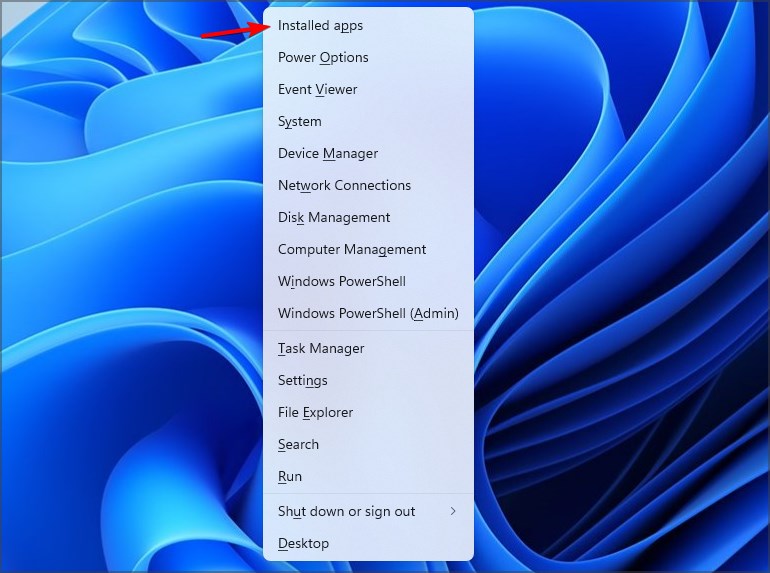









User forum
0 messages