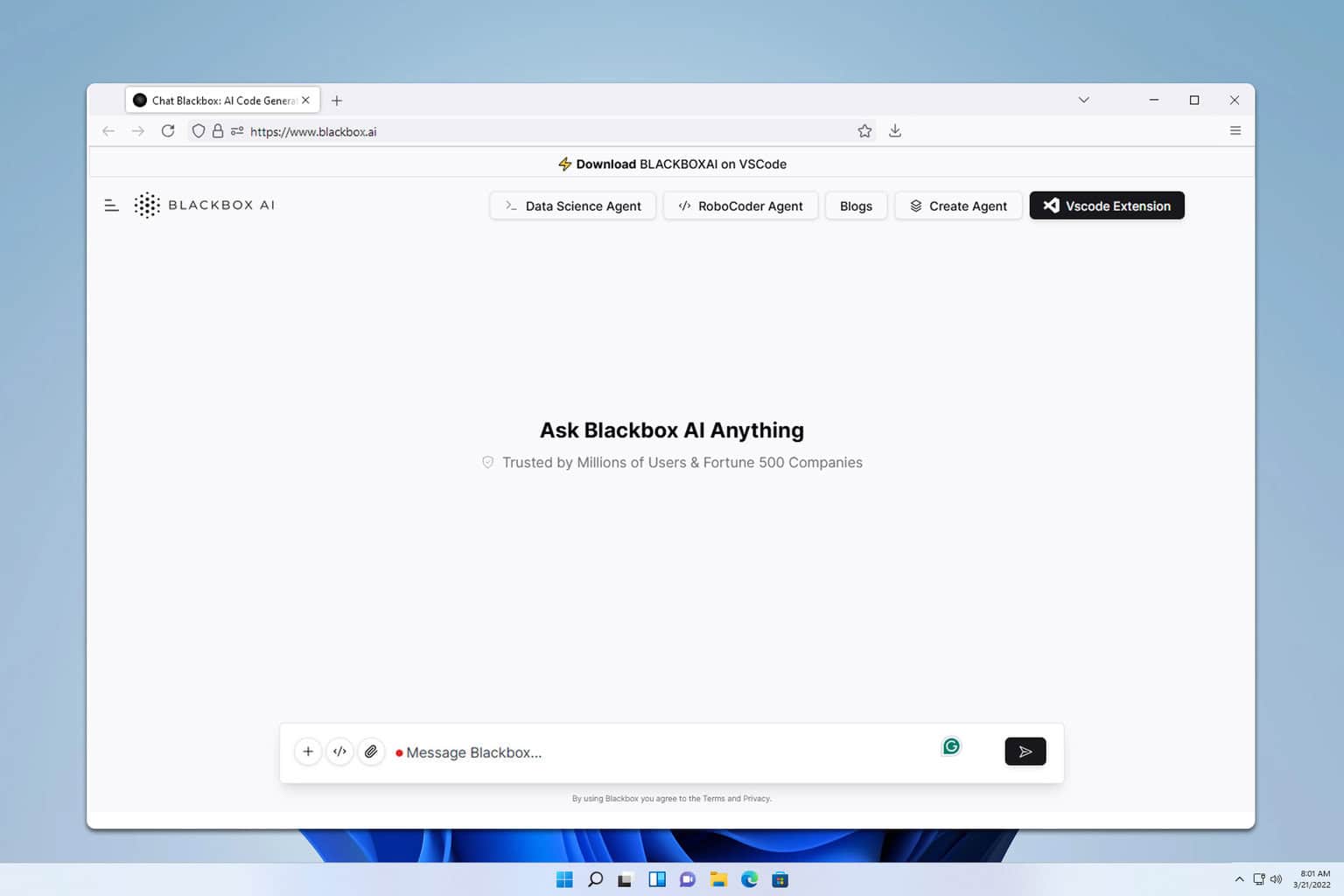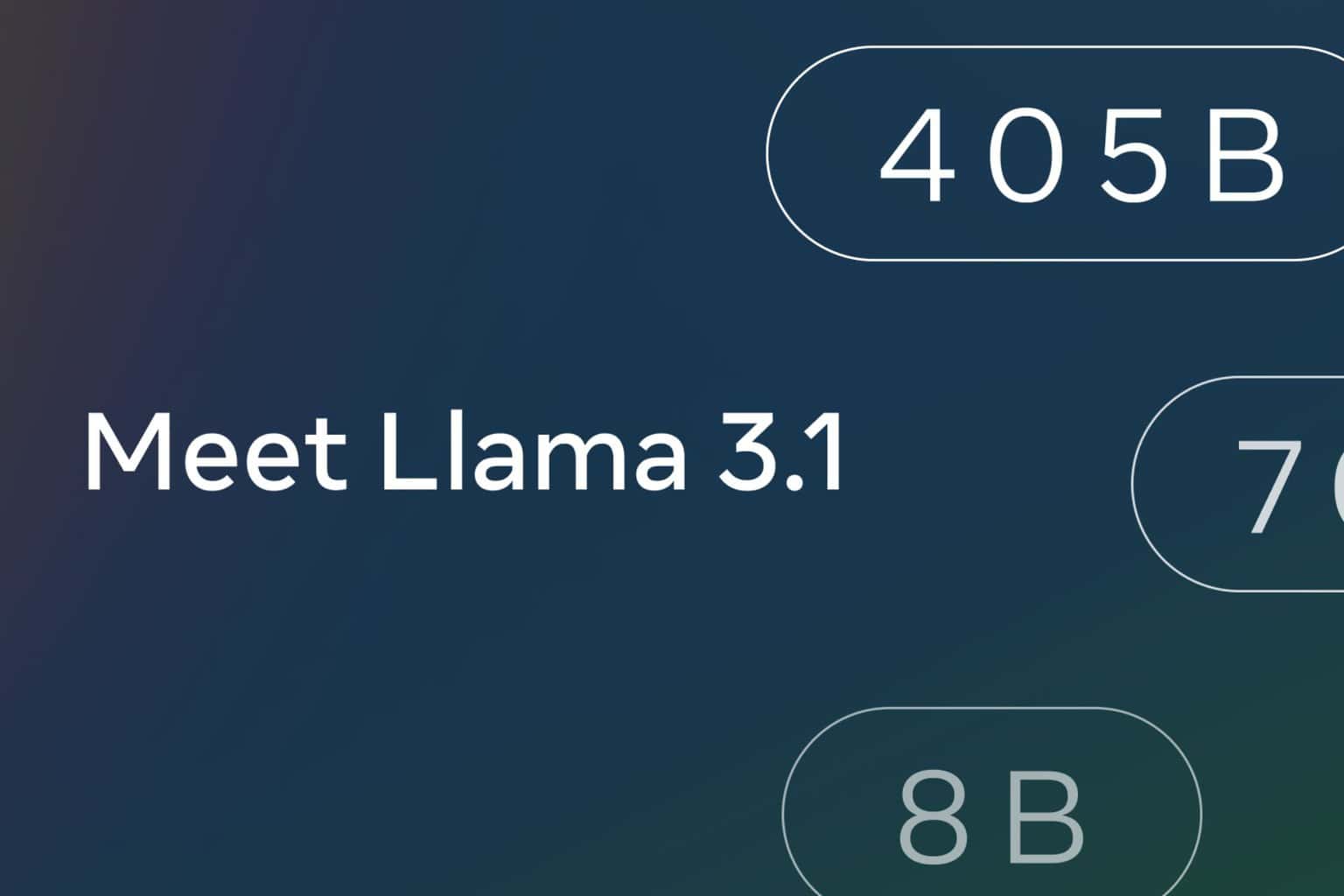New in Windows 10 Insider Preview build 17661: A modern snipping experience, Fluent Design in Task View, and more
4 min. read
Published on
Read our disclosure page to find out how can you help Windows Report sustain the editorial team Read more
After teasing us yesterday that new builds would be coming soon, Dona Sarkar and the Windows Insider team have delivered. The team today released Windows 10 Insider Preview build 17661 for Fast Ring and Skip Ahead. This build merges Skip Ahead with Fast Ring, but also comes with a new Screen Snipping experience and Fluent Design in Task View. Here’s what you need to know.
A modern snipping experience:
- Today we’re taking the first step toward converging our snipping experiences. The new modern snipping experience is here to help you effortlessly capture and annotate what you see on your screen. While working on this we’ve been carefully going over all your feedback about taking screenshots in Windows – you’ll find the flow and tools are optimized for sharing and make communicating visually with others quick and easy.
- Screen Sketch is now an app! Originally introduced as part of the Windows Ink Workspace, this comes with a variety of benefits, including that it can now be updated via the Microsoft Store, it will now show up in the list when you press Alt + tab, you can set the window size to be your preference if you like multitasking, and it even supports multiple windows (and tabs, thanks to Sets!).
- Easy snipping is only a single step away. One of the loudest things we heard is that you want to be able to quickly snip & share a screenshot, and we’re making it happen! WIN + Shift + S will now bring up a snipping toolbar – snip a rectangle, something a bit more freeform, or full screen and it will go straight to your clipboard. If that’s all you need, you can take it from there. Want more, though? Immediately after taking a snip you’ll now get a notification that will take you and your snip to the Screen Sketch app where you can annotate and share away!
New ways to screen snip:
- Just click the pen tail button. If you have a pen, go into Pen & Windows Ink Settings – you’ll find Screen Snipping is now an option for single click. This will launch you directly into our snipping experience:
- It’s not enabled by default – go to Keyboard Settings – you’ll see a new option that says “Use the Print Screen key to launch screen snipping”. Opening Settings and searching for “print screen” will take you to the right page.
- Press the quick action button in Action Center. Called “Screen snip” – it should be there as soon as you upgrade, but if not you can always enable it via Notifications & Actions Settings.
More Fluent Design: Introducing acrylic in Task View:
- We’ve heard you like acrylic! We like it too – when you update to this build you’ll find that the entire Task View background now has a soft blur effect.
Security, Focus Assist, Sound Settings improvments:
- Windows Defender Security Center is now called Windows Security. You can still get to the app in all the usual ways – simply ask Cortana to open Windows Security or interact with the taskbar icon. Windows Security lets you manage all your security needs, including Windows Defender Antivirus and Windows Defender Firewall.
- We’re also bringing some changes to how we present threats and actions that need your attention, and we’re continuing to refine that over the coming months.
- Now Focus assist will turn on automatically when you’re playing any full screen game. No more interruptions when you’re crushing it. This behavior should be turned on automatically, but you can always check by going to Settings > System > Focus assist and ensuring the “When I’m playing a game” automatic rule is enabled.
- We’re happy to announce the next piece of that with today’s flight. Device properties has now been integrated into Settings – just click on the links in Sound Settings and you’ll find a new page where you can name your device and select your preferred spatial audio format.
As you can tell, there is a lot to look forward to with this new build. You should be seeing it now under Windows Update, so fire up those machines and get downloading! Once you’ve downloaded, do let us know how the build is going for you by dropping us a comment in the section below.