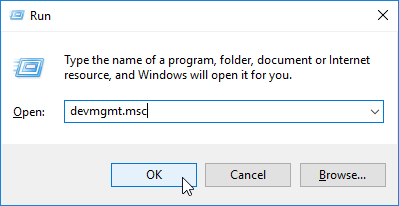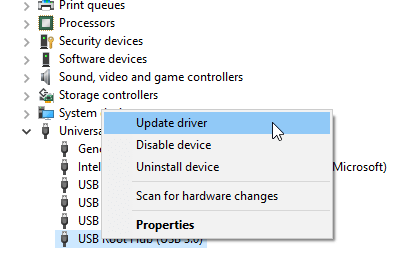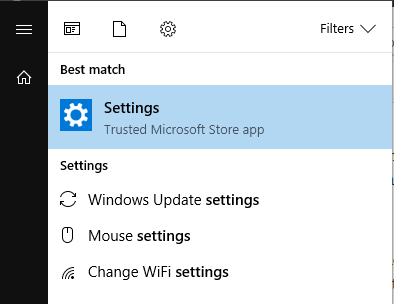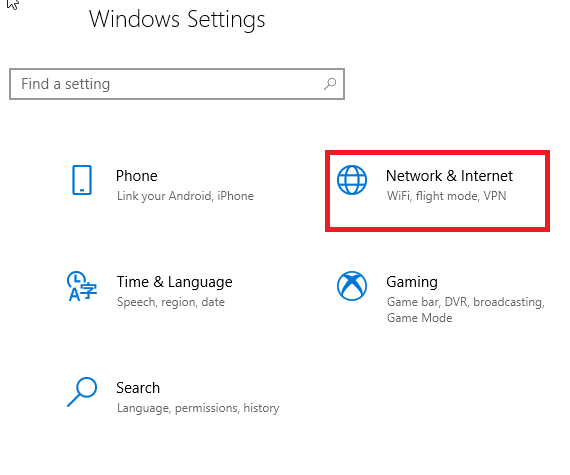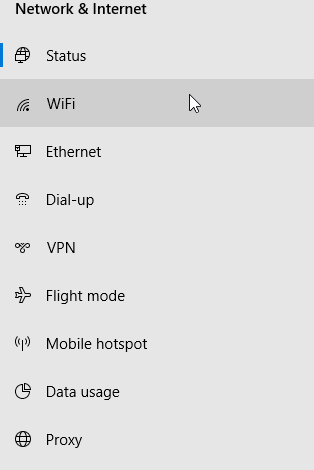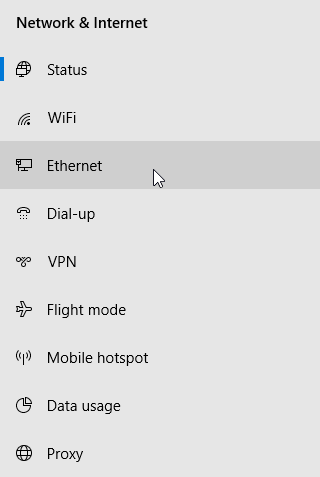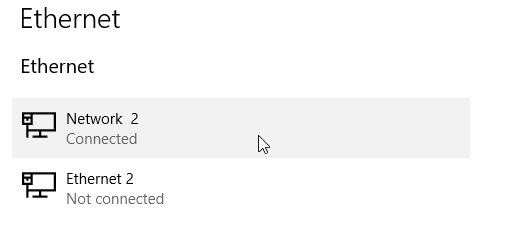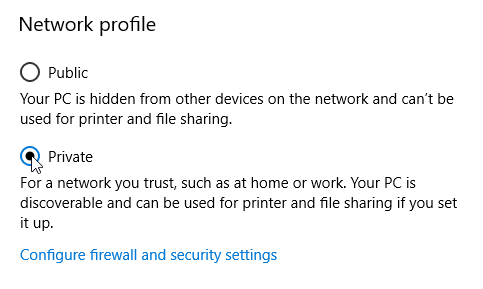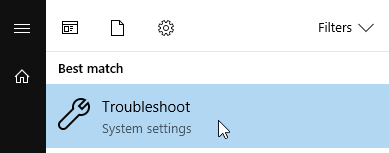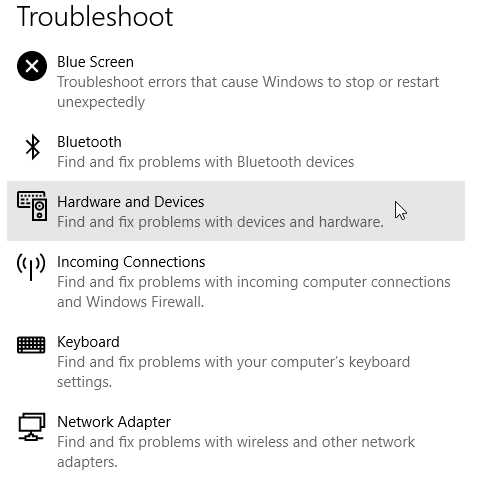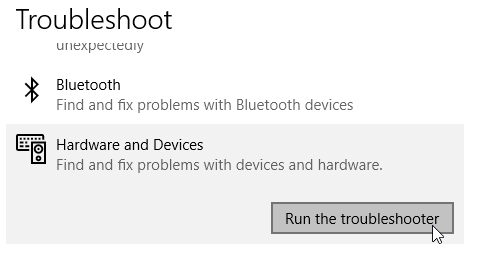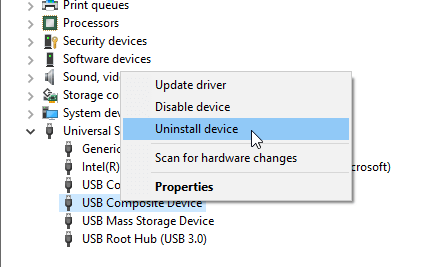Windows doesn't have a network profile for this device [TECHNICIAN FIX]
3 min. read
Updated on
Read our disclosure page to find out how can you help Windows Report sustain the editorial team Read more
Key notes
- If you encounter the Windows doesn't have a network profile for this device error, we got you covered.
- We comprised a comprehensive guide of several possible solutions that will help you fix this minor and rather common error.
- We give you step-by-step instructions on how to update your drivers, reset your network visibility, and run the troubleshooter.
- Find how to manually do the above-mentioned actions, but also see our top recommendations for third-party tools that may help.
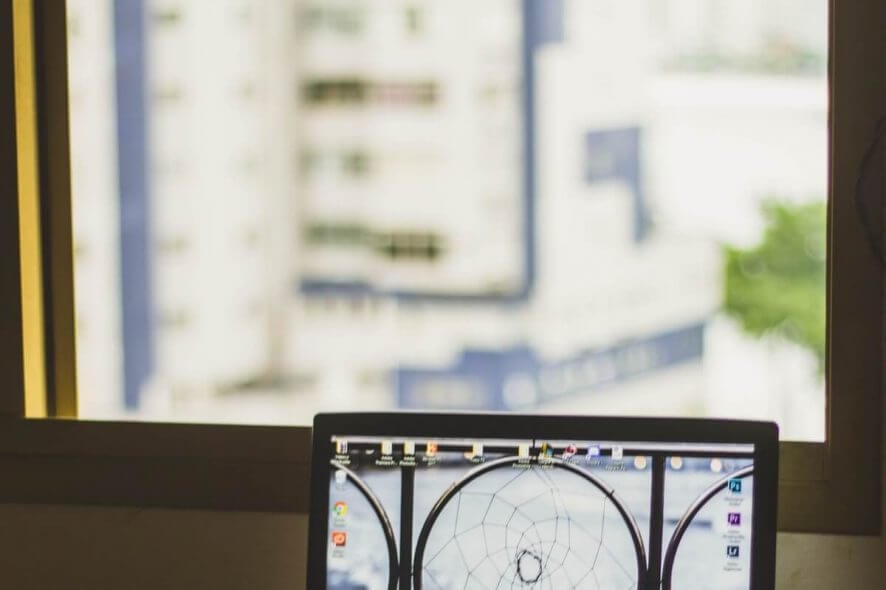
Many users reported an error while trying to connect to a device (mostly printers) over a network. The full error reads Windows doesn’t have a network profile for this device.
More often than not, fixing this error requires only a slight reconfiguration of the network settings. And in more grave cases, where there is actually a problem with your PC or the connected device, the built-in troubleshooter and updating drivers should resolve the issue.
How do I add the missing network profile in Windows 10?
1. Update Device Driver
Update Device Drivers from Device Manager
- Open the ‘Run’ dialog box: click on Windows + R
- In the box, type ‘devmgmt.msc‘ and then hit the Enter key to launch the Device Manager.
- In the next window, locate and right click on the target device (like printer or USB).
- On the list of options, select Properties.
- On the ‘Properties‘ window, locate and click on the Update Driver (update the driver for this device) option.
- Click on OK at the base of the display window.
- Wait for the update to run.
- Reboot PC.
Update Device Drivers using a professional tool
It’s important to keep your Windows OS updated and maximize its performance with the latest drivers. They have an important role and neglecting them can result in security loopholes or recurring Windows errors.
Instead of performing this action manually, you can save time by using trusted and professional third-party software that downloads and installs Windows drivers automatically.
Automated software will save you some time and hassle. Outbyte Driver Updater has a large and constantly updated driver database and it ensures to always find the best drivers versions for your hardware.
The software is very lightweight, so you can set it up to regularly keep your drivers in check and let it run in the background.
2. Reset your network visibility
- Wireless connection
- On your desktop window, click on the ‘Windows’ icon to open the Start
- In the menu, type ‘settings‘ in the designated search box.
- On the list of options, select Settings.
- Select Network & Internet.
- Locate and, click on Wi-Fi.
- On the list of available networks, select Advanced Options, to open your connection settings.
- Locate the option Find devices and Content, and toggle to On.
- Apply and exit ‘Settings’.
- Restart PC.
- Wired connection
- On your desktop window, click on the ‘Windows’ icon to open the Start
- In the menu, type ‘settings‘ in the designated search box.
- On the list of options, select Settings.
- Select Network & Internet.
- Locate and click on Ethernet
- Find and click on your Ethernet network.
- Toggle from Public to Private.
- Apply and exit ‘Settings’.
- Restart PC.
3. Run Hardware and Devices Troubleshooter
- Click on the Start menu or hit the Windows key
- In the box, type ‘troubleshooting‘ and click Enter.
- On the list of options, select Troubleshoot.
- Navigate to the Hardware and Devices option
- Click on it and then run the troubleshooter.
- Follow the prompt guidelines to finish up the process.
- Restart PC.
Once this is successfully executed, check if the issue is resolved; otherwise, try the next solution.
4. Uninstall and reinstall the device driver
- Open ‘Run’ dialog box: click Windows + R
- Type in ‘devmgmt.msc‘ and press OK to launch the Device Manager.
- Locate the affected device driver (printer, USB drive, speaker, etc.) and expand the option.
- Right-click on the driver and select Uninstall on the list of options.
- Navigate to the manufacturer’s website to download the latest drivers.
- Follow the on-screen commands to complete the installation process.
- Restart PC.