4 enkle måter å deaktivere Steam sine automatiske oppdateringer på for godt
5 min. read
Published on
Les siden for affiliate-avsløring for å finne ut hvordan du kan hjelpe Windows Report uten anstrengelse og uten å bruke penger. Read more
Key notes
- For å deaktivere automatiske Steam-oppdateringer, endre tidsplanen for automatisk oppdatering og deaktiver Steams oppstartsprosess.
- Bruk de detaljerte instruksjonene nedenfor for å slå av Steam-oppdateringene.

Leter du etter de beste måtene å deaktivere automatiske Steam-oppdateringer for godt? Sørg for å lese denne veiledningen fullstendig fordi den er laget spesielt for deg.
Kan du stoppe Steam fra automatisk oppdatering? Steam oppdaterer automatisk spillene i bakgrunnen når det er en nettverkstilkobling tilgjengelig, men du kan endre oppdateringsplanen for å passe bortetiden din.
Hvordan kan jeg deaktivere automatiske Steam-oppdateringer?
1. Endre oppdateringsplanen
- Trykk på Windows- tasten, skriv Steam , og åpne deretter det første resultatet.

- Fra øvre venstre hjørne av vinduet klikker du på Steam .
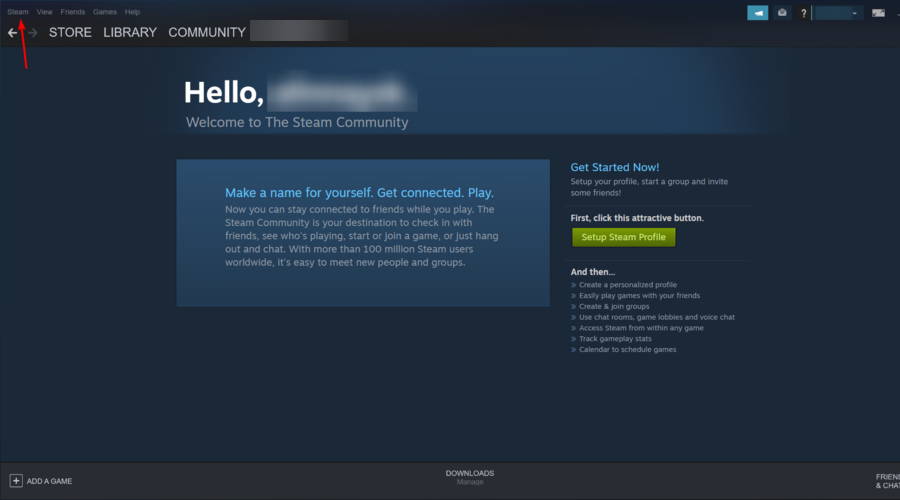
- Nå, naviger til Innstillinger .

- Klikk på Nedlastinger -fanen i venstre sidepanel.
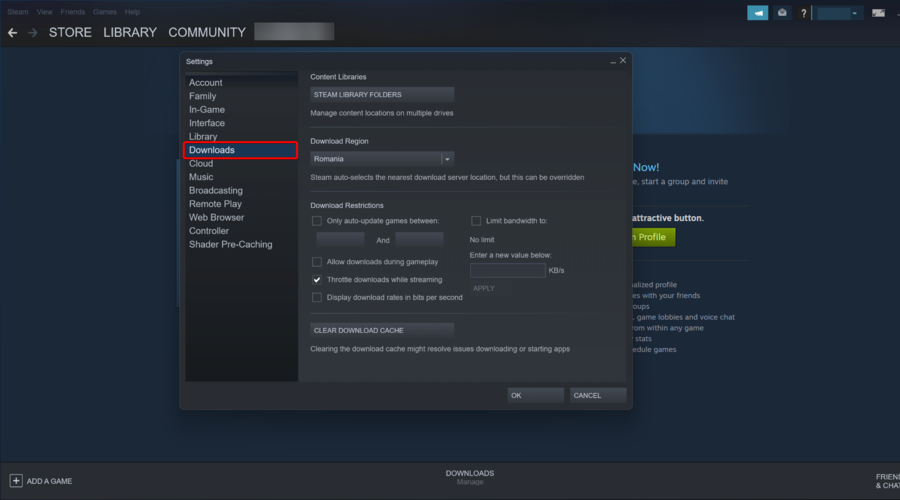
- Fra den høyre delen, under Nedlastingsbegrensninger , merk av for alternativet Bare automatisk oppdatering av spill mellom .
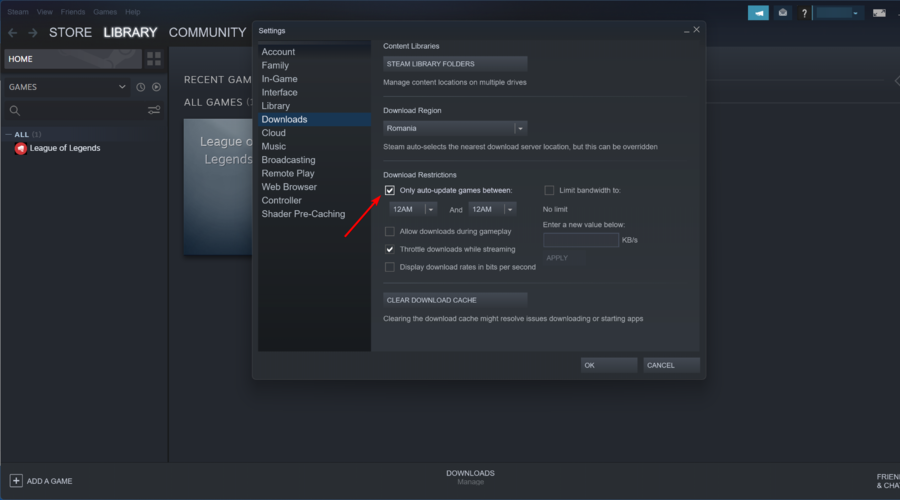
- Sett nå inn en tidsramme som passer dine behov best.
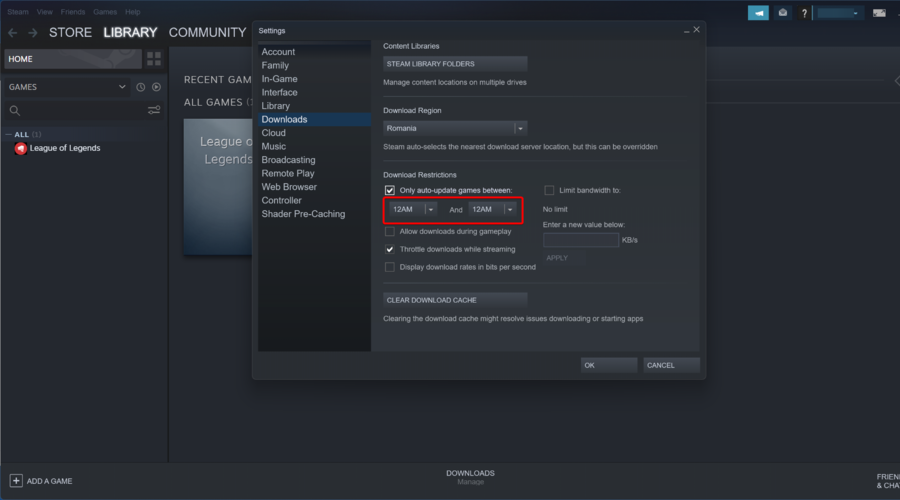
- Klikk på OK for å lagre endringene.
For å unngå fremtidige problemer med oppdateringer, kan du sette visse oppdateringsplaner utenfor arbeidstiden. En god tid vil være sent på kvelden når du ikke bruker Windows 10-PC-en til noe.
Vi må nevne at denne løsningen kun gjelder fremtidige oppdateringer. Hvis et spill allerede er planlagt med en oppdatering, vil du ikke kunne spille det før du oppdaterer det.
I tillegg kan du også begrense båndbredden for å laste ned oppdateringer bare i tilfelle bakgrunnsoppdateringen kjører mens du bruker Windows 10-datamaskinen.
For å gjøre det, følg bare trinnene ovenfor, og rett ved siden av Nedlastingsbegrensninger vil du se en Begrens båndbredde til rullegardinmenyen. Velg lavest mulig mengde (vanligvis 16kb/s).
2. Stopp den automatiske oppdateringen på et enkelt spill
- Trykk på Windows- tasten, skriv inn Steam , og åpne deretter appen.

- Gå til biblioteket .
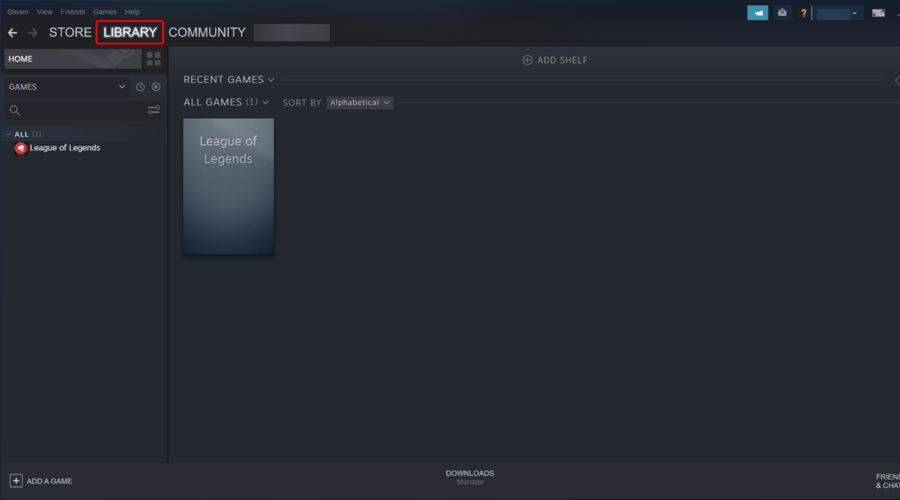
- Høyreklikk på et bestemt spill du er interessert i, og velg Egenskaper .
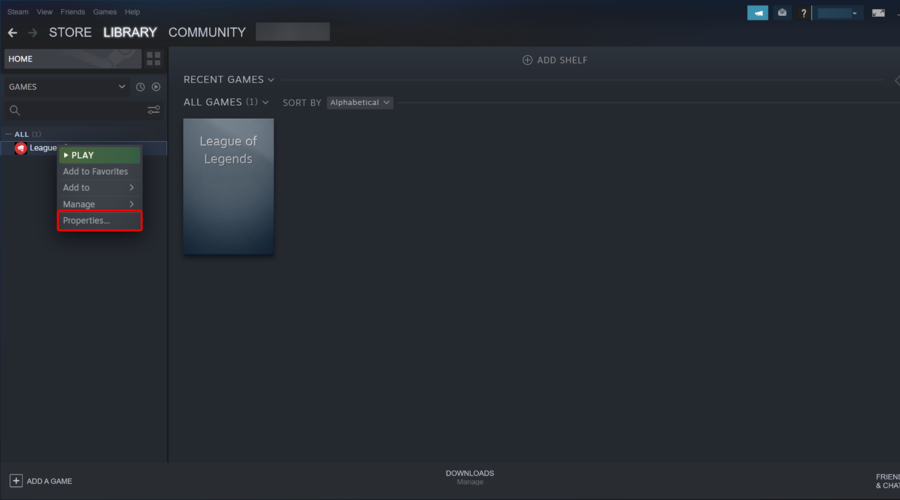
- Et nytt vindu vises. Der klikker du på fanen Oppdateringer .
- Klikk på rullegardinmenyen under Automatiske oppdateringer
- Nå har du 3 alternativer: Hold alltid dette spillet oppdatert, Oppdater dette spillet bare når jeg starter det , Høy prioritet: Oppdater alltid dette spillet automatisk før andre. Velg alternativet Bare oppdater dette spillet når jeg starter det .
- Husk å deaktivere Internett-tilkoblingen din hver gang før du starter det respektive spillet.
Hvis du vil stoppe Steam fra å oppdatere Skyrim eller et annet spill, er dette veien å gå. Det har blitt bekreftet av mange brukere, og det er veldig effektivt.
Hvis Internett-tilkoblingen din er deaktivert, vil ikke Steam kunne koble til serverne og automatisk oppdateringsprosessen vil ikke starte. Du vil kunne spille spillet uten avbrudd.
Selv om løsningen fungerer som en sjarm, vil det være litt kjedelig hvis du har mange spill i biblioteket. Hvis du vil deaktivere automatiske oppdateringer for alle spill på Steam, må du gjenta disse trinnene for alle elementene på listen din.
3. Deaktiver Steams oppstartsprosess
- Trykk på Windows- tasten, skriv Stream , og åpne den.

- Fra øvre venstre hjørne av vinduet klikker du på Steam .
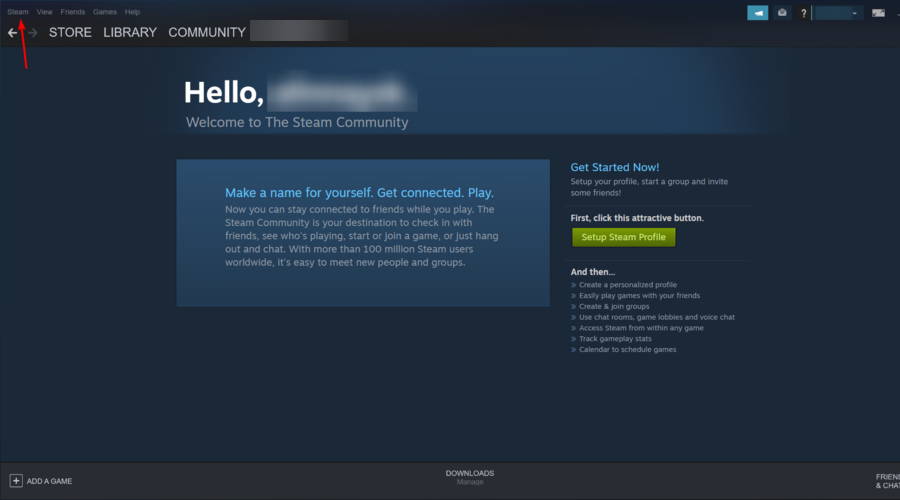
- Naviger til Innstillinger .

- I venstre sidepanel velger du Grensesnitt .
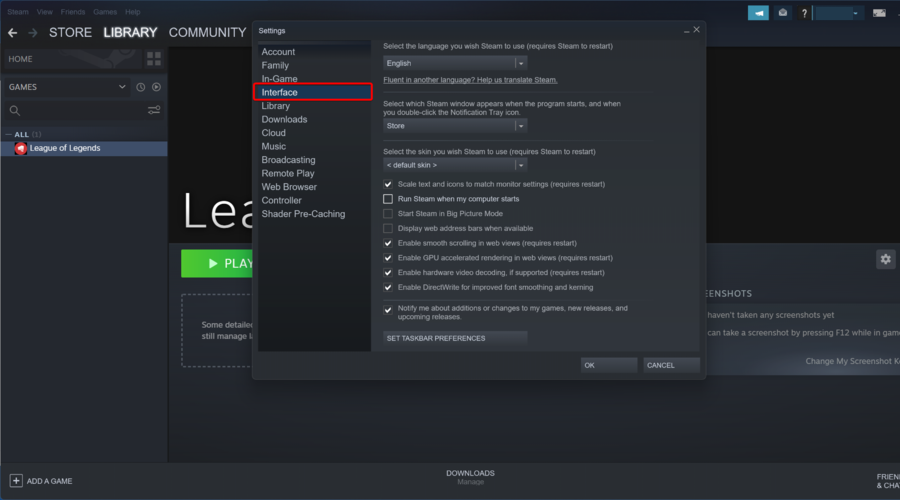
- Fjern merket for Kjør Steam når datamaskinen min starter .
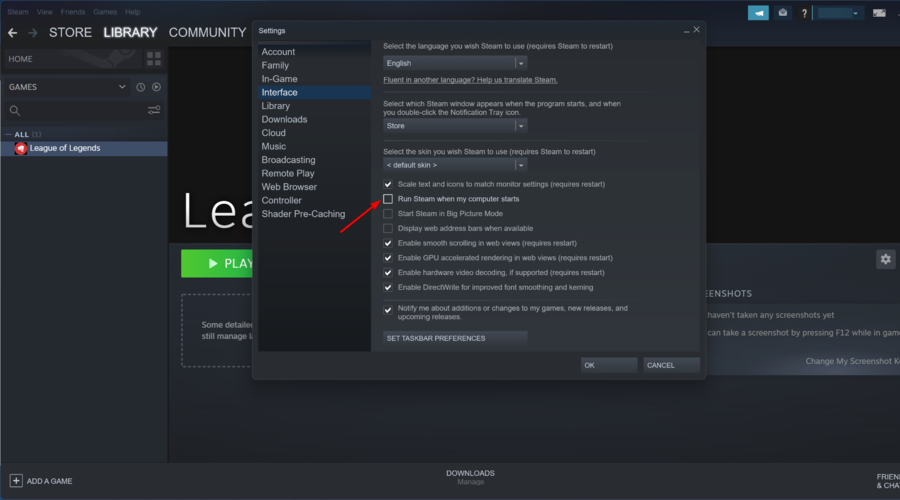
- Se nederst i grensesnittvinduet , og klikk deretter på OK .
Som standard starter Steam-prosesser i bakgrunnen når Windows 10-PCen starter. På denne måten sørger Steam for at automatisk oppdatering kjører hele tiden i bakgrunnen og holder spillene dine oppdatert.
Nå åpnes ikke Steam automatisk når du starter Windows 10, og oppdateringsprosessen vil bare finne sted når du bestemmer deg for å åpne appen eller et Steam-spill.
Dette er en nyttig metode hvis Steam utfører automatisk oppdatering umiddelbart, så sørg for å prøve det.
4. Deaktiver automatiske oppdateringer for Steam-klienten
1. Legg til startattributter til Steam-snarveien
- Høyreklikk på Steam- skrivebordsikonet , og velg deretter Egenskaper .
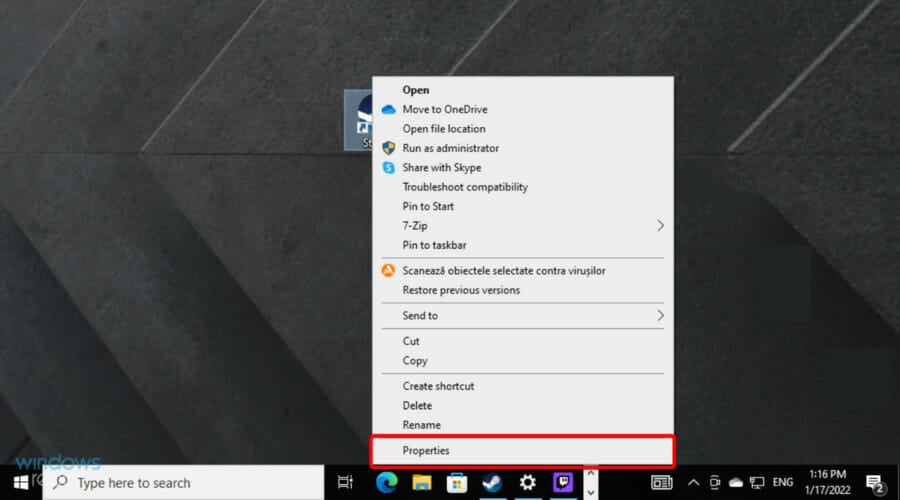
- Gå til Mål- feltet.
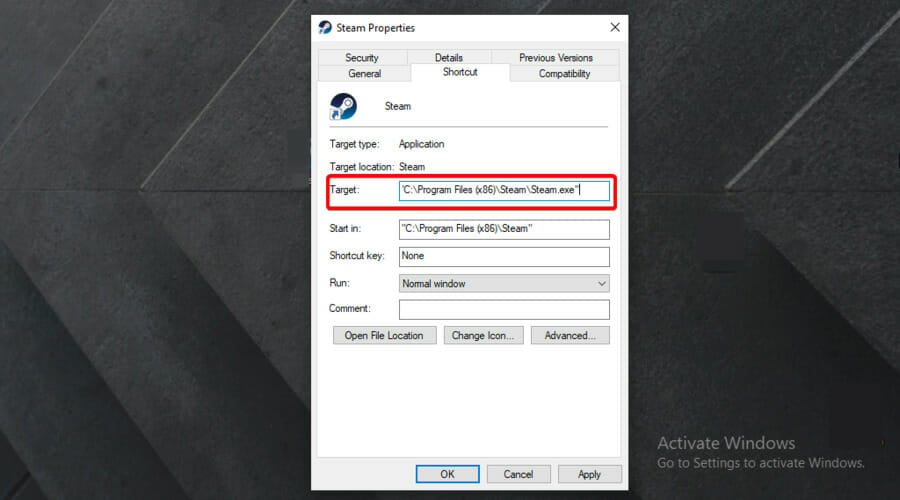
- Legg til følgende oppstartsargumenter etter deretter banen: -noverifyfiles -nobootstrapupdate -skipinitialbootstrap -norepairfiles -overridepackageurl
2. Blokker Steam-klienten fra å oppdatere
- Bruk Windows- tasten på tastaturet, søk deretter etter Notisblokk og åpne den.
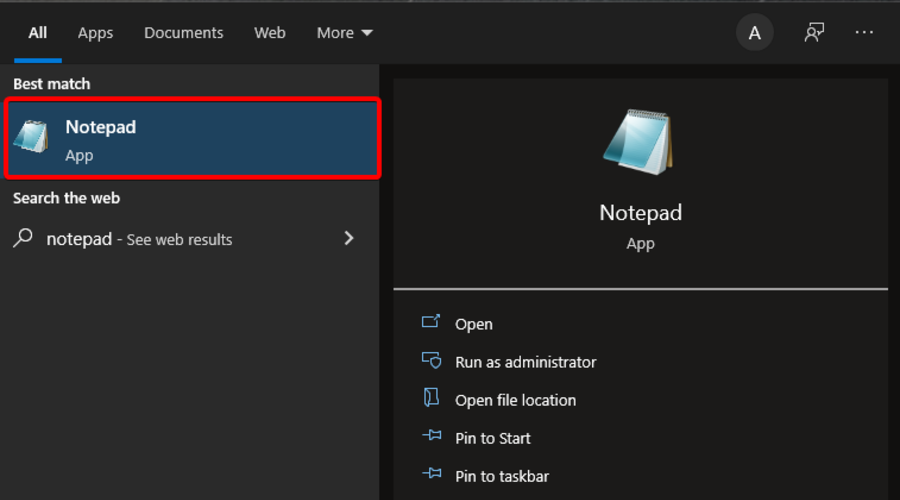
- Skriv ned følgende linje:
BootStrapperInhibitAll=Enable - Lagre filen i Steam-installasjonsmappen som Steam.cfg .
Hvis du noen gang har lurt på hvordan du slår av automatiske Steam-oppdateringer, er dette en måte å gjøre det på. Selv om det finnes måter å forby Steam-klienten fra å oppdatere, bør du vite at dette er svært frarådig .
Ved å ikke oppdatere klienten til den nyeste versjonen setter du deg selv i fare.
Dette kan imidlertid være noe du trenger å gjøre midlertidig, for eksempel hvis du laster ned et stort spill og nedlastingen vil ta flere dager, kan du ikke slå av systemet ditt, da de nedlastede filene vil gå tapt.
Dvalemodus vil beholde den nåværende tilstanden til systemet ditt, og nedlastingen vil gjenopptas.
Kan du planlegge Steam-oppdateringer?
Ja, du kan planlegge spilloppdateringer på Steam. For å gjøre det, naviger ganske enkelt til Innstillinger og i Last ned-delen bør du se planleggingsalternativet. Vi dekket de nøyaktige trinnene i løsning 1, så sørg for å sjekke det ut.
Dessverre kan du ikke deaktivere automatisk oppdatering av Steam-klienten, eller planlegge den, og du vil bli tvunget til å oppdatere klienten så snart du starter den.
Automatiske oppdateringer på Steam kan være irriterende, men vi håper at denne guiden hjalp deg med å løse dette problemet på din PC.
Når det er sagt, er det bedre måter å laste ned store spill på, og vi skrev hva vi skal gjøre hvis Steam-nedlastingen er treg.
Hva er ditt favoritt Steam-spill gjennom tidene? Legg igjen svaret i kommentarfeltet nedenfor sammen med eventuelle andre spørsmål du måtte ha.









