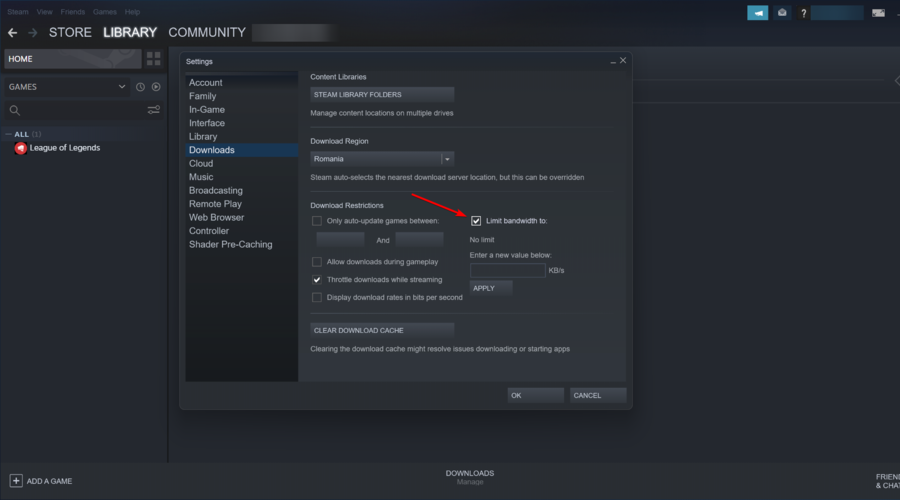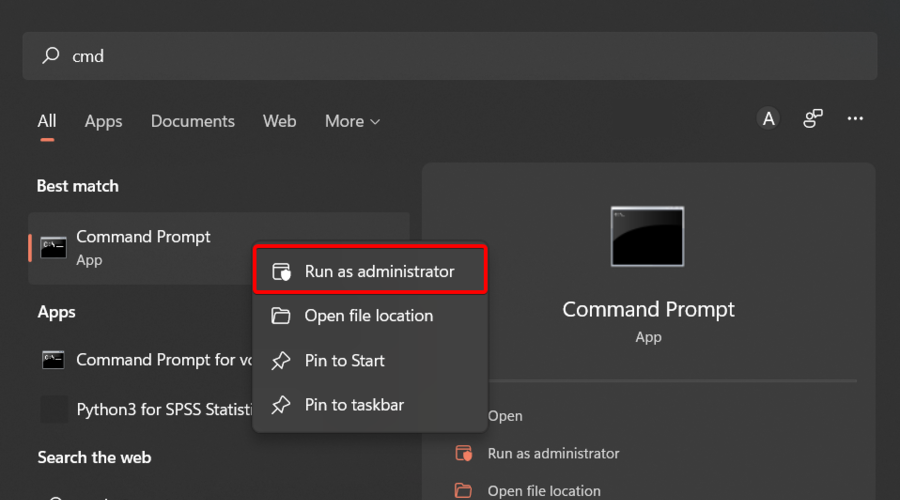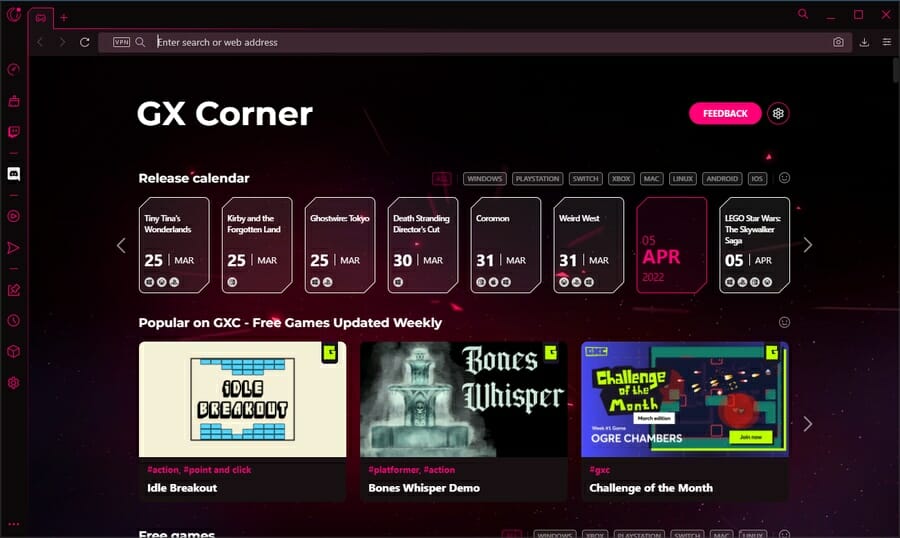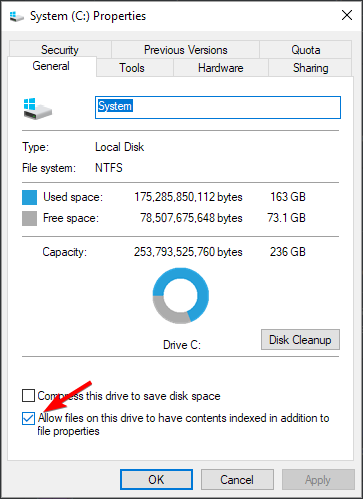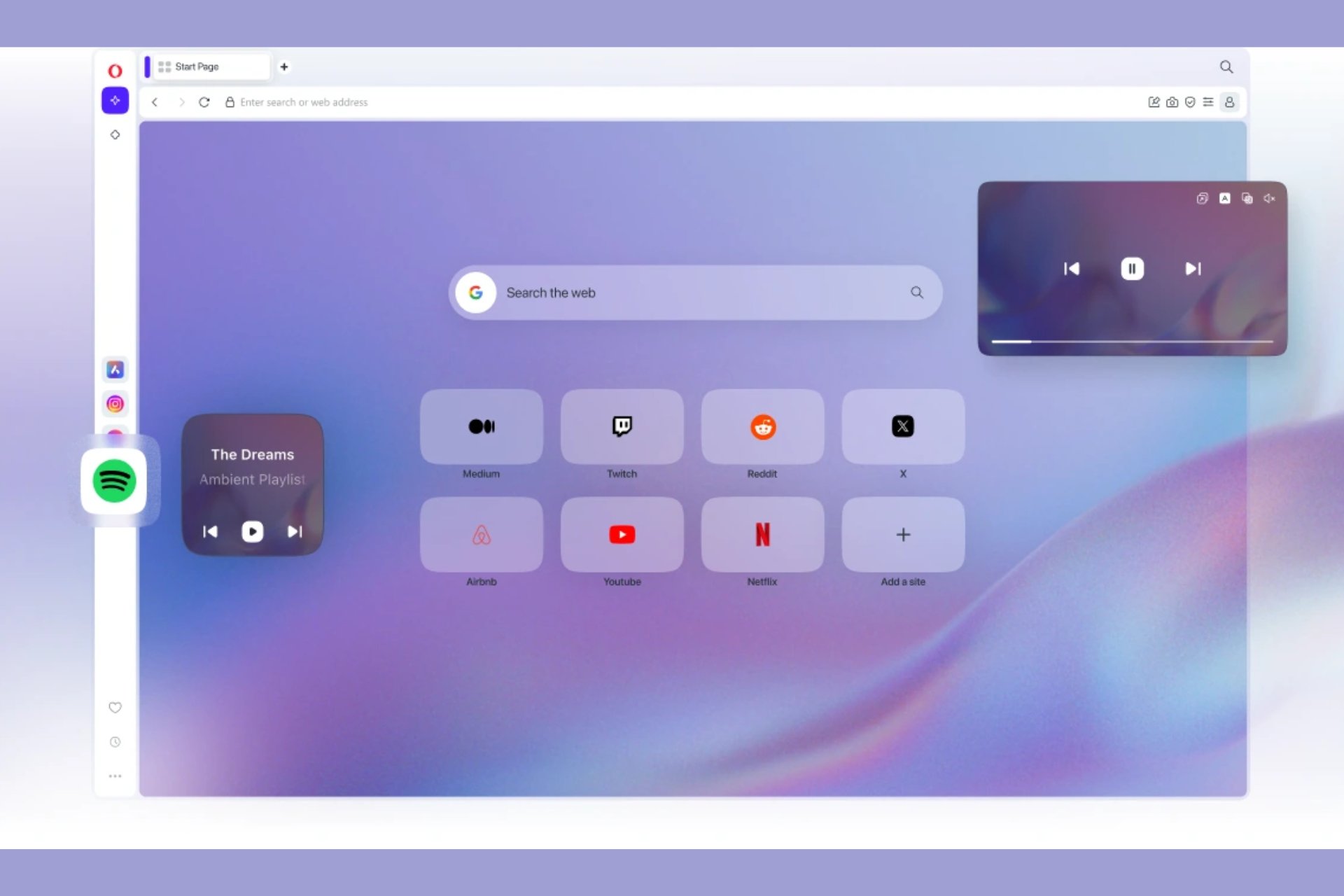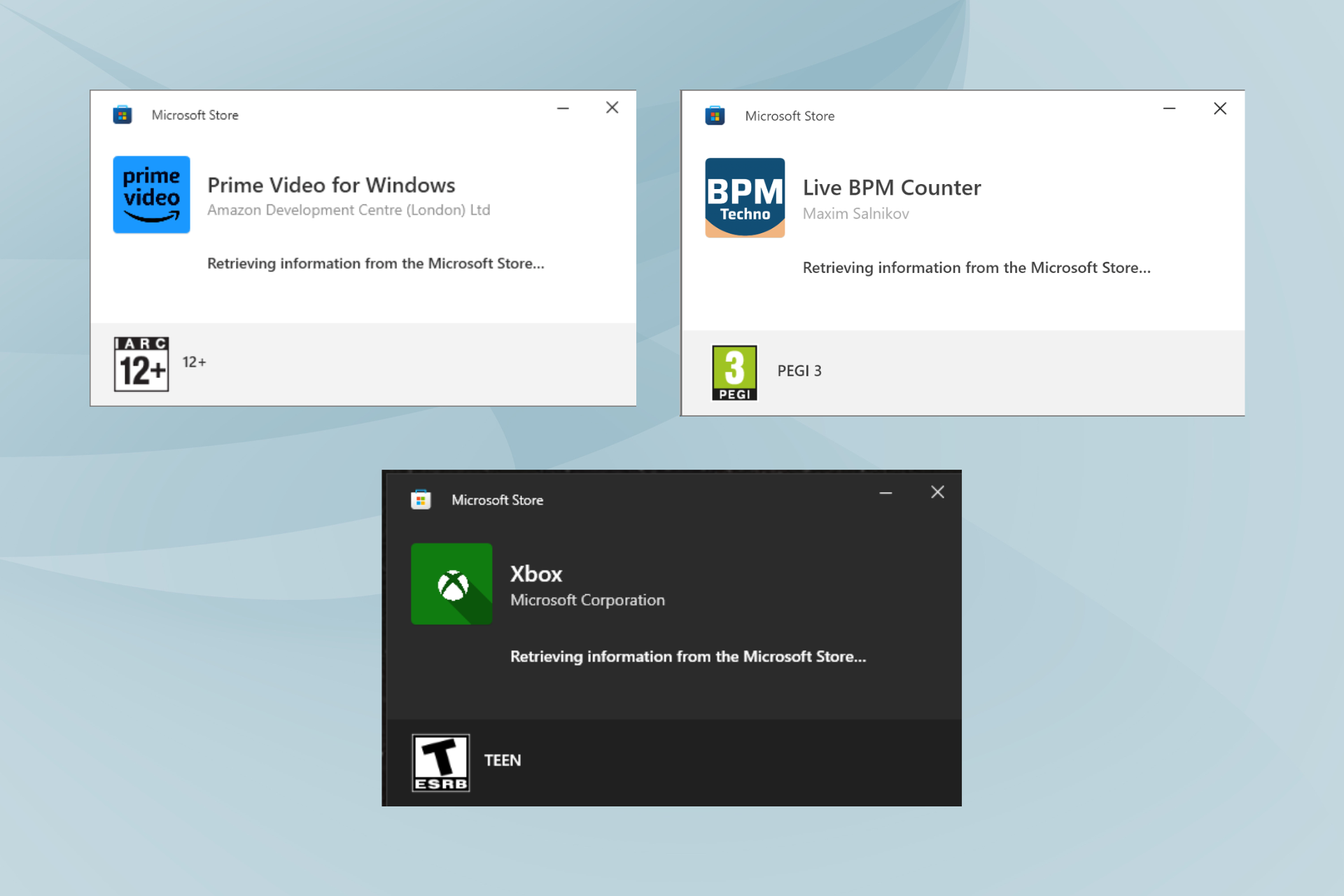Steam Slow Download Speed: Why and How to Speed It Up
Get back to downloading games on Steam fast with these great tips
5 min. read
Updated on
Read our disclosure page to find out how can you help Windows Report sustain the editorial team Read more
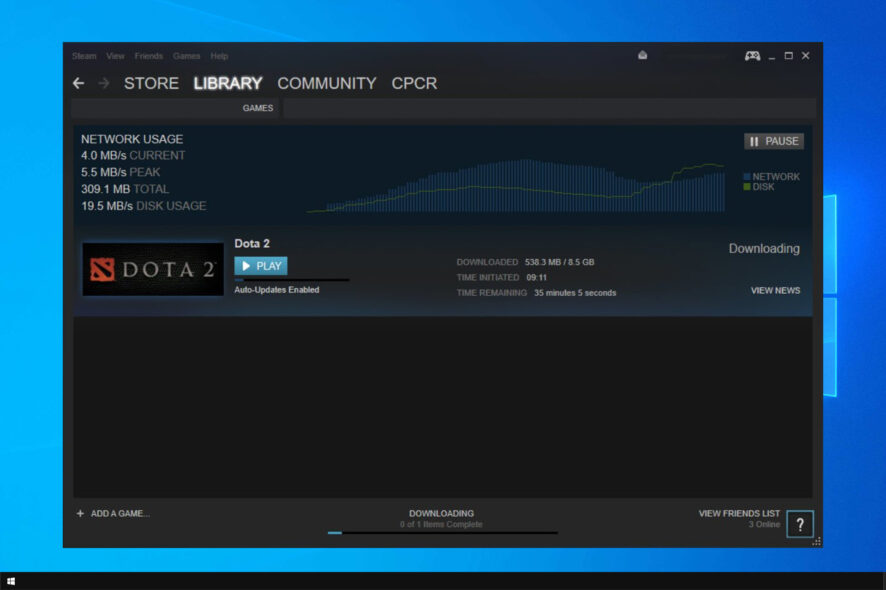
Many gamers are complaining about Steam’s download speed being slow and this isn’t the only issue. Sometimes, Steam doesn’t recognize installed games, so it’s essential to ensure that your download is working correctly.
Then there is also the Steam download speed fluctuating, which affects the majority of the gaming community in one form or another. Sometimes, the fluctuations are so severe that Steam can’t even go online.
Here’s a nifty formula for you to hold on to. Multiply your Steam download speed by 8, and if the result is close to your known connection speed, then you don’t have any issues.
How can I boost the Steam download speed?
1. Clear the download cache
- Hit the Windows key, type Steam, then open the first result.
- From the top-left corner of the window, click on Steam.
- Go to Settings.
- In the left panel, choose Downloads.
- You will see a Clear Download Cache button in the right section at the bottom of the page. Click on it.
- A new window should appear. Hit OK and wait for the process to finish.
- Now re-login with your credentials and check if your download speed has increased.
This is the first thing you should try if Steam download is slow with Ethernet or any other type of connection.
Sometimes the Steam download speed is slow, but Internet fast. This can happen regardless of your gear or network arrangements. You can still battle with a Steam download slow issue over fiber.
2. Change the bandwidth limit
- Launch Steam. Then, click on the Steam option from the top left corner of the window.
- Go to Settings.
- In the left panel, choose Downloads.
- Under Download Restrictions, you will see a Limit bandwidth to drop-menu.
- Set it to No Limit and click OK.
- Resume your download.
This is a quick and easy solution, and it should help you if the Steam download speed is slow or if Steam has no internet connection.
 NOTE
NOTE
3. Change the download region
1. Launch the Steam app, then choose the Steam option from the top-left corner of the window.

2. Go to Settings.

3. In the left panel, choose Downloads.

4. You should see a Download Region section with a drop-down menu beneath.
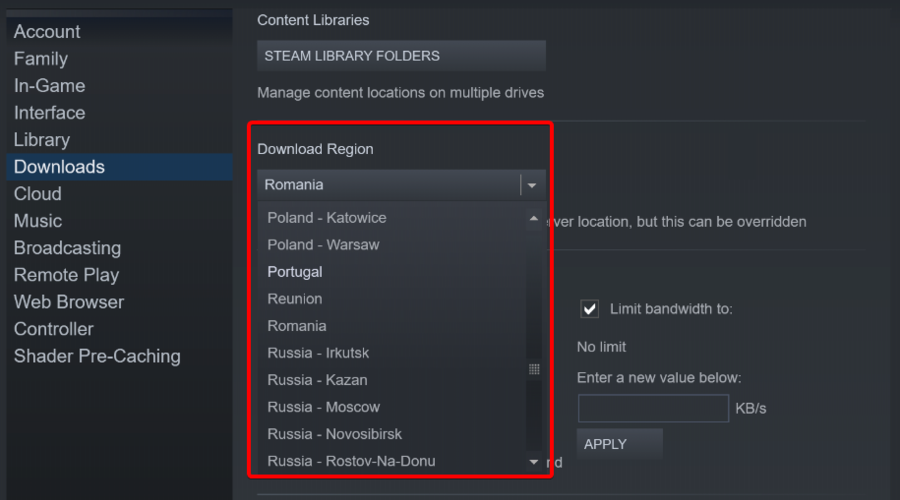
5. Click on the drop-down menu and choose a different server.
6. Press on OK when you’re done.
Steam has many servers across multiple regions in the world. As a default, Steam automatically detects your area through the network.
Sometimes, these can be cluttered or may malfunction from a hardware problem, thus requiring you to change the download location.
You will have to experiment and try different servers to see which fits your needs best if the Steam download is slow and stopping.
 NOTE
NOTE
4. Lower the Disk usage
- Hit the Windows key, type cmd, right-click on the first result and choose to Run as administrator.
- Then, input the following command: WPR -cancel
- It’s worth mentioning that some users fixed the issue by disabling Connected User Experiences and Telemetry.
- To do that, open cmd and type:
stop-service diagtrack - If you want to disable the start-up process as well, type:
set-service diagtrack -startuptype disabled
If Steam disk usage is slow, this solution should help you quickly fix that.
5. Disable your VPN or proxy
The encryption overhead could slow Steam update if you’re currently connected to a VPN or proxy server.
Disable any VPN or proxy service before downloading a game on Steam. However, it’s only a temporary fix since you need to re-enable the secure tunnel once the download finishes.
As a long-term solution, consider investing in a premium VPN service that uses modern VPN protocols, which minimize damage to your download connection speed.
You can even disable encryption while staying connected to a VPN server, although it won’t help protect your online privacy.
Why is Steam downloading so slow?
There are multiple reasons why the Steam download is slow, but most notably, it’s a server-side issue. Therefore, changing the download region can sometimes help.
There is no platform better than the other. In fact, Steam launching issues happen on Windows 11, which is Microsoft’s latest and we dare say, greatest yet OS just as they can happen on previous versions.
The problem can occur due to local factors, such as corrupted cache files or high disk usage, so be sure to look into that if you want to fix the problem.
➡️ Does Steam limit download speed?
Steam doesn’t limit the download speed, but the process is a bit more complex, resulting in download speed issues.
Each download is divided into chunks, and the client downloads, extracts, and verifies them at all times. This puts a bit of strain on your CPU and drive, causing slowdowns.
➡️ How can I pick the fastest Steam download server?
When picking the server, you should consider several factors:
- Server location – A far away server might have more significant latency, thus causing the download to be slow.
- Load – If your selected server is in a high-activity region, this might negatively impact your download.
You should know that common Steam errors can negatively affect your experience, so make sure you fix them.
Disk space problems can also slow Steam patching, so ensure you have enough space on your drive to download games.
All these issues can make your Steam download stop. Needless to say that a slow and stopping Steam download is quite a nightmare as it reduces the overall download speed.
What browser can I use to get the smoothest experience on Steam?
If you don’t have the time to go into complex troubleshooting steps, there is a quick solution that may come in handy.
You can install Opera GX, the world’s first gamer-oriented browser that allows you to download files faster than regular browsers.
Opera relies on its advanced parallel downloading technology, which splits files into smaller parts.
These smaller parts are then downloaded simultaneously. So, if you want to enjoy fast download speeds on Steam, install Opera GX on your computer.
How to increase disk usage on Steam?
- Open This PC.
- Locate the drive that you’re downloading games to.
- Right-click it and choose Properties.
- Now make sure that Allow files on this drive to have contents indexed in addition to file properties.
- Now click Apply and OK to save changes.
Sometimes, it’s more about the Steam disk usage being slow. And that can be a significant problem, but hopefully, we managed to help you fix that.
If you’re having more problems, visit our Steam downloads that keep dropping to 0 to guide more in-depth solutions.
Feel free to try the ones you’re most comfortable with, and let us know how it went by reaching for the comments section below.