Kan ikke fabrikkinstille Windows 10? 5 måter å fikse det på nå
10 min. read
Published on
Les siden for affiliate-avsløring for å finne ut hvordan du kan hjelpe Windows Report uten anstrengelse og uten å bruke penger. Read more
Key notes
- Det oppsto et problem med å tilbakestille PC-en din er et av de vanligste problemene med tilbakestilling av Windows.
- Bruk av feil Windows 10-installasjon når du oppretter tilbakestillingspunktet kan være en av årsakene.
- Hvis Windows ikke vil tilbakestille til fabrikkinnstillingene, start med å sjekke systemet for ødelagte elementer og systemfilfeil.
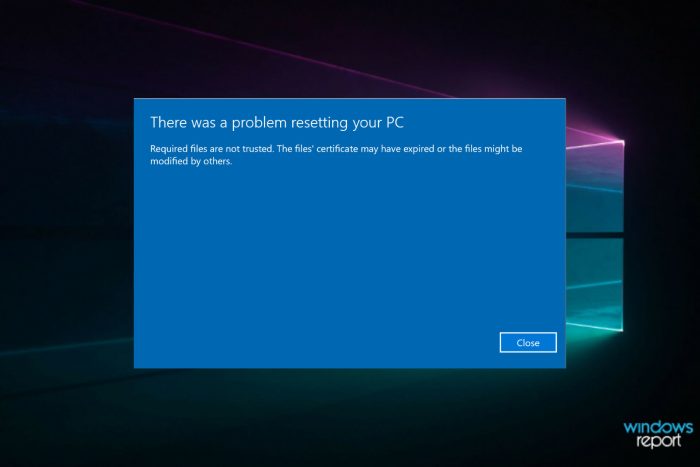
Noen ganger må du endre systeminnstillingene til standard, men noen brukere klager over at de av en eller annen grunn ikke kan tilbakestille Windows 10 til fabrikkstandard.
PC Health Check-appen på din Windows 10 PC for å bekrefte at alt fungerer som det skal.
Du kan også laste ned PC Health Check-appen på Windows 7 og 11. Husk at hvis PC Health Check sier kompatibel, men Windows Update sier nei, har du sannsynligvis å gjøre med filkorrupsjon.
Etter å ha møtt feilen, leter de fleste etter en måte å tilbakestille den bærbare datamaskinen hardt eller tvinge den til fabrikkinnstillinger.
Nå er det mange måter du kan utføre en fabrikktilbakestilling i Windows 10:
- Det er alternativet Tilbakestill denne PC-en som lar deg velge om du vil beholde filene dine eller fjerne dem helt, og deretter installere Windows på nytt ( Innstillinger > Oppdater og sikkerhet > Tilbakestill denne PC-en > Kom i gang ).
- Du kan også utføre en fabrikktilbakestilling for Windows 10 fra oppstarts-/påloggingsskjermen/låseskjerm-PCen (Bare trykk på Windows- logotasten + L , hold deretter nede Shift- tasten mens du velger Strøm > Start på nytt, deretter Feilsøk > Tilbakestill denne PC -en ).
- Benytt BIOS/USB-nøkkelen din, eller til og med tilbakestill Windows 10 til fabrikkstandard fra ledeteksten
Det er mange alternativer og like mange potensielle hindringer. Hvis alternativet Tilbakestill denne PC-en ikke fungerer, kan du alltid prøve CMD.
Men hva om den gode gamle kommandoprompten ikke klarer å gjenkjenne kommandoer som systemtilbakestilling eller hvis systemtilbakestilling – cleanpc/factoryreset rett og slett ikke fungerer?
Systemtilbakestillingen gjenkjennes ikke som et internt eller eksternt kommandooperativt program eller batchfilfeil er mer vanlig enn du tror. Din Windows 10-PC kan bli sittende fast i en tilbakestillingssløyfe og fortsette å tilbakestille for alltid, eller enda verre, du kan ende opp med en Windows som ikke vil aktiveres etter tilbakestilling og bare forbli fast i oppstart .
Uansett hva du foretrekker angående feilsøking av tilbakestillingsfunksjonen på Windows 10, vil denne veiledningen dekke dem alle, så sørg for å følge trinnene nøyaktig.
Men først, la oss se noen potensielle årsaker som du ikke kan gjenopprette Windows 10 til fabrikkinnstillingene.
Hvorfor kan jeg ikke tilbakestille min Windows 10 PC til fabrikk?
Den vanligste årsaken til denne feilen er et ødelagt Windows 10-gjenopprettingsbilde. Likevel kan det være forårsaket av en rekke mindre problemer, som kan ha en snøballeffekt over tid. Noen av dem er følgende:
- Infeksjon av skadelig programvare : Dette er den vanligste grunnen til at brukere ikke kan tilbakestille Windows til fabrikkstandard, og et effektivt antivirus bør hjelpe i dette tilfellet.
- Plutselig tap av strøm for PC-en : Kontinuerlig strømforsyning er avgjørende for at PC-en skal fungere effektivt, og plutselige svingninger eller tap av strøm kan påvirke den alvorlig.
- Ødelagte systemfiler : Hvis systemfilene er korrupte, er det sannsynlig at du ikke vil kunne tilbakestille operativsystemet i tillegg til å utføre andre kritiske funksjoner.
- Feilaktig fjerning av en viktig fil fra systemet : OS inneholder flere viktige filer som lar tilbakestillingen fullføre, og hvis disse mangler, vil operasjonen ikke gå gjennom.
- En ødelagt Windows-fil ble brukt når gjenopprettingsbildet ble opprettet : En annen sannsynlig årsak til at du ikke kan tilbakestille Windows 10, men det kan enkelt fikses ved hjelp av spesialisert programvare.
- Ikke å ha Windows aktivert : Aktivering av Windows er nødvendig for å utføre en rekke funksjoner, og prosessen er rask.
Leserne våre rapporterte dessuten lignende problemer som kan løses ved å følge løsningene nedenfor. De vanligste er følgende:
- Det var et problem med å tilbakestille PC-en, ingen endringer ble gjort – Ved å bruke et systemgjenopprettingspunkt kan du gå tilbake i tid før denne feilen oppsto på PC-en.
- Det oppsto et problem med å tilbakestille PC-en fra USB – Du kan velge å tilbakestille datamaskinen ved å bruke programvareløsninger, eller du kan prøve å lage en ny oppstartbar USB-stasjon for Windows 10.
- Det oppsto et problem med å tilbakestille PC-en uten passord – Ved å klikke på Glemt passord- koblingen kan du fortsette å tilbakestille det forrige. Dette fungerer hvis du ikke kan tilbakestille Windows 10 til fabrikkstandard uten passord.
- Kan ikke tilbakestille Windows 10 til fabrikkstandard uten å miste data – i noen tilfeller kan det hende at alternativet for å beholde dine personlige filer ikke er tilgjengelig. Du må lagre dem eksternt før du fortsetter med tilbakestillingen.
- Kan ikke tilbakestille Windows 10 til fabrikkstandard fra BIOS – Noen brukere prøvde å tilbakestille PC-en direkte fra BIOS, men alternativet manglet. Dette skyldes oftest filkorrupsjon.
Uten videre, la oss hoppe rett inn i listen over effektive rettsmidler som du kan bruke for å løse enda en Windows 10-feil. Følg etter!
Hvordan tvinger jeg tilbake en fabrikktilbakestilling på Windows 10?
1. Bruk spesialisert programvare
Selv om du også kan utføre disse trinnene manuelt, med tanke på den høye muligheten for å forårsake systemustabilitet, anbefaler vi at du først prøver å bruke spesialisert reparasjonsprogramvare for å løse problemet med Windows 10 som ikke kan tilbakestilles til fabrikkstandard.
Denne programvaren gjenoppretter automatisk registerverdier til standardversjonen uten å påvirke personlige filer eller data.
2. Bruk et systemgjenopprettingspunkt
1. u003cspanu003eClick the search tool from the taskbar, write u003c/spanu003eu003cemu003econtrolu003cspanu003e u003c/spanu003eu003c/emu003eu003cspanu003e, and press u003ckbdu003eEnteru003c/kbdu003e to open the u003c/spanu003eu003cstrongu003eControlu003c/strongu003e u003cstrongu003ePanelu003c/strongu003e app.
2. u003cspanu003eChoose u003c/spanu003eu003cstrongu003eRecoveryu003c/strongu003eu003cspanu003e from the list.u003c/spanu003e
3. u003cspanu003eSelect u003c/spanu003eu003cstrongu003eOpen System Restoreu003c/strongu003eu003cspanu003e.u003c/spanu003e
4. u003cspanu003eClick u003c/spanu003eu003cstrongu003eNextu003c/strongu003eu003cspanu003e.u003c/spanu003e
5. u003cspanu003eChoose the restore point that is related to the problem-causing app, driver or update then select u003c/spanu003eu003cstrongu003eNextu003c/strongu003eu003cspanu003e and u003c/spanu003eu003cemu003eFinish.u003c/emu003e
u003c!u002du002d wp:paragraph u002du002du003ernrnIf you can’t factory reset Windows 10, you can use a system restore point to fix the problem. This makes your computer revert to an earlier point in time, also known as a system restore point, generated when you install a new app, driver, or Windows update, or when you u003ca href=u0022https://windowsreport.com/system-restore-point-windows-10/u0022 target=u0022_blanku0022 rel=u0022noreferrer noopeneru0022u003ecreate a restore point manuallyu003c/au003e.rnrnu003c!u002du002d /wp:paragraph u002du002du003e u003c!u002du002d wp:paragraph u002du002du003ernrnRestoration will not affect personal files, but it will remove any apps, drivers, and updates that were installed after the restore point was created.rnrnu003c!u002du002d /wp:paragraph u002du002du003e u003c!u002du002d wp:paragraph u002du002du003ernrnNeedless to say, there are plenty of alternatives to the Control Panel and you can use the method with which you are most comfortable in order to u003ca href=u0022https://windowsreport.com/how-to-enter-recovery-mode-in-windows-10/u0022 target=u0022_blanku0022 rel=u0022noreferrer noopeneru0022u003eenter the recovery mode in Windows 10u003c/au003e.rnrnu003c!u002du002d /wp:paragraph u002du002du003e
 NOTE
NOTE
3. Sjekk systemet for feil
3.1. Kjør en DISM-skanning
- Trykk Win + X- tastene og velg Ledetekst (Admin) eller PowerShell (Admin) .
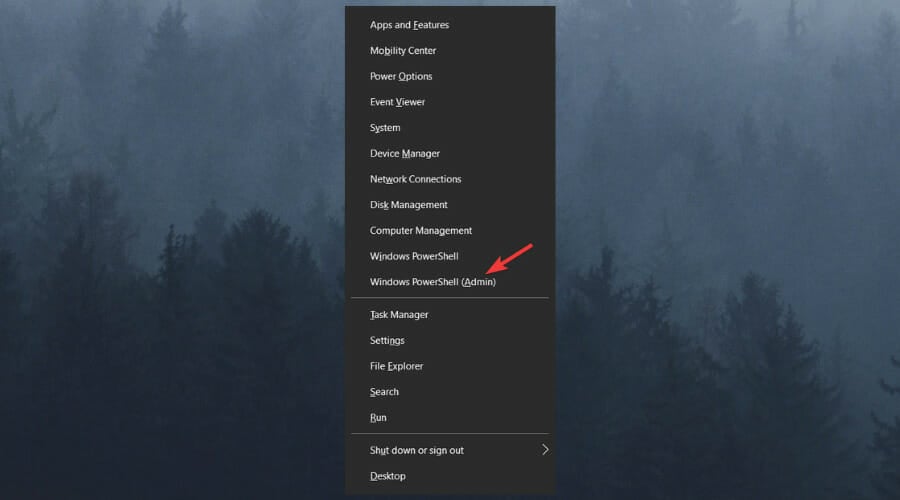
- Kopier-lim inn følgende kommando og trykk Enter for å kjøre den:
DISM.exe /Online /Cleanup-image /Restorehealth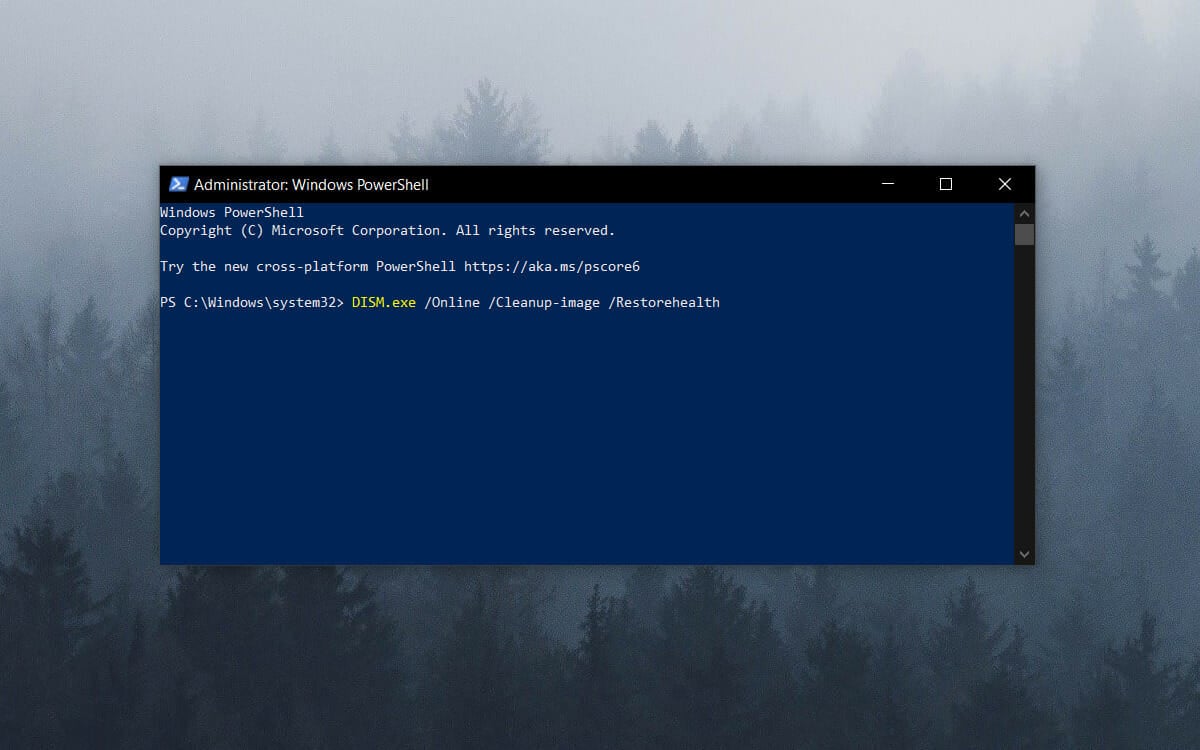
- Vent til prosessen er fullført – kan ta opptil 30 minutter å fullføre.
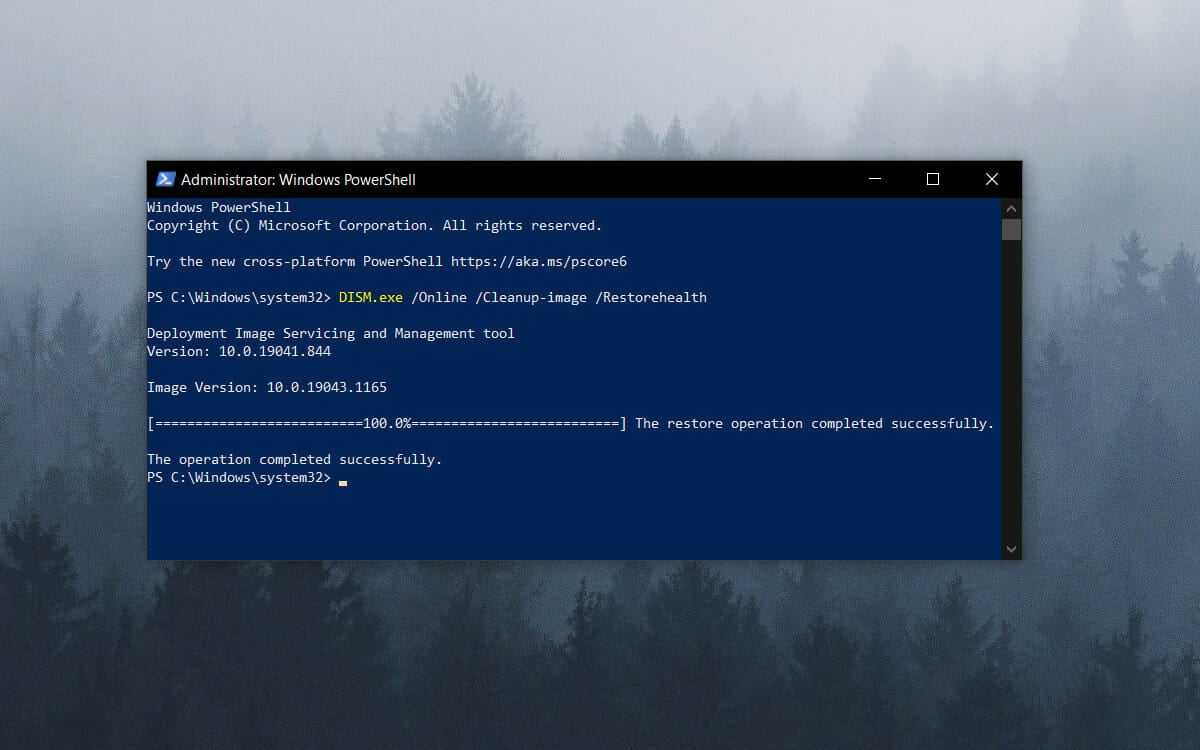
Hvis dette ikke løser problemet med Windows 10 kan ikke tilbakestille fabrikken, kjør skanningen nedenfor.
3.2. Kjør en SFC-skanning
- Trykk Win + X- tastene og velg Ledetekst (Admin) eller PowerShell (Admin) .
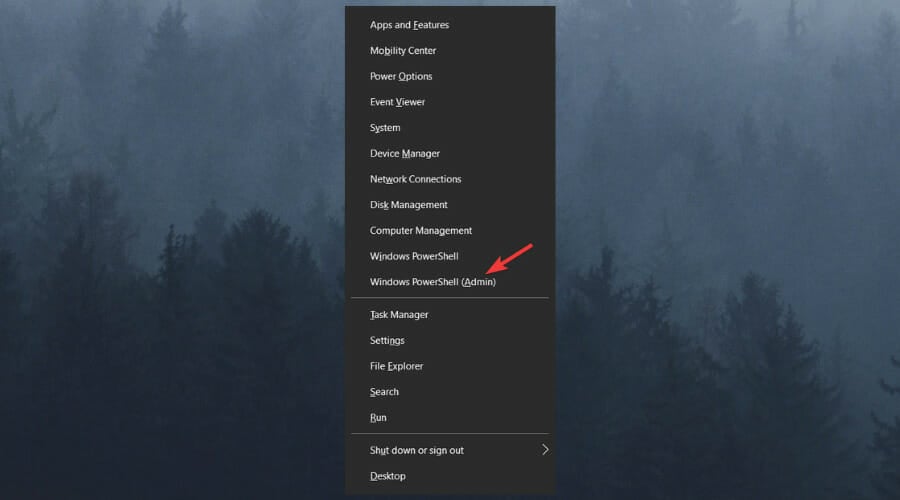
- Kjør følgende kommando ved å trykke Enter :
sfc /scannow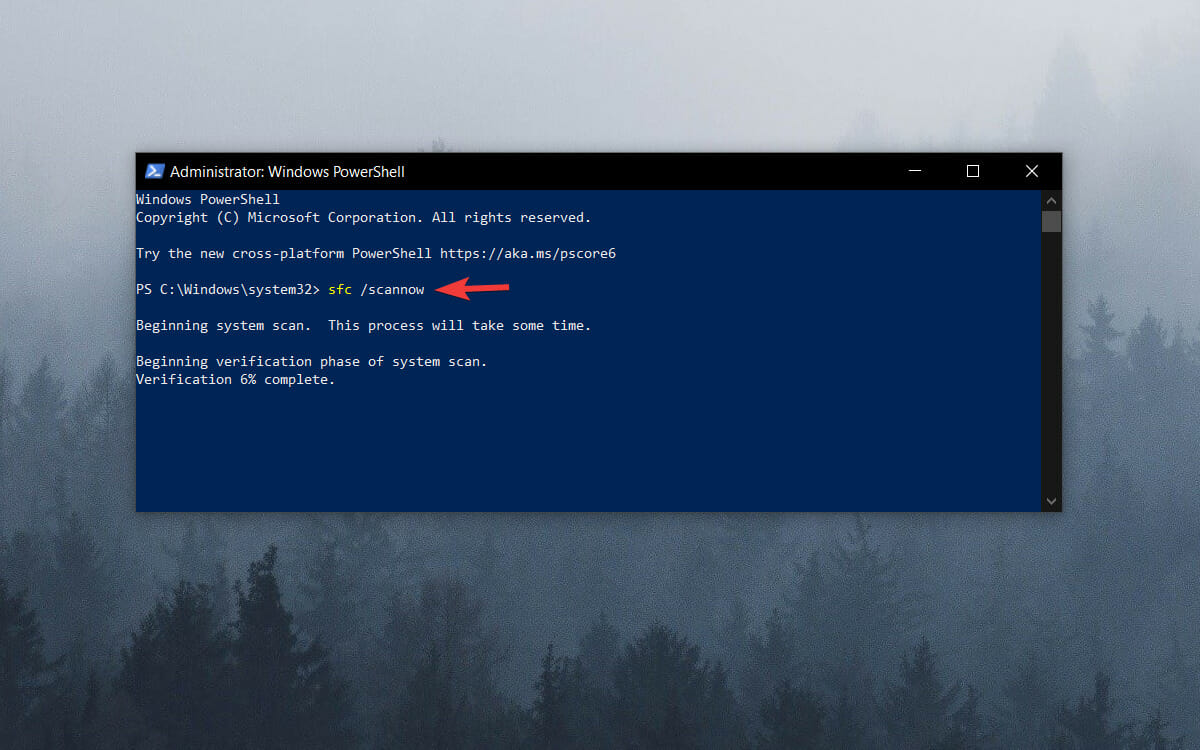
- Etter at prosessen er fullført, skriv Exit eller lukk konsollvinduet manuelt.
Disse to kommandoene vil se etter skadede systemfiler og reparere dem etter behov. Dermed vil det fikse problemet med Windows 10 som ikke kan tilbakestilles til fabrikk.
4. Deaktiver REAgentC.exe
- Trykk på Windows og skriv deretter cmd og åpne resut som administrator ved å klikke på det alternativet under resultatet på høyre side.

- Skriv eller lim inn følgende kommando og trykk Enter for å deaktivere dette Windows-verktøyet:
Reagentc /disable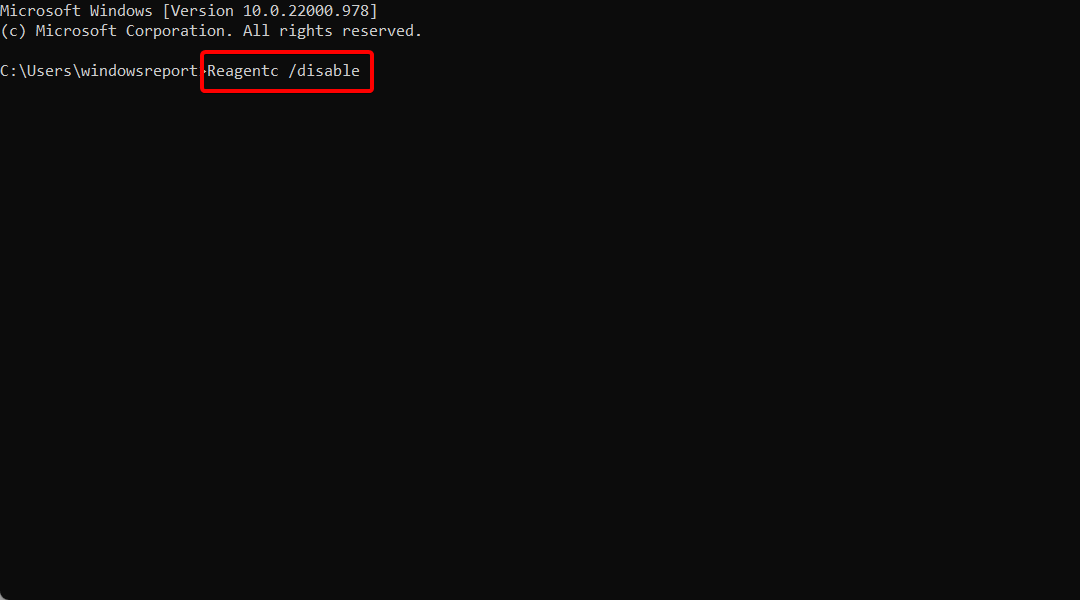
Dette programmet lar deg også administrere gjenopprettingsalternativer og tilpasse gjenopprettingsinnstillinger. Det er mulig å utføre REAgentC-kommandoen på enten et frakoblet Windows-bilde eller et Windows-operativsystem som allerede kjører.
Dette burde løse problemet med Windows 10 som ikke kan tilbakestilles til fabrikk.
5. Bruk installasjonsmediet
5.1 Last ned og kjør verktøyet
- Velg Media Creation Tool for din Windows-versjon.
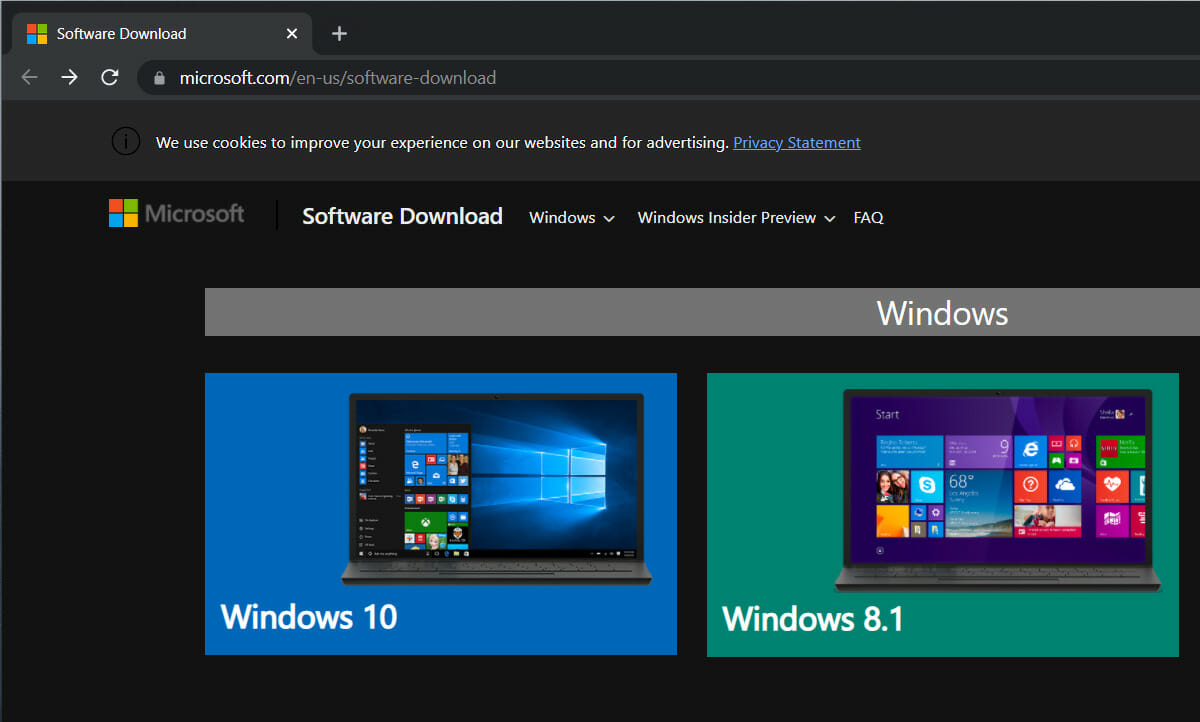
- Klikk Last ned verktøy nå .
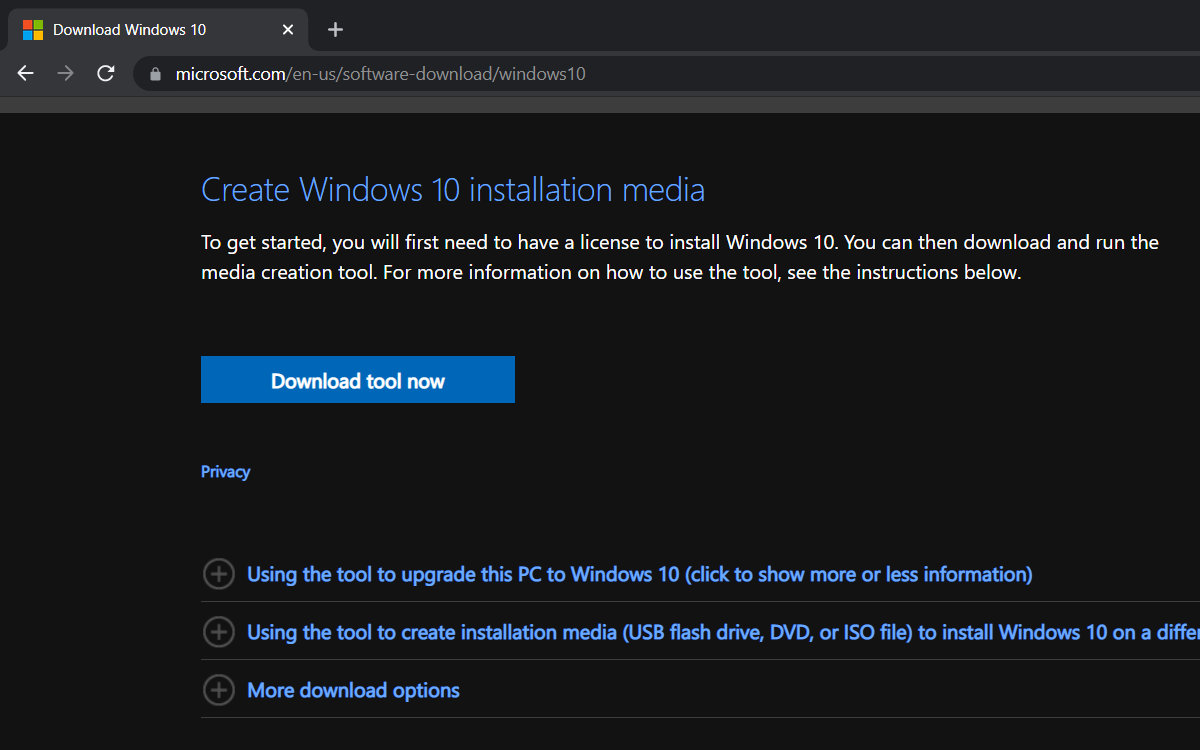
- Naviger til det foretrukne nedlastingsstedet på harddisken.
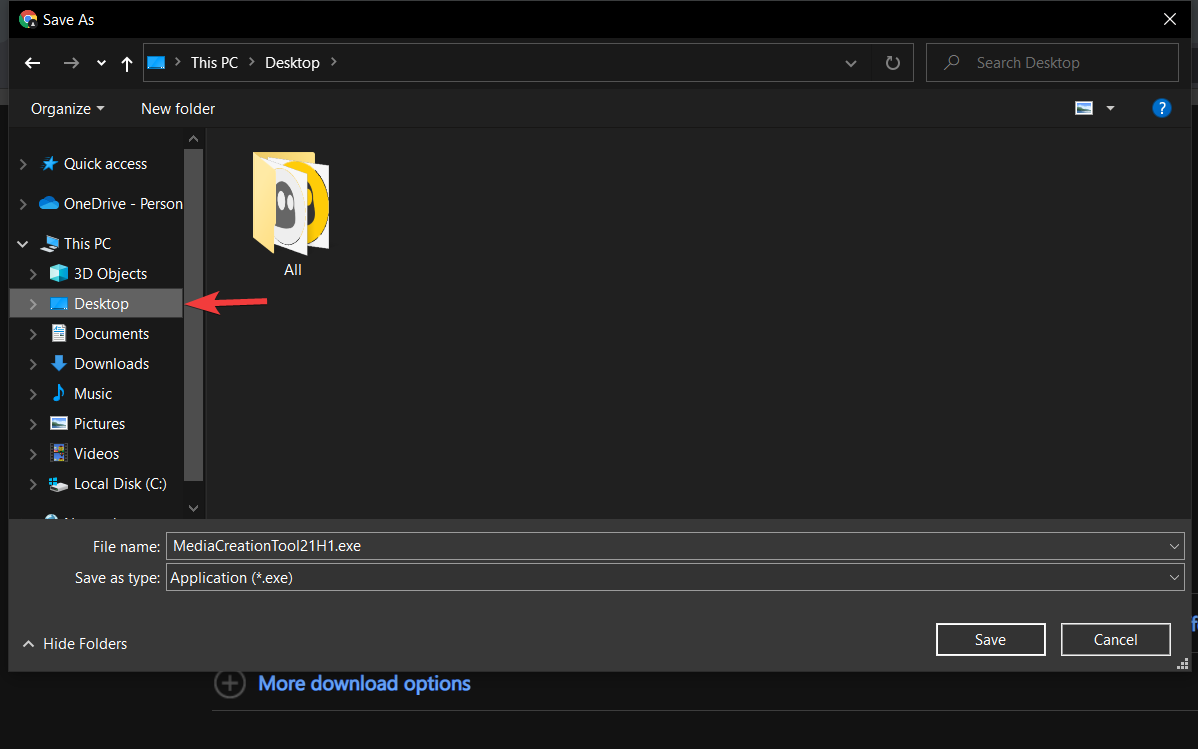
- Klikk Lagre .
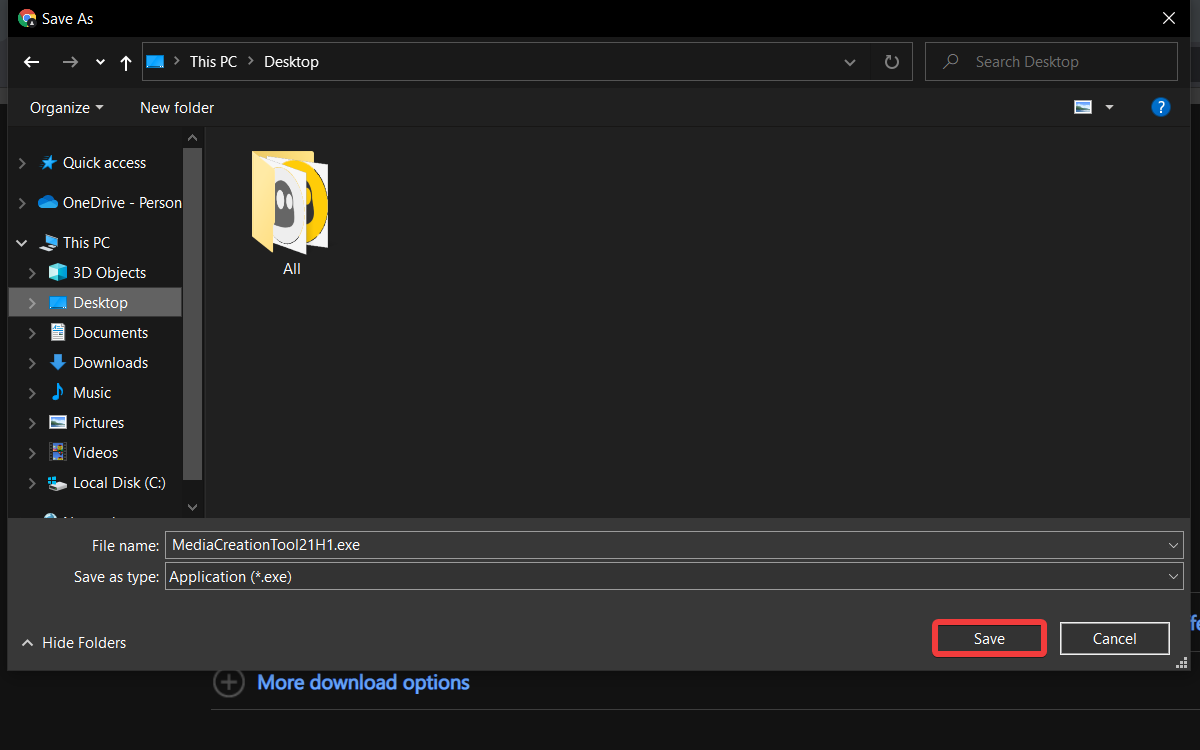
- Kjør Media Creation Tool ved å dobbeltklikke på det.
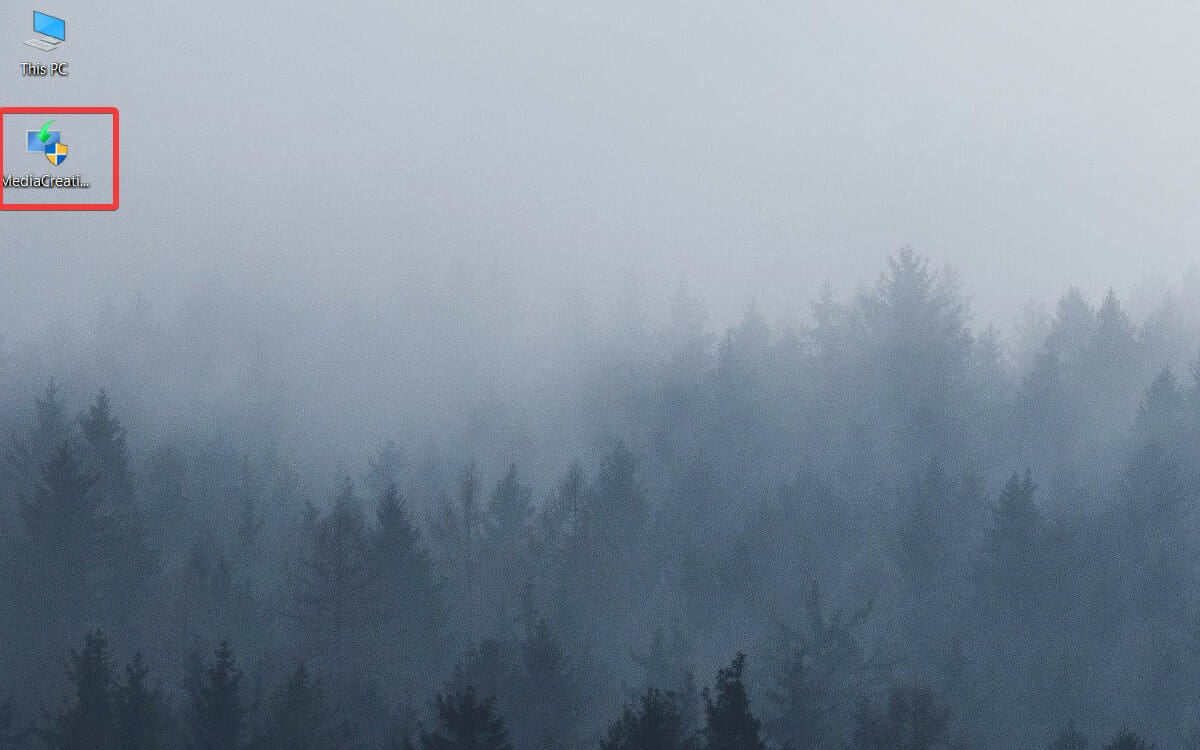
5.2. Sett opp verktøyet
- Vent til appen lastes inn, og klikk på Godta når vinduet Gjeldende merknader og lisensvilkår vises.
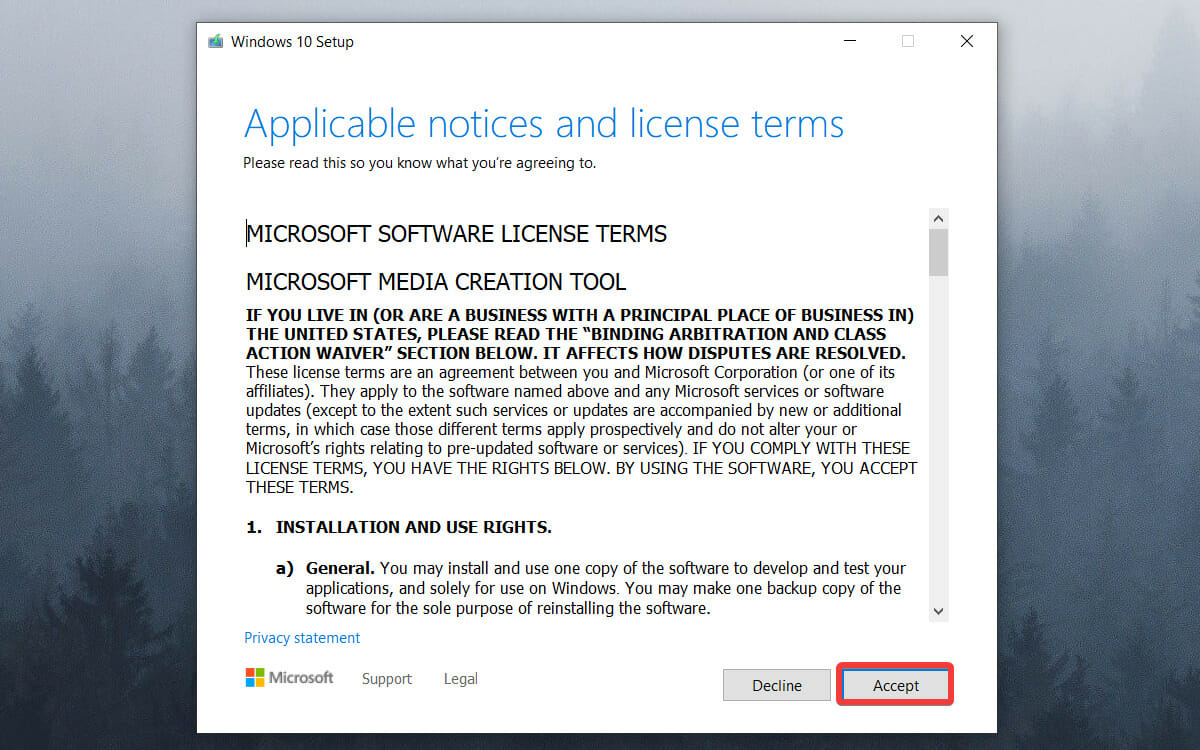
- Velg Opprett installasjonsmedier for en annen PC .
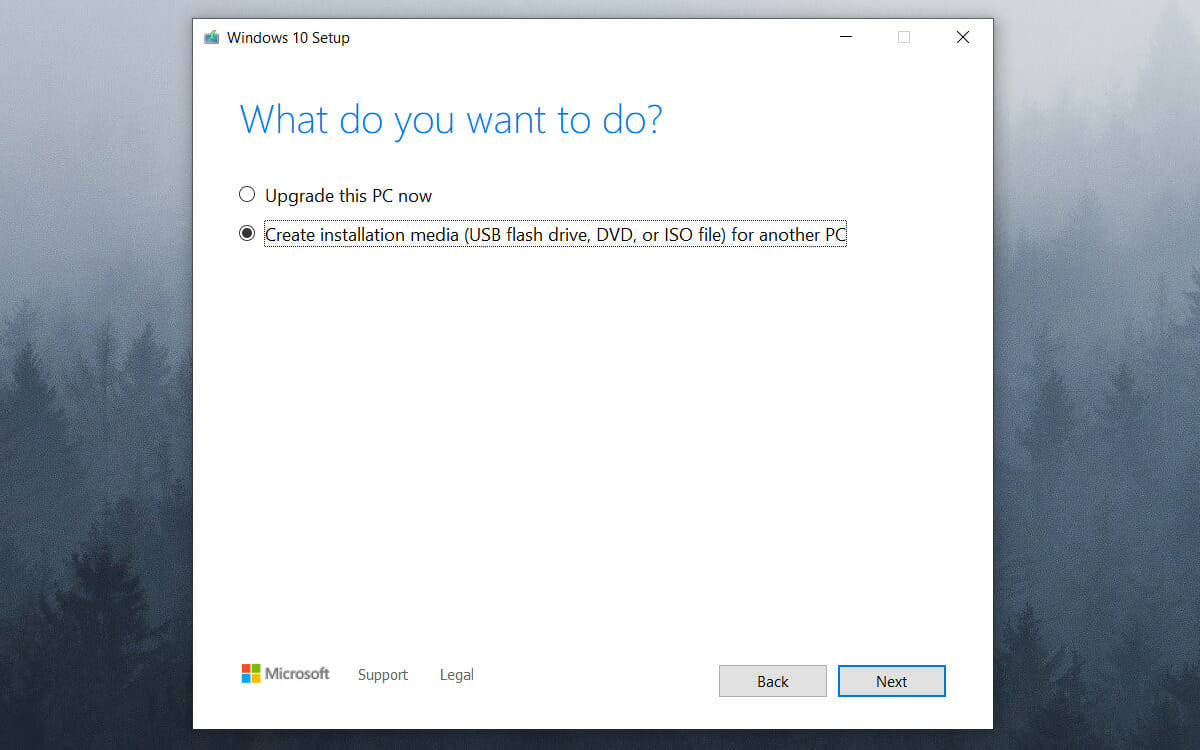
- Merk av i boksen ved siden av alternativet Bruk de anbefalte alternativene for denne PC-en , og klikk på Neste .
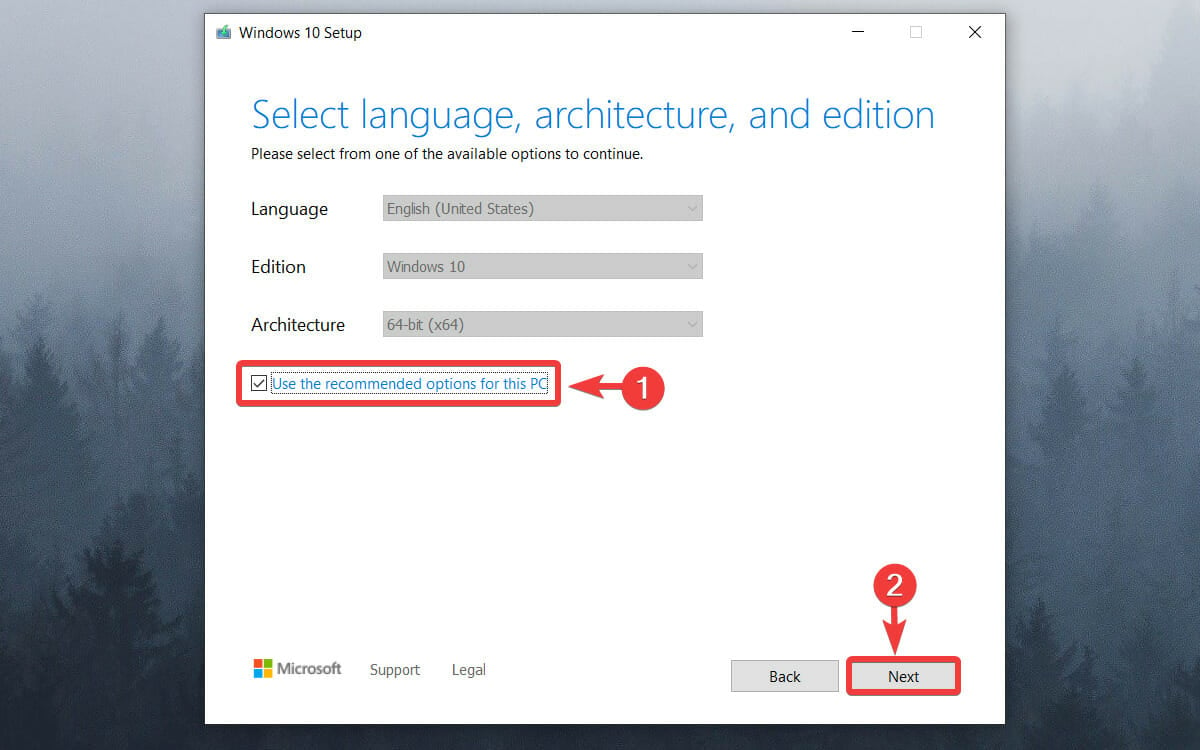
- Velg ISO-filalternativet hvis du planlegger å lage en DVD, eller velg USB-flashstasjon hvis du bruker en USB-pinne, og klikk Neste .
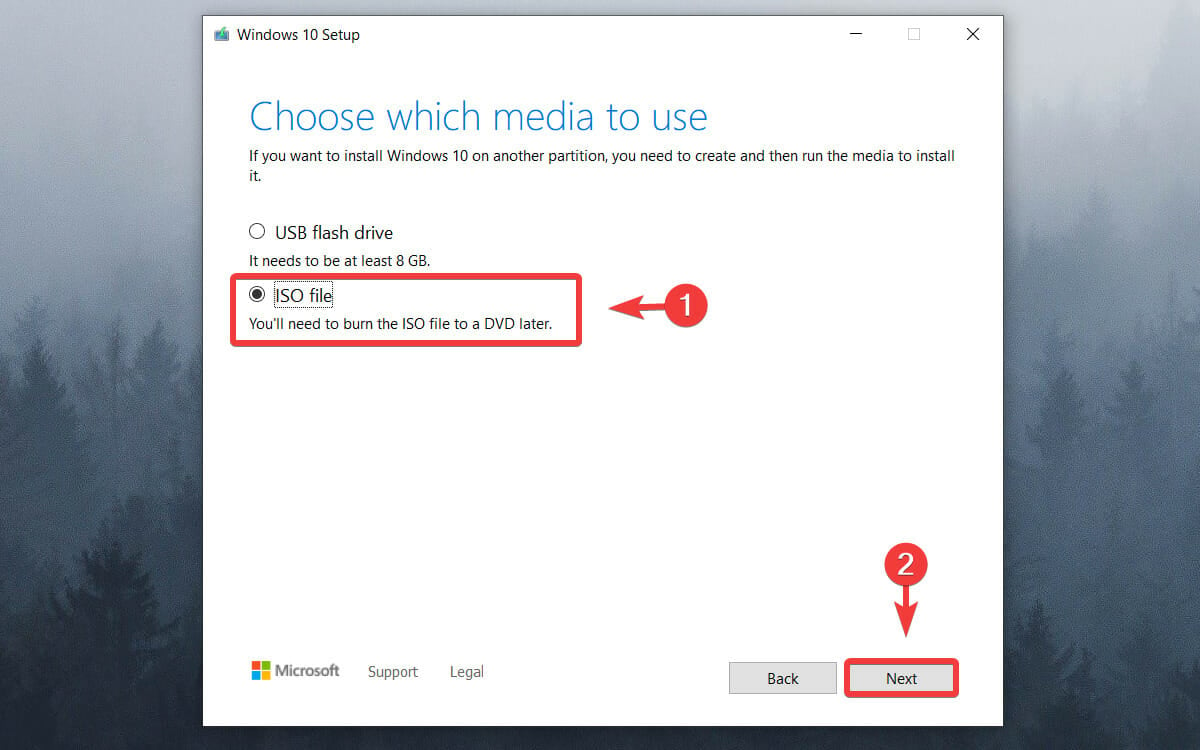
- Naviger i Windows Utforsker-vinduet og velg en plassering for Windows ISO-filen, og klikk Lagre .
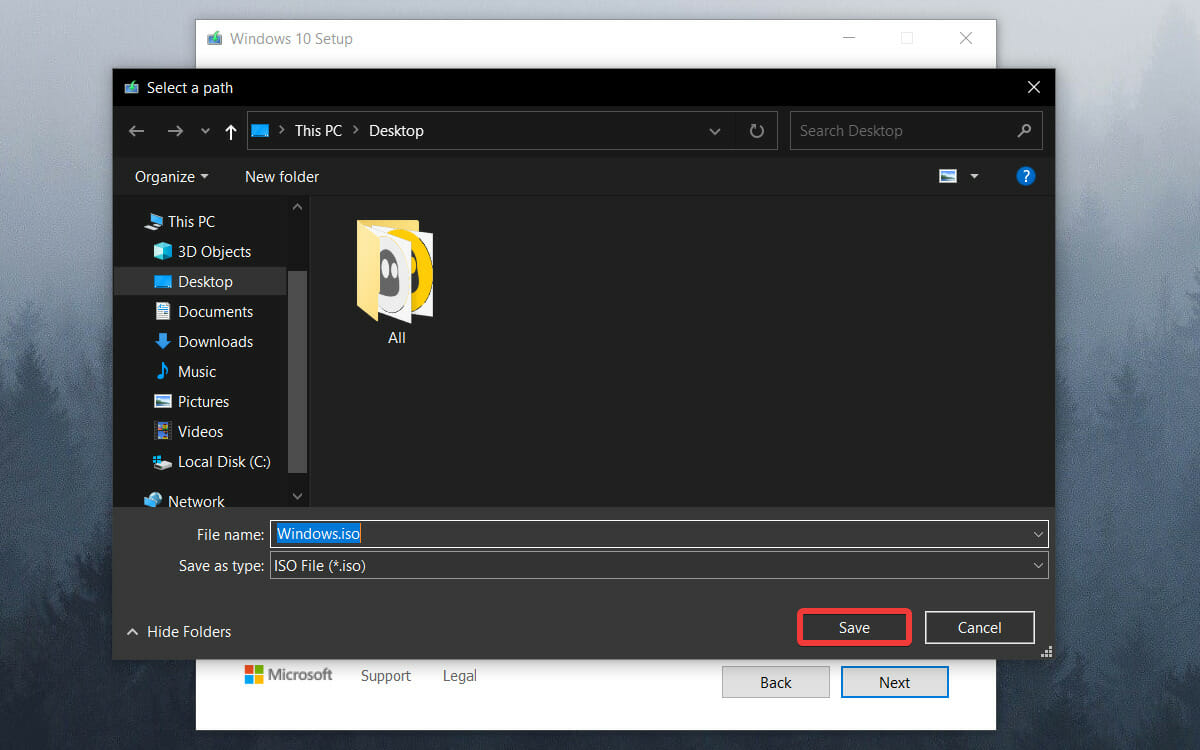
- Vent til nedlastingsprosessen er fullført.
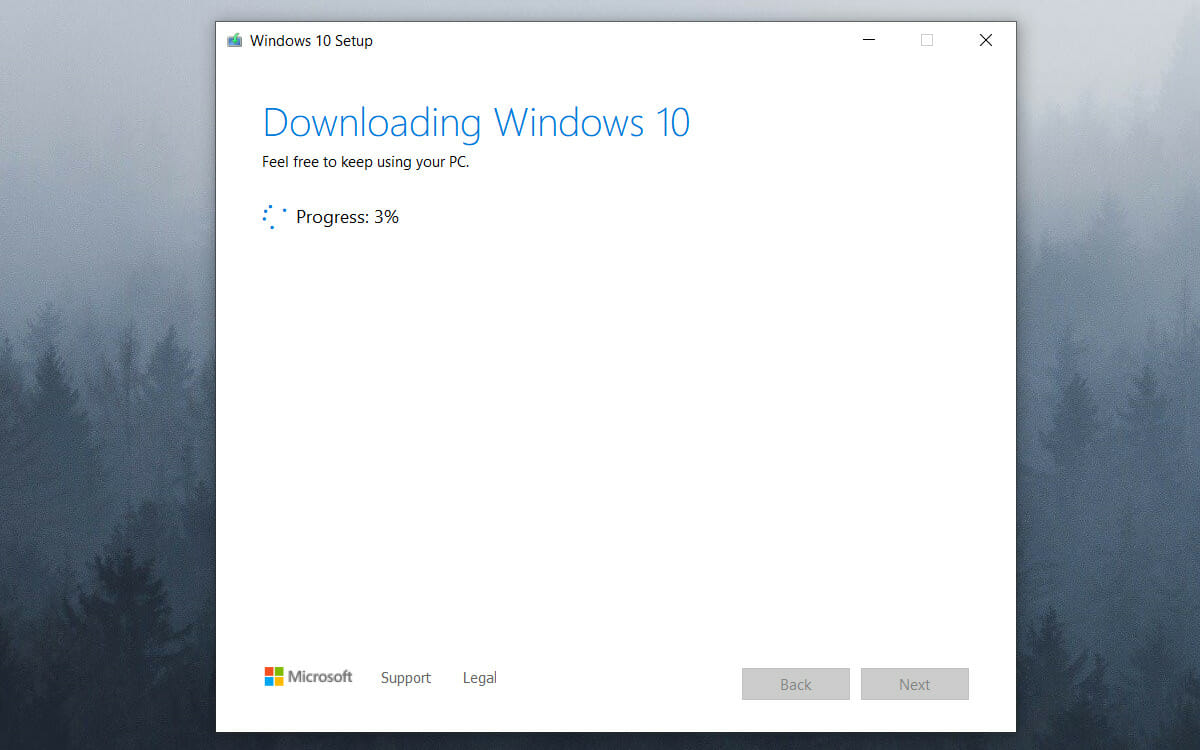
Med dette kan du nå fabrikktilbakestille windows 10. For å fremme denne oppgaven videre, vil det avhenge av målet ditt og omstendighetene. Det er to mulige alternativer:
➡ Bruke ISO-filen på en annen PC
Hvis du oppretter ISO-filen på en annen PC enn den du vil tilbakestille, klikker du ganske enkelt på Fullfør -knappen og følger trinnene som kreves for å lage en oppstartbar USB-stasjon ved å bruke ISO-filen du opprettet.
Etter at du har opprettet den oppstartbare USB-stasjonen, følger du disse trinnene:
- Koble den oppstartbare stasjonen til en USB-port på PC-en du vil tilbakestille.
- Start systemet på nytt og start opp fra USB.
- Velg Reparer datamaskinen på skjermbildet Installer Windows .
- Klikk på Feilsøking .
- Velg Avanserte alternativer .
- Velg Tilbakestill denne PCen .
➡ Tilbakestill den samme PC-en du brukte til å opprette ISO-filen
Hvis du vil tilbakestille den samme Windows 10-PCen som du brukte til å opprette ISO-filen, følger du disse trinnene:
- Dobbeltklikk på ISO-filen fra stedet du lagret den.

- Åpne setup.exe- filen for å kjøre installasjonen.
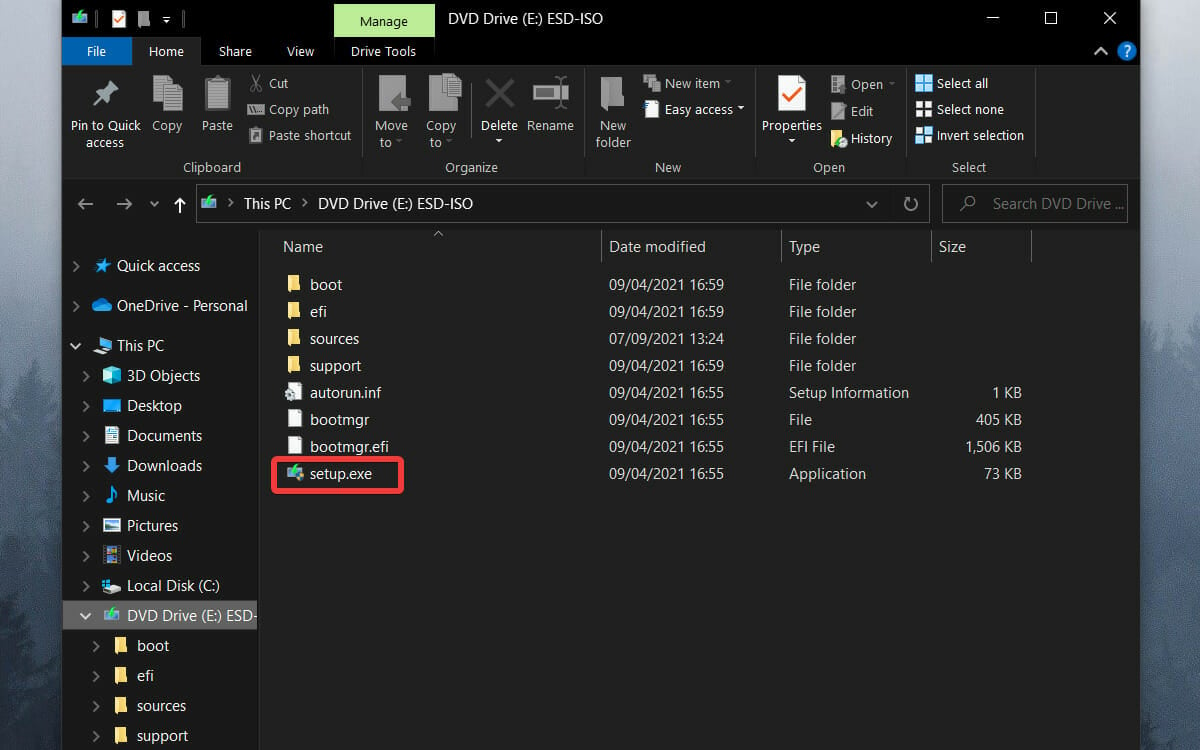
- Klikk på Neste -knappen.
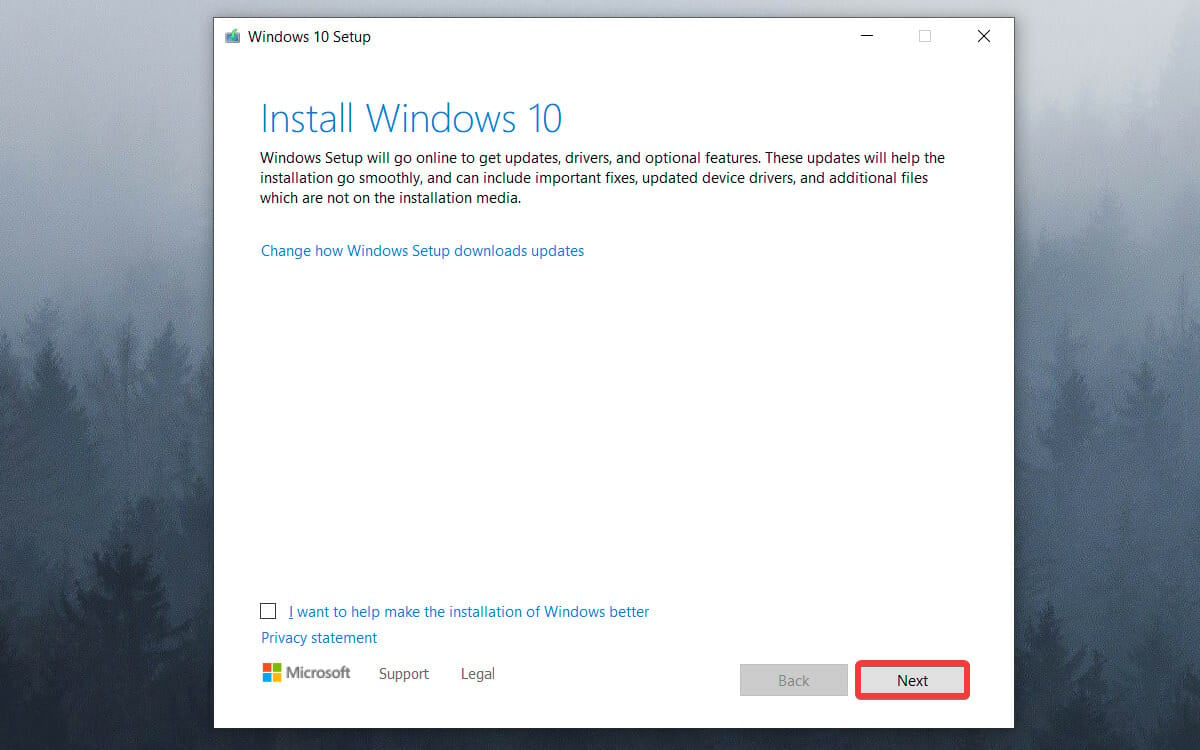
- Vent til Windows-installasjonen ser etter oppdateringer.
- Klikk på Godta i vinduet Gjeldende merknader og lisensvilkår .
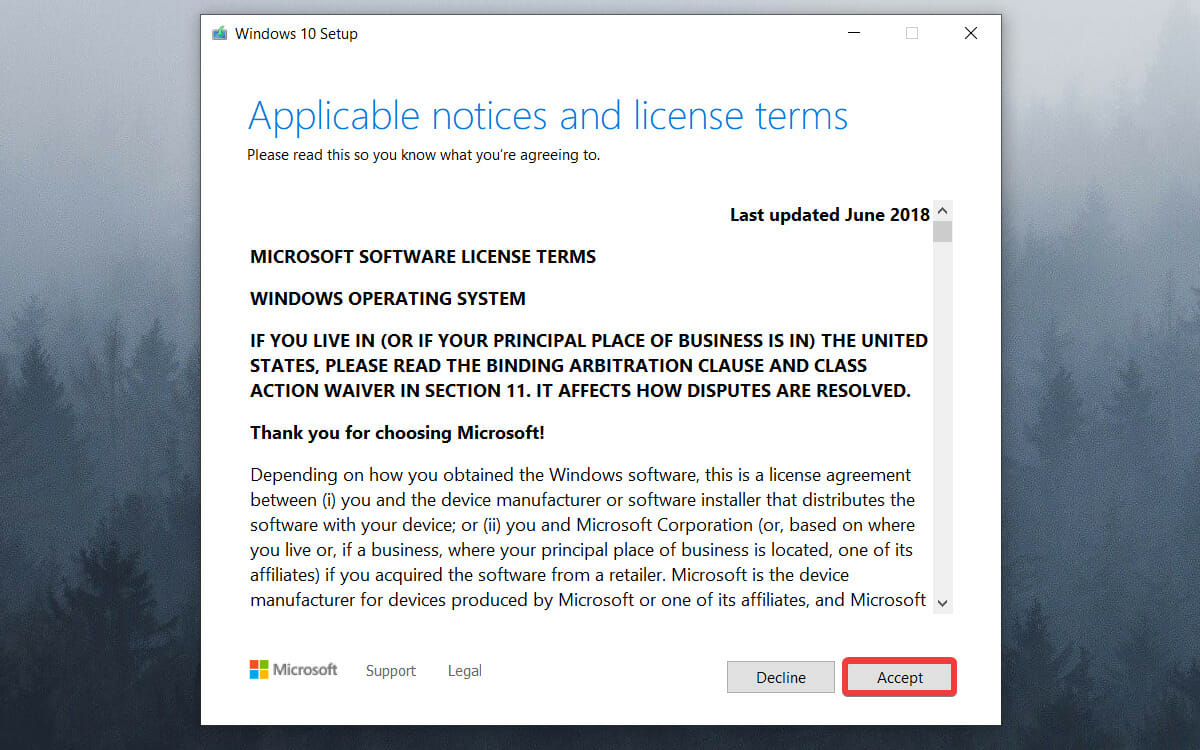
- Vent til installasjonsprogrammet laster ned eventuelle oppdateringer.
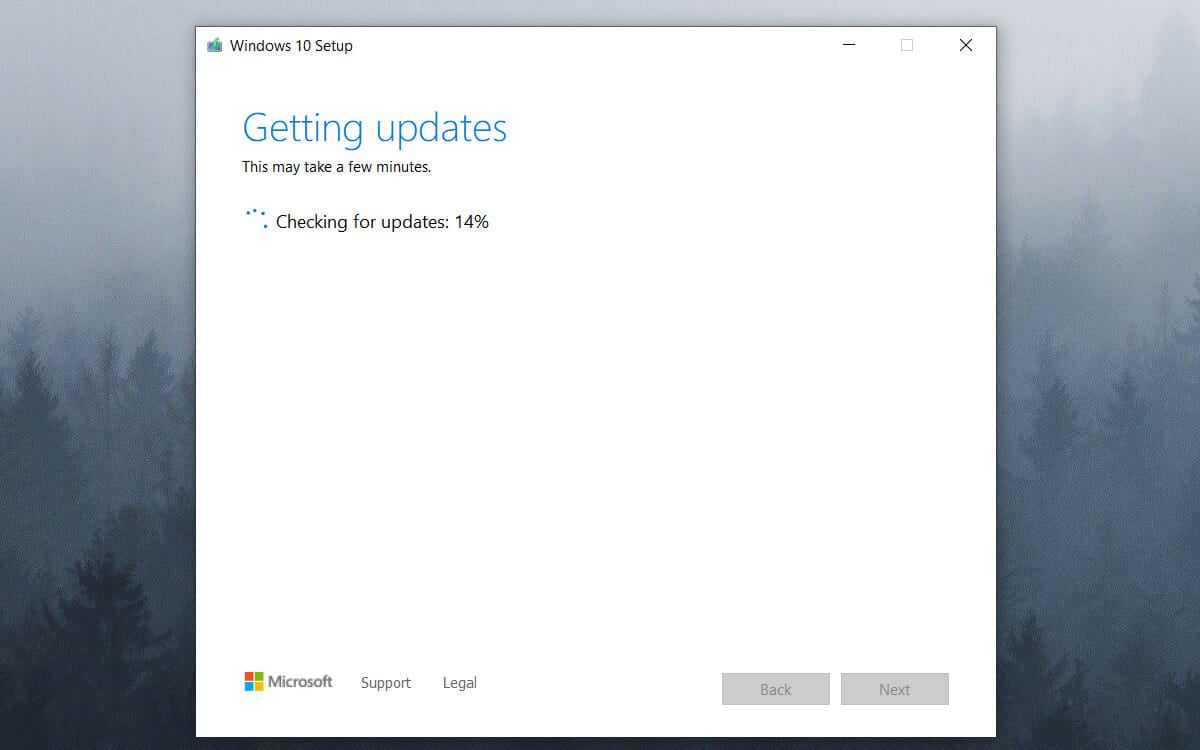
- Klikk på koblingen Endre hva som skal beholdes .
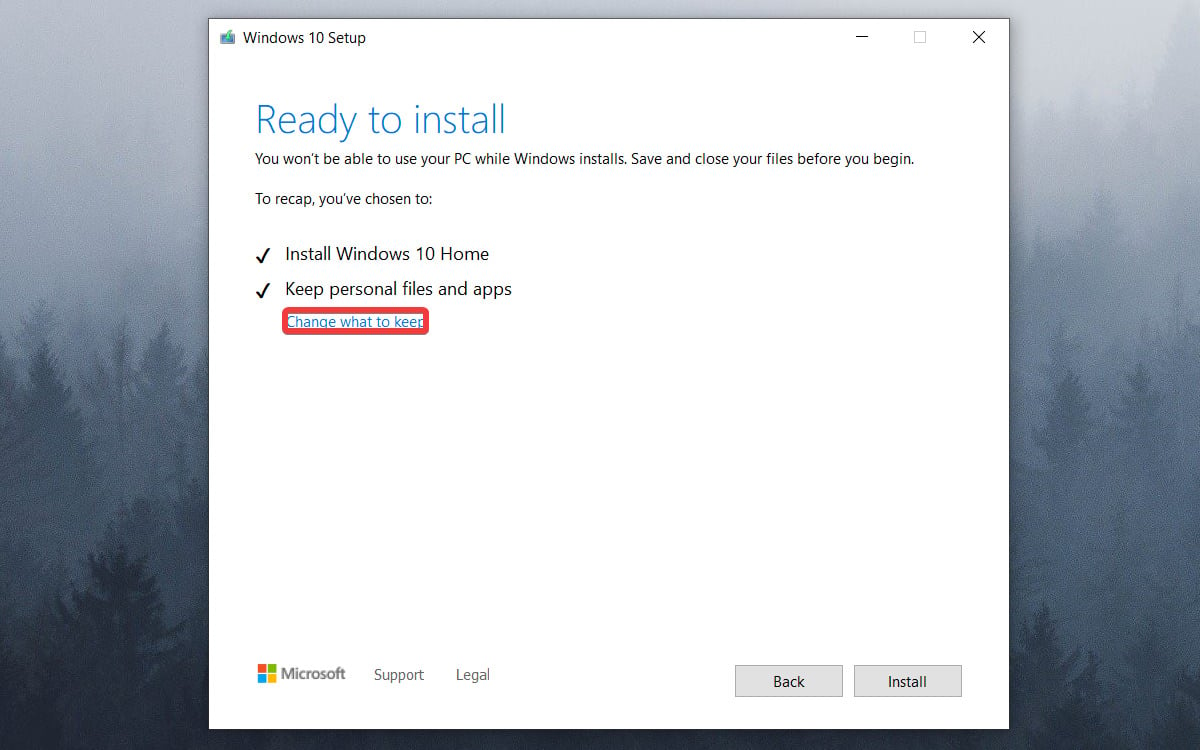
- Velg mellom de 3 alternativene som presenteres, avhengig av hva målet ditt er.
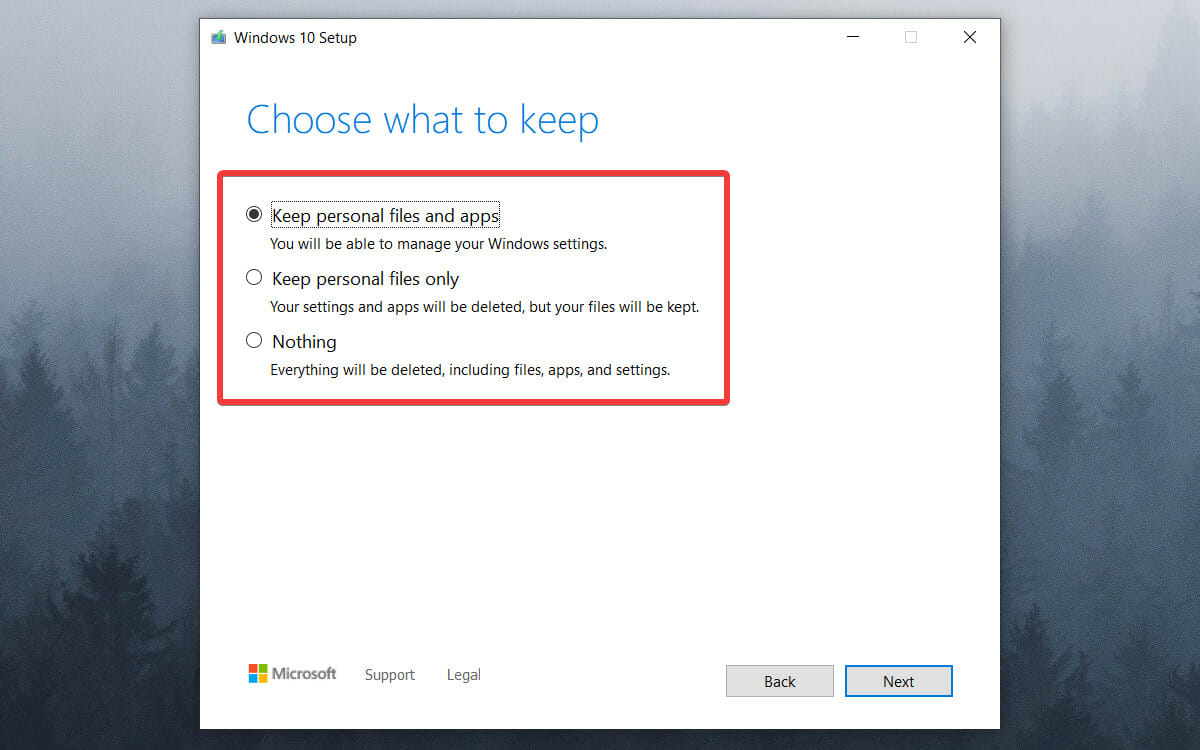
- Det første alternativet lar deg beholde alle filene dine.
- Det andre alternativet vil fjerne alle andre filer enn dine personlige gjenstander .
- Den tredje vil fjerne alt fra systemet og utføre en ren ominstallering.
- Klikk Neste .
 NOTE
NOTE
Hva kan jeg gjøre hvis jeg ikke har noen gjenopprettingspunkter?
Du kan befinne deg i en situasjon der du feilaktig slettet gjenopprettingspartisjonen, eller i situasjonen presentert nedenfor, der det ikke er noen gjenopprettingspunkter når du vil tilbakestille Windows 10 til fabrikkstandard.
Systembeskyttelsestjenesten din er slått av hvis du ikke ser noen gjenopprettingspunkter. Dette innebærer at løsningen nevnt ovenfor ikke vil gjelde for deg, men det er fortsatt en god idé å følge trinnene beskrevet nedenfor for å sette den opp for senere bruk:
- Trykk på Win + X- tastene og velg Innstillinger .
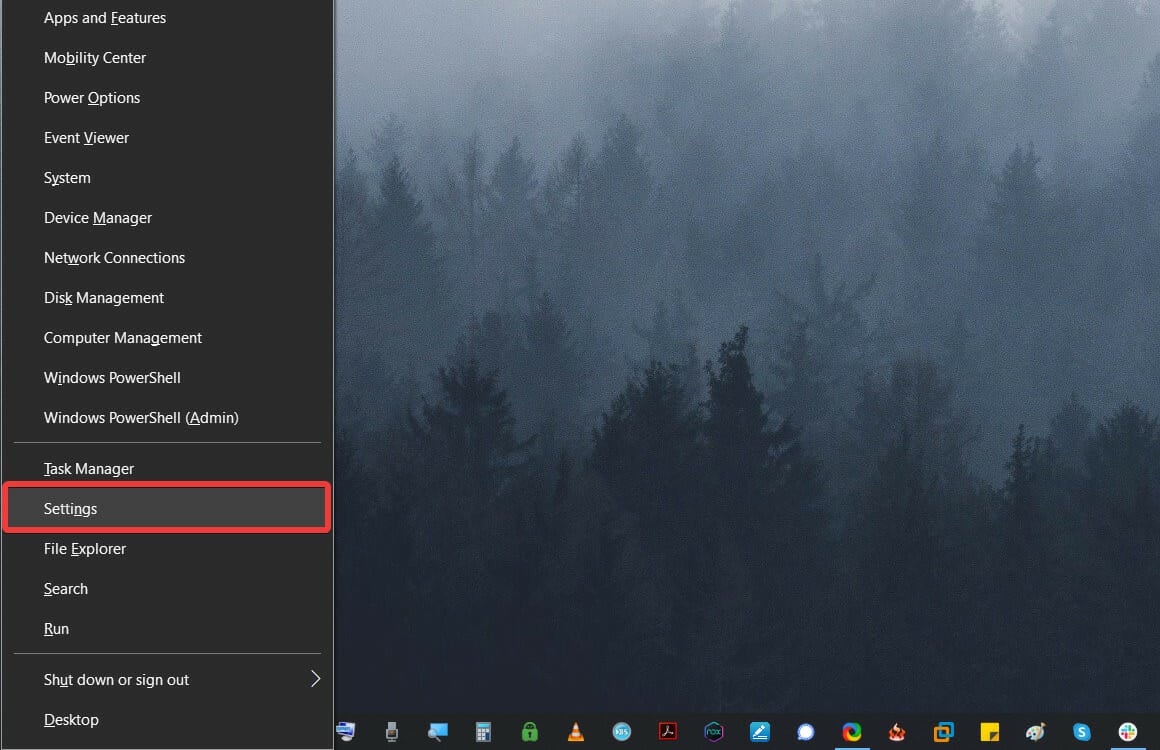
- Rull ned og velg Oppdatering og sikkerhet .
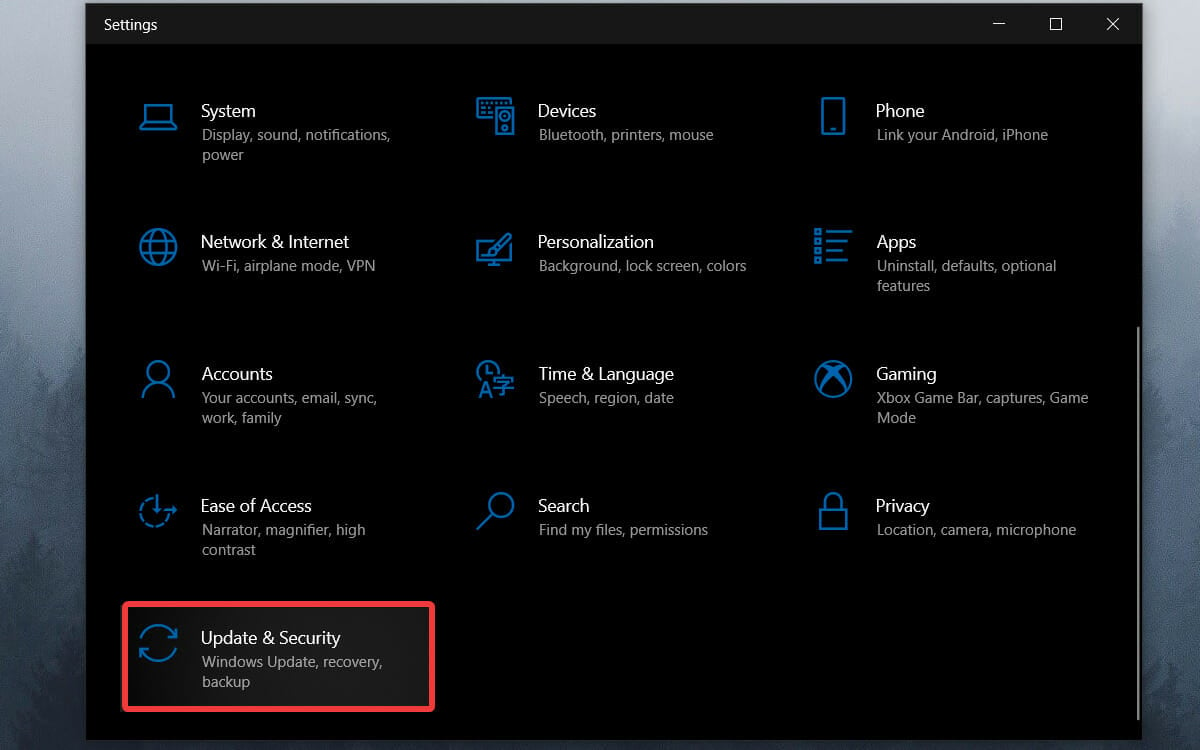
- Velg Sikkerhetskopiering fra høyremenyen.
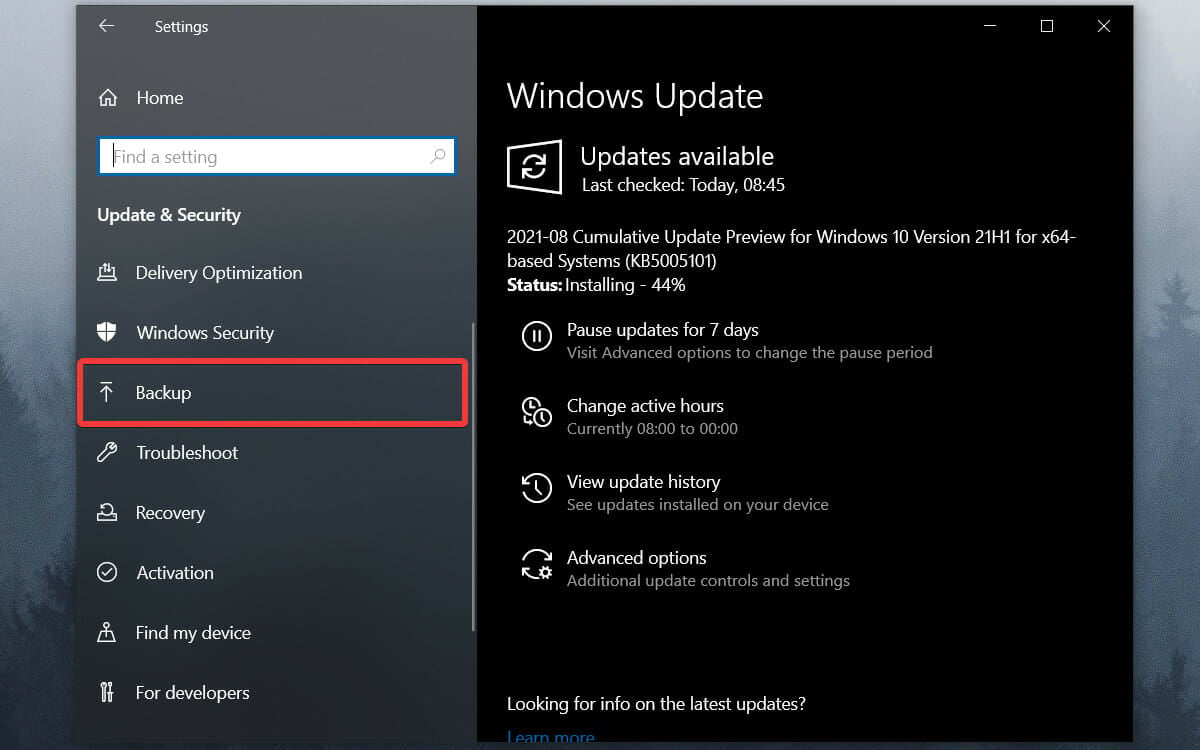
- Klikk på koblingen Gå til sikkerhetskopiering og gjenoppretting (Windows 7) .
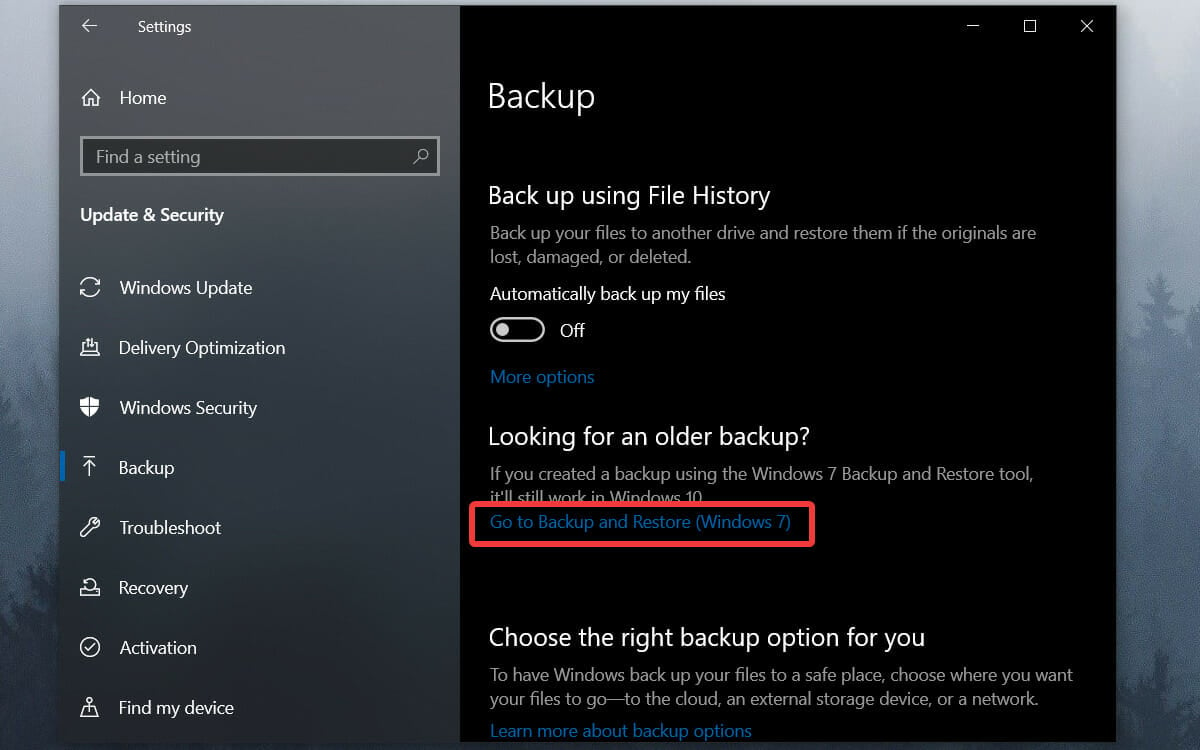
- Velg Sikkerhet og vedlikehold .
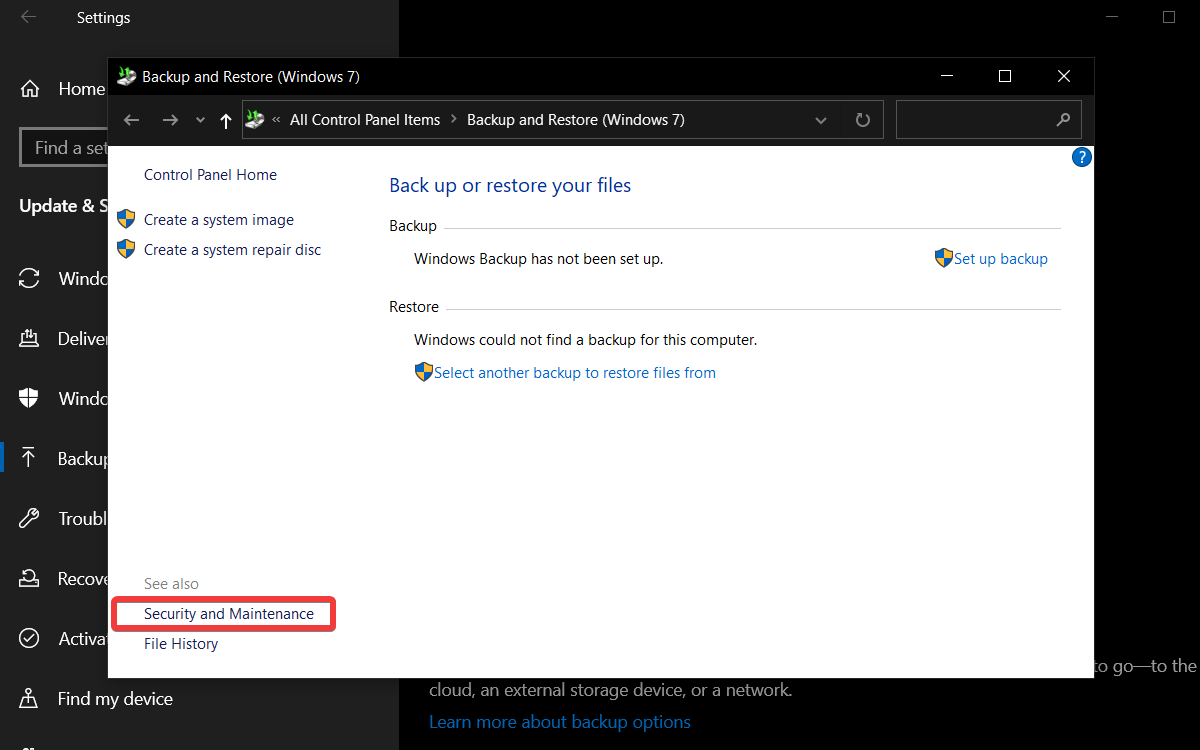
- Klikk på Gjenoppretting.
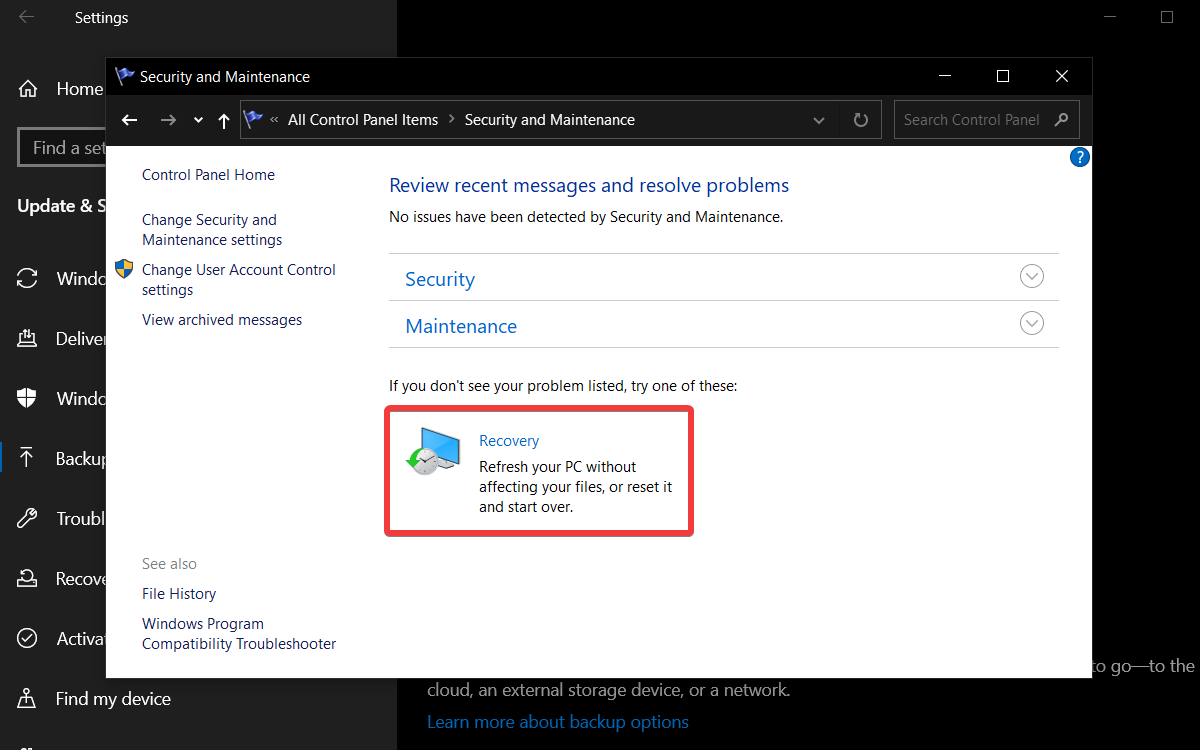
- Velg Konfigurer systemgjenoppretting .
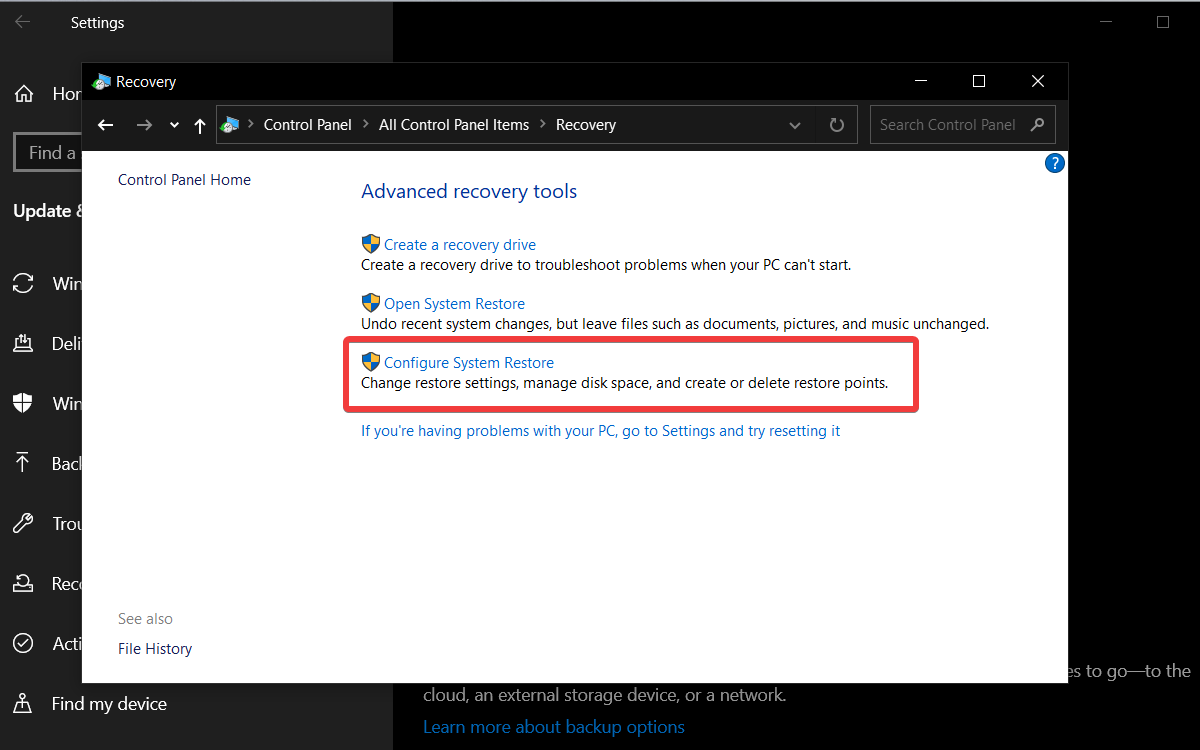
- Klikk på Konfigurer -knappen.
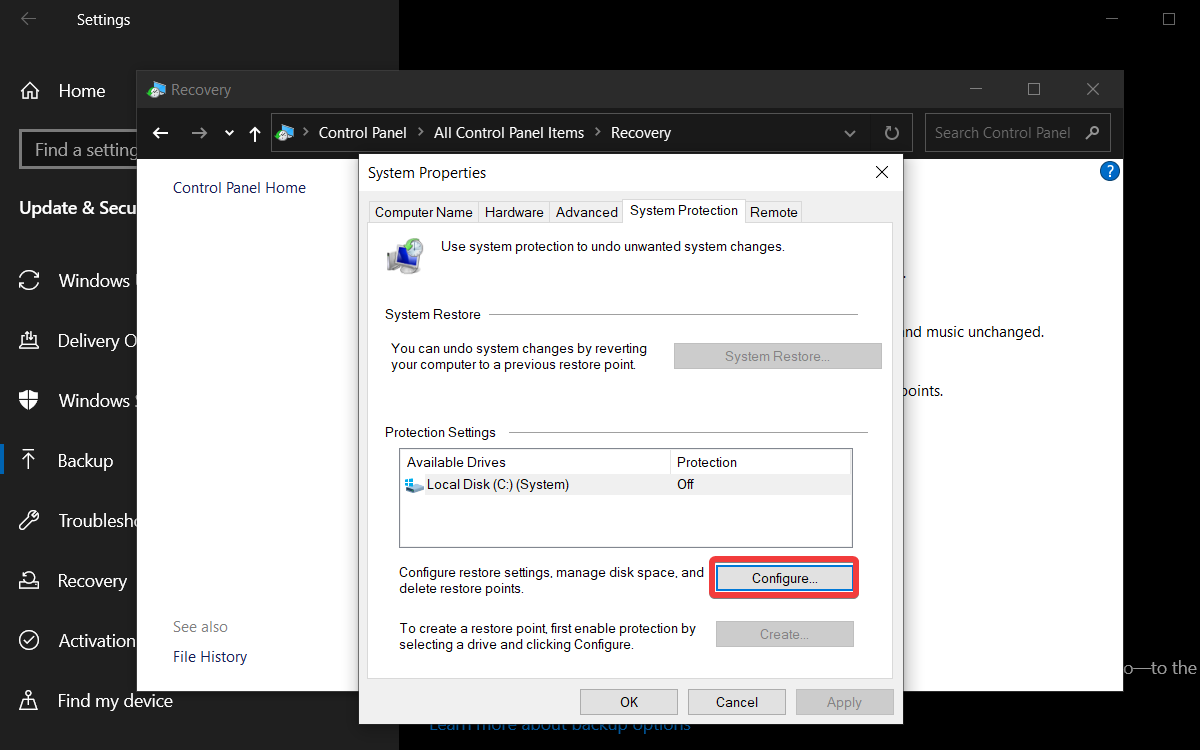
- Kryss av sirkelen ved siden av Slå på systembeskyttelse .
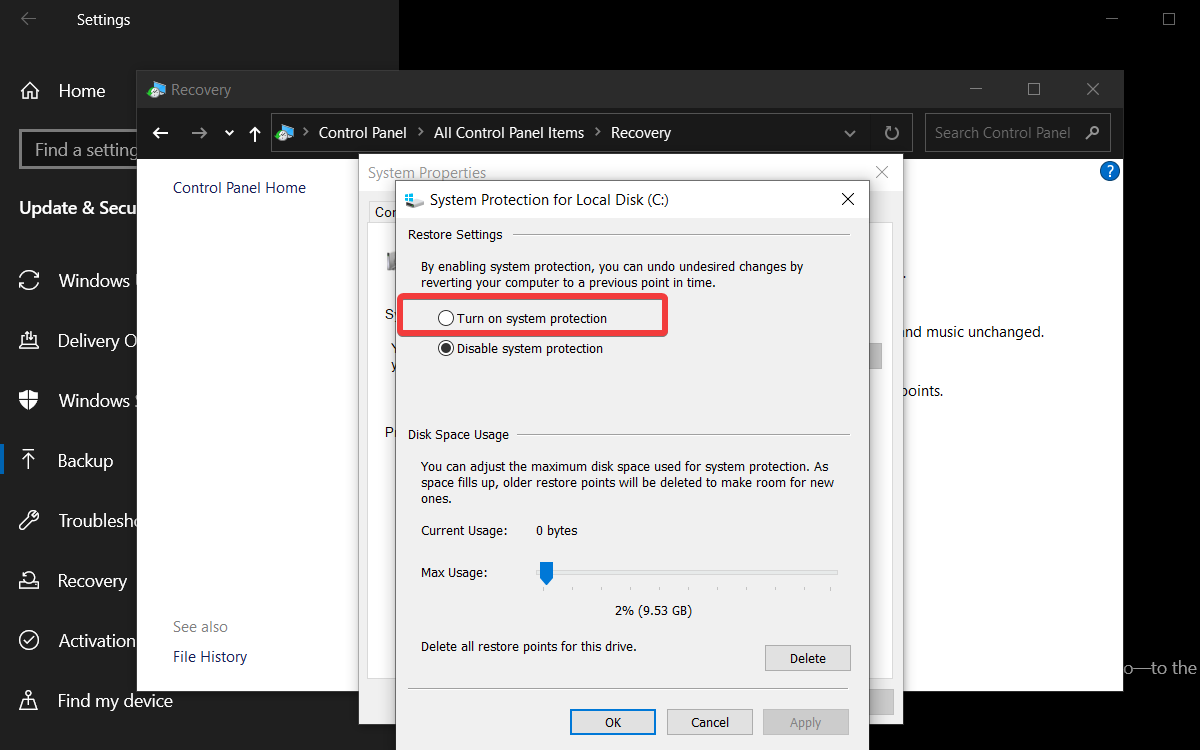
- Angi diskplassbruken ved å flytte den blå velgeren og klikk OK .
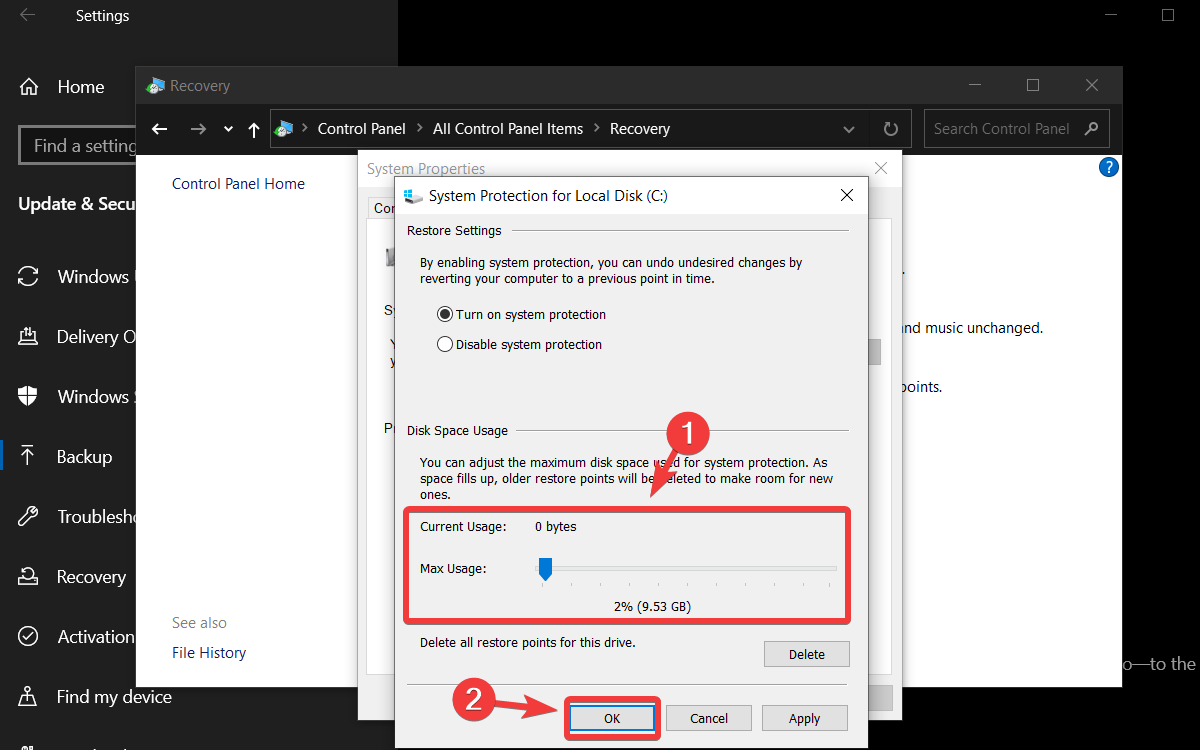
Dette vil sikre at systemet ditt automatisk oppretter gjenopprettingspunkter hver gang en stor endring tas i bruk. I fremtiden kan du tilbakestille alle endringene ved å gjenopprette systemet til den forrige konfigurasjonen.
 Tip
Tip
Det beste alternativet ditt for å løse problemet med Windows 10 kan ikke tilbakestille fabrikken er å deaktivere dette alternativet helt, og her er hvordan du gjør det.
Slik deaktiverer du Windows To Go:
- Skriv inn regedit i søkeområdet fra Start-menyen eller åpne Kjør-menyen og skriv inn regedit.exe .
- Når du åpnet Registerredigering , naviger til denne nøkkelen i venstre rute:
HKEY_LOCAL_MACHINESYSTEMCurrentControlSetControl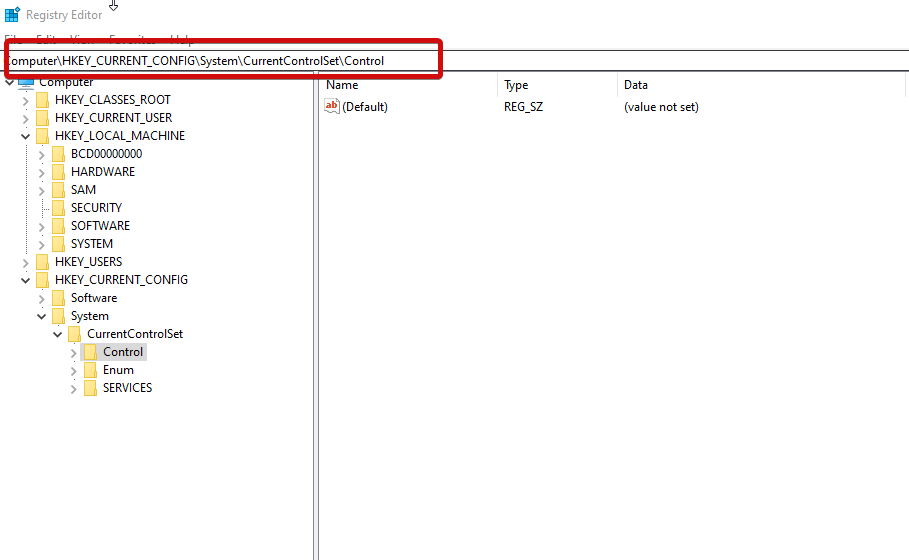
- Sjekk den høyre ruten for denne verdien
PortableOperatingSystem - Hvis den er der, høyreklikker du og sletter den.
- Det siste trinnet er å avslutte Registerredigering og starte PC-en på nytt.
Etter å ha fullført disse trinnene, bør problemet med Windows 10 ikke tilbakestilles til fabrikkstandard.
Hva gjør du når den bærbare datamaskinen ikke vil tilbakestilles til fabrikk?
Hvis du ikke kan tilbakestille Windows 10 til fabrikkstandard, må du først se etter filkorrupsjon og prøve å reparere/oppdatere eventuelle skadede drivere eller programmer. Hvis det ikke fungerer, bør du vurdere å gå tilbake til et gjenopprettingspunkt og deretter prøve å tilbakestille den bærbare datamaskinen.
Brukere klaget ofte over problemer med tilbakestilling av fabrikk hos disse merkene/produsentene: HP, Lenovo, Dell, Asus, Acer og Toshiba.
Som du kan se, kan du delta i forskjellige modaliteter hvis du ikke klarer å tilbakestille Windows 10 til fabrikkstandard.
Vi presenterte dem i rekkefølge fra det minst påtrengende til siste utvei, og installerte operativsystemet helt på nytt. Fungerte noen av løsningene ovenfor? Gi oss beskjed ved å legge inn kommentaren din i seksjonen nedenfor.

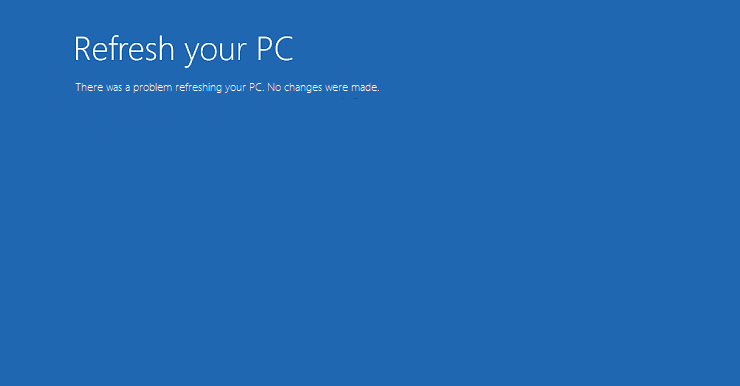








User forum
0 messages