Could Not Find the Recovery Environment [Reset Error Fix]
Broken or missing media disk can stop you from refreshing your PC
6 min. read
Updated on
Read our disclosure page to find out how can you help Windows Report sustain the editorial team. Read more
Key notes
- The Could not find the recovery environment error appears at the start of a PC reset procedure.
- You can fix this issue by creating a Windows 10 installation media using a USB stick.
- Using a system restore point can also help you effectively bypass this error.
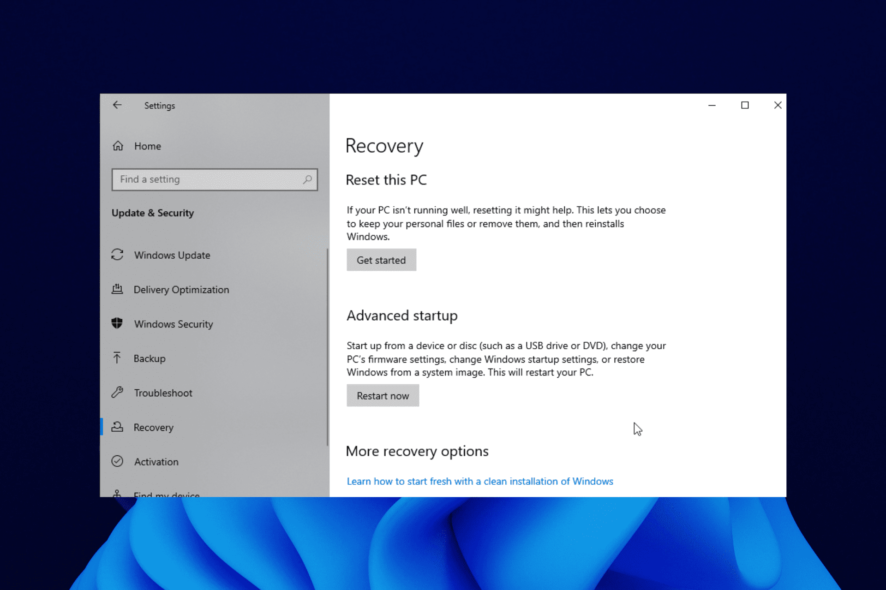
Have you tried performing a system refresh because your Windows 10 PC works slower than it should?
Some Windows 10 users are having issues with the error message Could not find the recovery environment which occurs just at the beginning of the refresh or reset process.
This can be frustrating, as it prevents them from carrying out the refresh process. In this guide, we will show you how to fix the error and complete your system refresh as you intended.
What does Could not find the recovery environment mean?
This error message mainly appears because your Windows 10 Installation media disk is broken. Also, it might be because you don’t have the installation media disk.
Irrespective of the cause, we will show you how to fix it in the ensuing sections of this article.
Moreover, the following are the most common error variations that you may encounter:
- Could not find the recovery environment. Insert your Windows installation or recovery media – This is the most common error message attributed to these situations, but there are plenty of other variations you might encounter.
- Autopilot reset ran into trouble. Could not find the recovery environment – Enable recovery mode in this case.
- Could not find the recovery environment for Windows 11, 10, 8, and 8.1 – It can affect most Windows versions, luckily the solutions below work on all of them.
- Windows 10 factory reset could not find the recovery environment – This error also stated that there was a problem resetting your PC which will probably let you only enter recovery mode.
- Error when initializing the recovery environment Lenovo, Surface Pro 3, Asus, HP – Use a Restore point in order to solve this on any laptop brand.
- Could not find recovery nor admintool binaries – Create a new Windows 10 installation media.
- Reagentc.exe: the Windows re image was not found/the specified path was not found (reagentc /enable not working)
- We can’t create a recovery drive on this PC. Some files are missing – Try to create a new installation media back from 0 to include all files.
- Windows 10 could not find the recovery environment when trying to reset PC – Your installation media is at fault here and will need to be replaced.
Following the tutorial below, you will learn how to make a Windows 10 installation media disk properly and start the system refresh process.
How do I fix Could not find the recovery environment?
1. Enable recovery environment
- Press the Windows button and search for cmd.
- Right-click on Command Prompt and choose Run as administrator.
- Type the code below and press Enter:
reagentc/info - If it shows Windows RE to be disabled, type the code below and hit Enter:
reagentc/enable - This will enable the Windows recovery environment.
Enabling the recovery environment with the reagentc.exe tool on CMD is one of the quick ways to fix the could not find the recovery environment, reset this PC error. After running the code, you can check if the recovery feature is now working.
2. Create Windows 10 installation media
2.1. Preliminary requirements for creating a Windows 10 installation media
- USB stick that has at least 8 GB of space on it.
Note: Be sure that you do not have any vital data on the USB drive before you use it in this step. - Stable internet connection.
2.2. Create a Windows 10 installation media
- Insert the blank USB stick into your Windows 10 device.
- Download the Media Creation Tool.
- On the pop-up window that appears, select the Save File button.
- After downloading, go to the directory where you have saved the executable file.
- Right-click or hold tap on the executable file and select the Run as Administrator option.
- Follow the on-screen instructions to create your installation media using the USB stick.
- After the process has finished, reboot your operating system.
- Unplug and plug in the USB again with the Windows 10 Installation media on it.
- Press the Windows button and select the Settings option.
- Select the Update & Security option.
- Choose Recovery in the left pane.
- Click the Get Started button under the Reset this PC section.
- On the next screen, you have to choose whether you want to keep your files or remove all and install Windows 10 fresh.
- You should no longer get the Could not find the recovery environment error with the USB stick plugged in.
- Follow the on-screen instructions to complete the system refresh.
If you encounter any errors while running the Media Creation Tool, the following troubleshooting guide may help. If nothing happens when you click on Run as administrator, don’t worry. We’ve got the correct fix for you.
If you can’t reset your PC, we’ve got the right solution for you.
3. Use a Restore Point
1. Type control and select Control Panel from the results.
2. In the Control Panel search box, type Recovery.
3. Select Recovery from search results, click on Open System Restore, and click on Next.
4. Choose the restore point you want to use and select Next and Finish.
5. Once the process completes, go to Settings, navigate to Recovery, select the Reset this PC option and check if the issue persists.
If you want to go for a permanent solution that can save your PC from Windows errors, using the restore point can surely help. Thus, carefully use the steps from down below.
Can’t open the Control Panel? Take a look at this step-by-step guide to find a solution.
If you’re interested in more info on how to create a restore point and how that would help you, take a look at this simple article to find out everything you need to know.
If the System Restore isn’t working, don’t panic. Check our helpful guide and set things right once again. Using the Restore point can also help you fix issues like Please insert the external storage media and press OK; read this guide to learn more.
If none of the manual options worked, it’s time to install a third-party application that can use System Restore to get your computer back to a previous state before the error.
How do I get to the recovery environment in Windows 11?
- Press the Windows key + I to open the Settings app.
- Under the System menu, scroll down on the right pane and click on Recovery.
- Click on Restart now under the Advanced startup option.
The Windows recovery environment can be found on your PC settings, as shown above. After following the steps, you can decide what to do in the recovery environment.
How do I get to the Windows 10 recovery environment?
The Windows 10 recovery environment is on your PC settings. We have explained the steps in detail earlier in this guide.
So, be sure to check it out and follow the steps carefully.
That’s it. There you have a few easy steps that will not take more than 10 minutes to complete and get your System Reset feature in Windows 10 up and running in no time.
Are you facing other issues like Restore Point not working in Windows 10/11? Then, check our detailed guide to fix it effectively.
If you have additional questions regarding this issue, drop us a line in the comments section below.
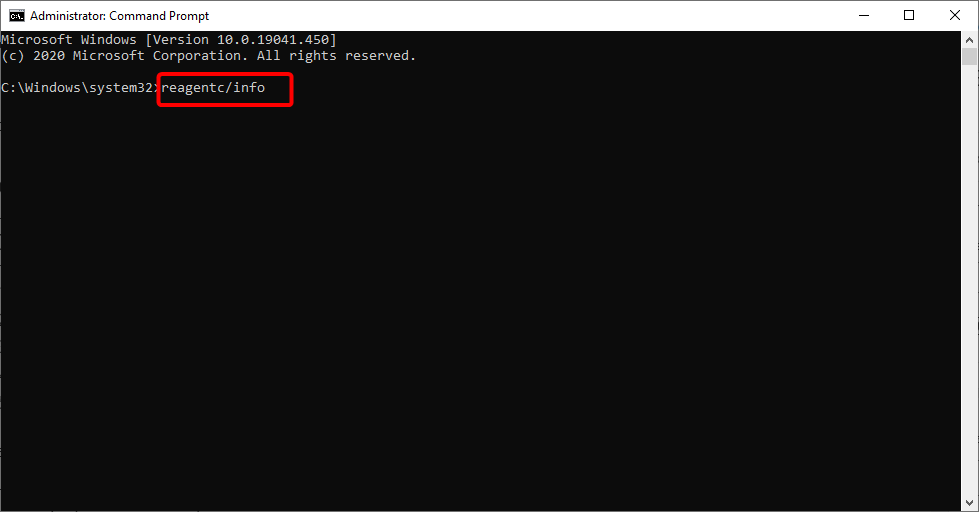
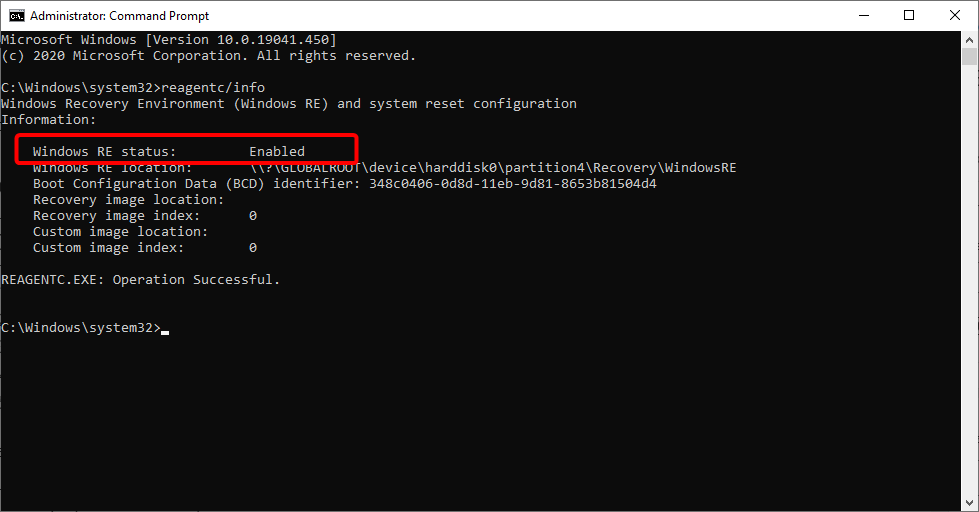
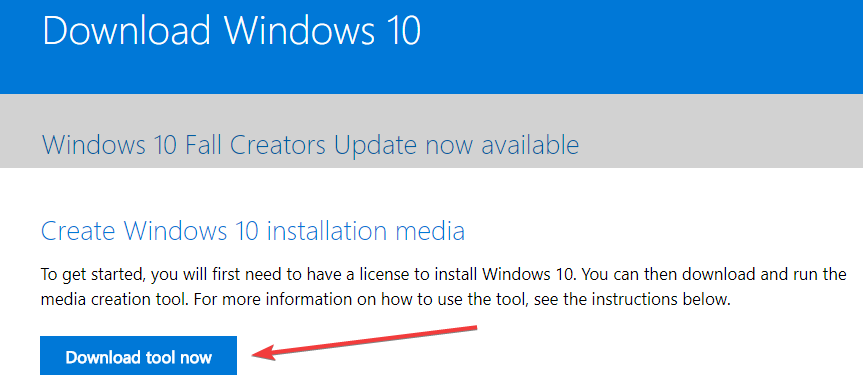
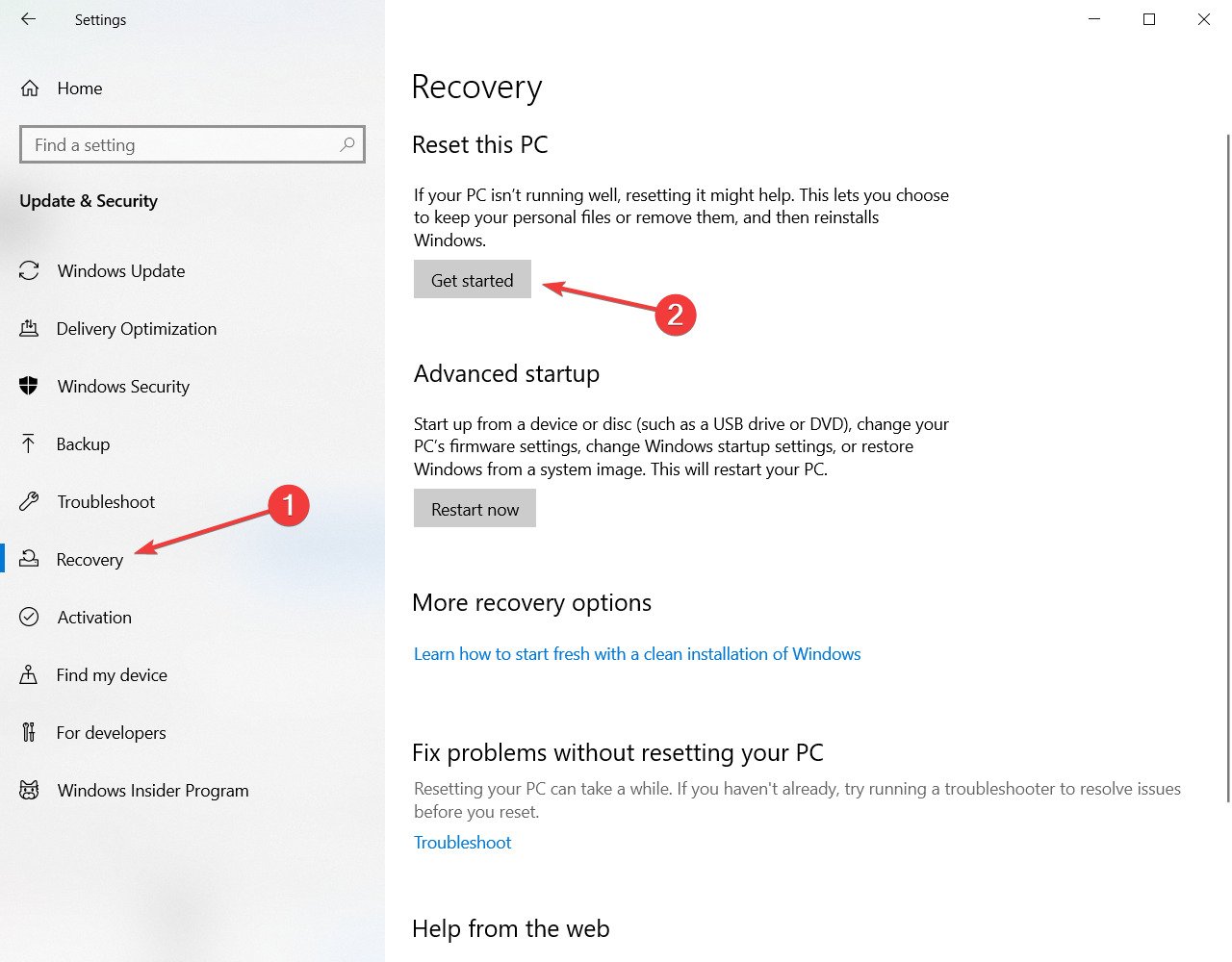



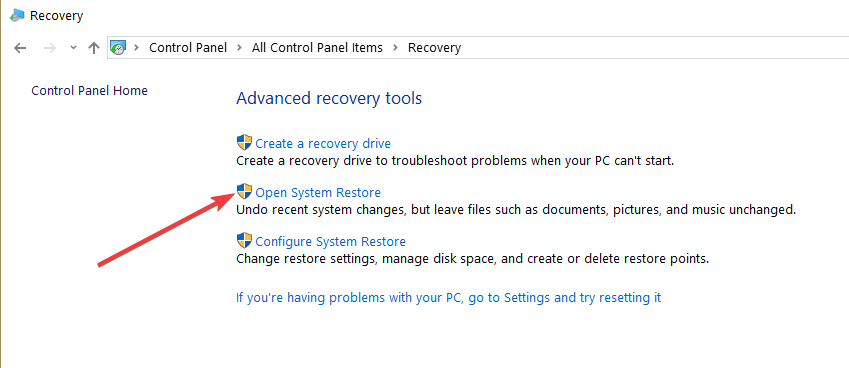

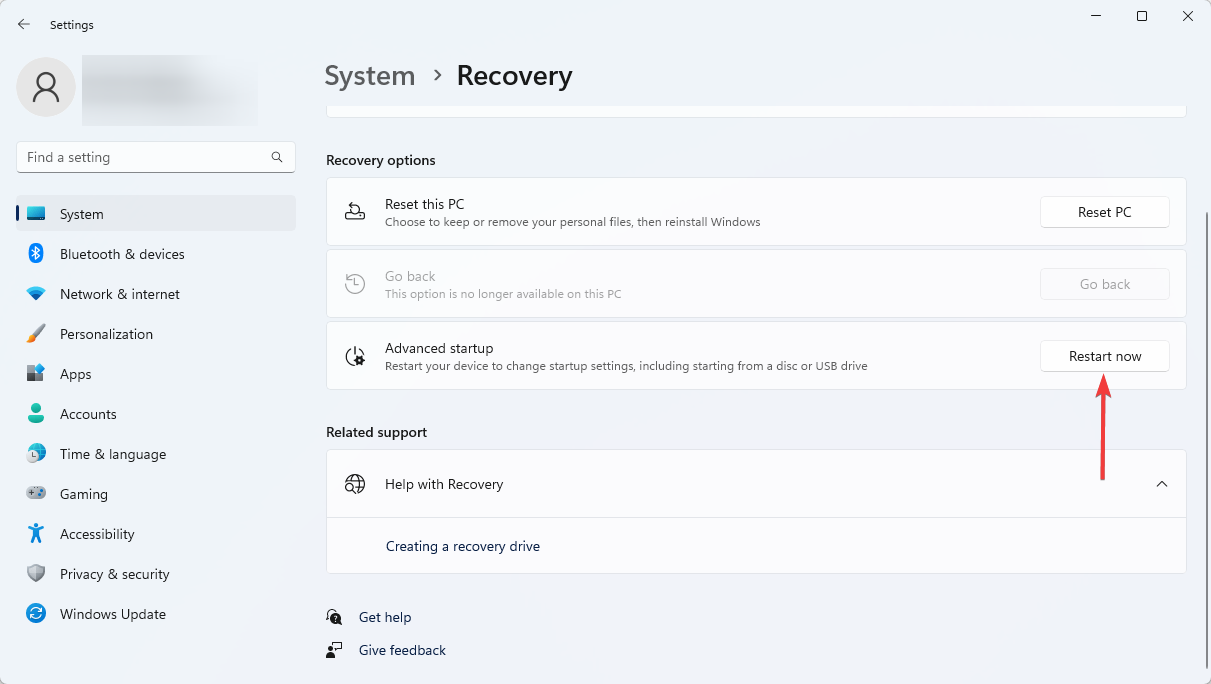







User forum
5 messages