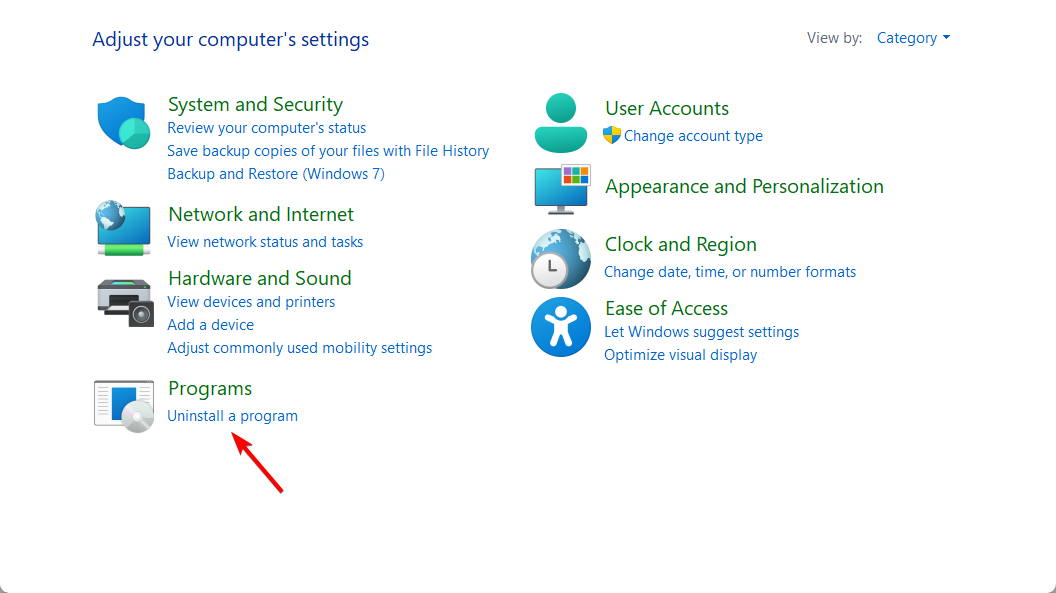Clock Watchdog Timeout BSoD: Quick Fix & Diagnose
9 min. read
Published on
Les siden for affiliate-avsløring for å finne ut hvordan du kan hjelpe Windows Report uten anstrengelse og uten å bruke penger. Read more
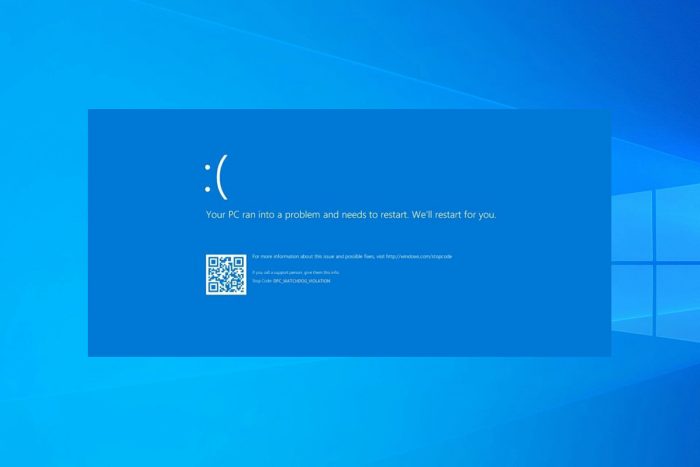
Clock Watchdog Timeout er blant de mest alvorlige feilene du noen gang vil støte på på en Windows-PC, men den kan strekke seg utover denne plattformen.
Mens Blue Screen of Death-feil er sjeldne, kan de være ganske problematiske, derfor er det viktig å vite hvordan du skal håndtere dem.
Hvordan kan jeg fikse CLOCK_WATCHDOG_TIMEOUT-feilen?
Sørg for at du følger alle trinnene i videoen for å enkelt feilsøke CLOCK_WATCHDOG_TIMEOUT-feilen:
1. Oppdater driverne
1. Right-click the u003cstrongu003eWindowsu003c/strongu003e button on your taskbar and select Device Manager from the list that opens.
2. Browse through the list and identify the component you want to update the driver for.
3. Click on it to expand the section.
4. u003cspanu003eRight-click the driver and select u003c/spanu003eu003cstrongu003eUpdate driveru003c/strongu003eu003cspanu003e from the drop-down menu (u003c/spanu003eu003cemu003ein our example we update the graphics driver as it’s usually the one responsible for this BSODu003c/emu003eu003cspanu003e).u003c/spanu003e
5. Choose whether you want to automatically or manually install your driver.
Blue Screen of Death errors are often caused by outdated or buggy drivers, and you can easily fix this issue by downloading and installing the latest drivers.rnrnBear in mind that you might have to update all drivers on your PC in order to fix this error and keep your Windows 10 PC stable.rnrnIf updating the drivers by using Device Manager is not fixing the problem, you will need to visit the manufacturer’s website and download the correct driver.rnrnDownloading drivers manually isn’t the best way to update your drivers, but you can use dedicated, third-party software to update all your drivers with just a single click.
2. Oppdater BIOS
BIOS-oppdatering er en avansert prosedyre som installerer ny fastvare for hovedkortet, og dermed låser opp nye funksjoner.
Brukere rapporterte at du kan fikse CLOCK_WATCHDOG_TIMEOUT Blue Screen of Death-feilen ved å oppdatere BIOS. Sørg for å ta en nærmere titt på guiden vår for å se hvordan du oppdaterer BIOS på Windows 10.
Flashing av BIOS kan være potensielt farlig hvis du ikke gjør det riktig, så vær ekstra forsiktig.
3. Deaktiver C1-6 i BIOS
Noen få brukere rapporterte at de klarte å fikse denne feilen ved å deaktivere visse innstillinger i BIOS. Ifølge dem løste deaktivering av C1-6 i BIOS BSOD-feilen, så sørg for å prøve det.
For å se hvordan du får tilgang til BIOS og hvordan du finner og deaktiverer disse innstillingene, anbefaler vi sterkt at du sjekker hovedkortets håndbok.
4. Fjern problematiske applikasjoner
Tredjepartsapplikasjoner kan ofte forårsake denne typen feil. For å fikse CLOCK WATCHDOG TIMEOUT-feilen, må du finne og fjerne det problematiske programmet fra PC-en.
Antivirus er den vanlige mistenkte, derfor anbefales det at du midlertidig fjerner det. De fleste antivirusselskaper har disse verktøyene tilgjengelig for nedlasting på nettsiden deres gratis:
- Slik avinstallerer du Norton Antivirus på Windows 10
- Slik avinstallerer du McAfee
Hvis du bruker en antivirusløsning og vil fjerne den fullstendig fra PC-en, må du sjekke ut noe fantastisk avinstalleringsprogramvare.
I tillegg til antivirus, rapporterte mange brukere at Asus AI Suite kan føre til at denne feilen vises, derfor anbefaler vi deg å fjerne dette verktøyet fra PC-en.
Hvis fjerning av antivirusprogrammet løser problemet, bør du kanskje vurdere å bytte til annen antivirusprogramvare. ta en titt på disse beste antivirusprogrammet for Windows 10 PC i dag og velg den ideelle.
5. Tilbakestill BIOS
Som vi tidligere har nevnt, kan visse BIOS-innstillinger utløse CLOCK WATCHDOG TIMEOUT, og den enkleste måten å fikse disse problemene på er å tilbakestille BIOS.
Tilbakestilling av BIOS vil sette alle innstillinger til standardverdien, og dermed fikse denne feilen.
6. Fjern overklokkingsinnstillingene
Overklokking av maskinvaren kan gi deg bedre ytelse, men overklokking har også visse risikoer.
Noen ganger kan ikke PC-en din håndtere visse overklokkingsinnstillinger, og du vil få en BSoD-feil som CLOCK WATCHDOG TIMEOUT.
I verste fall kan overklokking brenne og skade maskinvarekomponentene permanent hvis du ikke er forsiktig. Derfor oppfordrer vi deg til å være ekstra forsiktig når du overklokker PC-en.
Hvis PC-en din er overklokket, anbefaler vi deg å fjerne overklokkeinnstillingene og sjekke om det løser feilen.
7. Oppdater SSD-fastvaren og deaktiver LPM
CLOCK_WATCHDOG_TIMEOUT-feil kan være forårsaket av utdatert SSD-fastvare, så hvis du bruker SSD, anbefaler vi at du oppdaterer fastvaren.
Å oppdatere fastvare på SSD-en din kan være risikabelt, derfor må du være ekstra forsiktig og sikkerhetskopiere filene dine.
I tillegg til å oppdatere fastvaren din, foreslår noen få brukere å deaktivere LPM, så det kan være lurt å gjøre det også.
8. Deaktiver C1E og Intel Speedstep i BIOS
Noen få brukere rapporterte at CLOCK WATCHDOG TIMEOUT-feilen er forårsaket av visse innstillinger i BIOS, derfor anbefaler vi deg å deaktivere dem.
Ifølge brukere forårsaket C1E og Intel Speedstep denne feilen, så hvis du har disse innstillingene aktivert i BIOS, anbefaler vi deg å deaktivere dem og sjekke om det løser problemet.
9. Still inn RAM manuelt og slå av Asus Turbo i BIOS
Noen ganger kan denne feilen oppstå hvis du ikke manuelt stiller inn hastigheten på RAM i BIOS. For å se hvordan du gjør det, sjekk hovedkorthåndboken for instruksjoner.
I tillegg til å angi RAM-hastighet, foreslår brukere også å deaktivere Asus Turbo-funksjonen, så det kan være lurt å gjøre det også.
10. Koble fra DVD-stasjonen under installasjonen av Windows 10
Flere brukere klaget over at de ikke kan installere Windows 10 på grunn av BSOD-feilen CLOCK WATCHDOG TIMEOUT.
Tilsynelatende kan du fikse dette problemet ved å koble fra SATA DVD-stasjonen under installasjonsprosessen for Windows 10.
Etter at du har koblet fra DVD-stasjonen, bør du kunne installere Windows 10 normalt.
Hvis DVD-stasjonen mangler i Windows 10, ikke vent et minutt til og få den tilbake.
11. Rengjør datamaskindekselet og se etter defekt maskinvare
Mange BSoD-feil kan være forårsaket av maskinvarefeil, og for å fikse denne feilen må du sjekke om maskinvaren din fungerer som den skal. Å bruke et dedikert BSoD-reparasjonsverktøy kan også hjelpe.
Noen få brukere rapporterte at et defekt hovedkort kan forårsake denne feilen, men noen få brukere rapporterte at en defekt CPU eller grafikkort også kan forårsake denne feilen, så sørg for å sjekke dem først.
Hvis maskinvaren din fungerer som den skal, sørg for å rengjøre datamaskindekselet for støv. Noen ganger kan støv tette til viftene eller til og med sporene dine, derfor anbefales det å rengjøre PC-en med trykkluft.
12. Installer de siste oppdateringene
- Åpne Innstillinger-appen . Du kan gjøre det raskt ved å bruke snarveien Windows-tast + I.
- Når Innstillinger-appen åpnes, naviger til delen Oppdatering og sikkerhet .
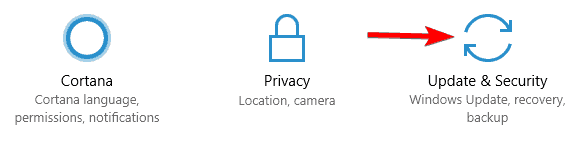
- Klikk nå på Se etter oppdateringer- knappen.
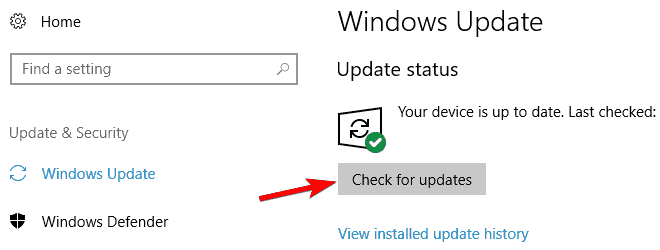
Hvis du får feilmeldingen CLOCK WATCHDOG TIMEOUT på PC-en, kan problemet være de manglende oppdateringene.
Denne prosessen er automatisert og Windows vil vanligvis laste ned de nødvendige oppdateringene i bakgrunnen.
Det kan imidlertid oppstå feil en gang i blant, noe som kan føre til at du hopper over visse oppdateringer. For å fikse dette problemet, anbefales det å sjekke manuelt for oppdateringer ved å følge trinnene ovenfor.
Selv om Windows Update-knappen mangler, vil du fortsatt kunne komme deg rundt den. Etter at du har installert oppdateringene, sjekk om problemet vedvarer.
13. Fjern de problematiske oppdateringene
- Åpne Innstillinger-appen og naviger til delen Oppdatering og sikkerhet .
- Velg nå Vis installert oppdateringslogg .
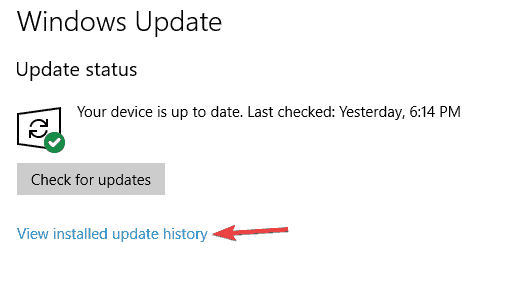
- Nå skal du se navnene på de siste oppdateringene. Husk eller skriv ned de siste oppdateringene siden de er den mest sannsynlige årsaken til dette problemet. Klikk på Avinstaller oppdateringer .
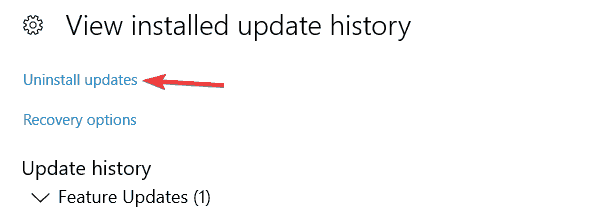
- Dobbeltklikk nå på oppdateringen du vil fjerne og følg instruksjonene på skjermen.
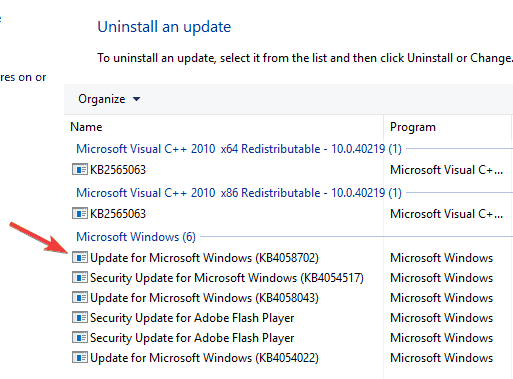
Mange Ryzen-eiere rapporterte en CLOCK WATCHDOG TIMEOUT-feil på PC-en. Det ser ut til at dette problemet er forårsaket av en problematisk oppdatering, og for å fikse problemet må du finne det.
Hvis fjerning av oppdateringen løser problemet, må du forhindre at oppdateringen installeres på nytt. Windows 10 vil automatisk installere de manglende oppdateringene, noe som vil føre til at problemet dukker opp igjen.
Dette er de vanligste Clock_watchdog_timeout-feilene rapportert av brukere:
- Klokke Watchdog Timeout Overclock – Denne feilen oppstår vanligvis etter at du overklokker maskinvaren. Hvis maskinvaren din er overklokket, fjern overklokkeinnstillingene og sjekk om det løser problemet.
- Clock_watchdog_timeout Ryzen – Mange brukere rapporterte denne feilen med Ryzen CPUer. Det ser ut til at problemet var forårsaket av en problematisk oppdatering, men etter å ha fjernet den ble problemet fullstendig løst.
- Clock Watchdog Timeout PC Building Simulator – Dette indikerte vanligvis et problem på CPU-nivå.
- Clock Watchdog Timeout Bluestacks – Du bør sørge for at virtualisering er aktivert og installere emulatoren på nytt fra bunnen av.
- Clock_watchdog_timeout Windows 8.1, Windows 7 – Akkurat som alle andre feil, er ikke tidsavbruddet Clock Watchdog med blå skjerm eksklusivt for Windows 10. Selv om du ikke bruker Windows 10, bør du kunne fikse problemet med en av våre løsninger .
- Timeout for klokkevakthund RAM, GPU – Mange brukere rapporterte at deres RAM eller GPU var årsaken til denne feilen. Sjekk om RAM-en din er kompatibel med hovedkortet.
- Timeout for klokke-vakthund HP, Lenovo, Intel, AMD – Denne BSoD-klokke-vakthund-tidsavbruddet kan vises på nesten alle enheter, og brukere rapporterte det med både Intel- og AMD-prosessorer på HP og Lenovo.
Første ting først. Hva er en klokkevakthund? Enkelt sagt, det er en timer og en som fungerer i din favør. Hver gang du starter et program, vil systemet automatisk stille inn denne timeren til å måle tiden som har gått til programmet reagerer.
Hvis programmet ikke svarer i tide, vil systemet erkjenne programvarefeilen og inneholde den mulige skaden.
Hvorfor får jeg Clock Watchdog Timeout?
Dette er en Blue Screen-feil, og som sådan kan den vises på ethvert operativsystem, selv det nyeste og ferskeste. Faktisk rapporterte brukere Clock Watchdog Timeout-feilen i Windows 11 også.
Klokke Watchdog Timeout kan være forårsaket av maskinvare. Hvis du får denne eller kanskje Win32k power watchdog timeout-feil, sørg for å sjekke maskinvaren og fjerne overklokkingsinnstillinger.
Det er unødvendig å si at det kan være mange andre årsaker bak denne ubehagelige BSoD, inkludert utdaterte drivere og fastvare, ødelagte eller ufullstendige sys / DLL-filer, skadelig programvareinfeksjon og mer.
Her er en interessant tanke. Kan GPU forårsake Timeout for Clock Watchdog? Uten tvil. Mesteparten av tiden er det en direkte indikator på at noe er galt med prosessoren din, noe som gjør det umulig å behandle klokkeavbrudd.
RAM-minnet ditt, GPU eller i noen tilfeller CPU kan være årsaken til Synthetic_watchdog_timeout blåskjermfeil, så sørg for å sjekke dem.
For å forhindre at denne oppdateringen installeres igjen, sørg for å sjekke veiledningen vår om hvordan du blokkerer automatiske Windows-oppdateringer.
CLOCK WATCHDOG TIMEOUT er en problematisk feil, og den er hovedsakelig forårsaket av utdatert fastvare eller BIOS-innstillingene, men du kan enkelt fikse denne feilen ved å bruke en av våre løsninger.
Hvis du har andre forslag eller spørsmål, ikke nøl med å legge igjen dem i kommentarfeltet nedenfor, og vi vil garantert sjekke dem ut.