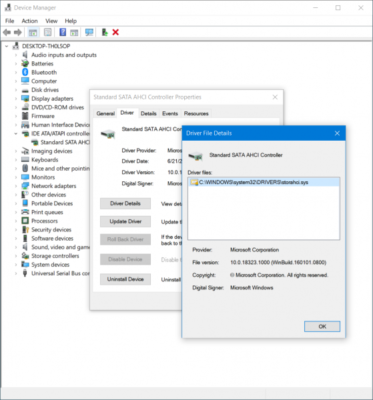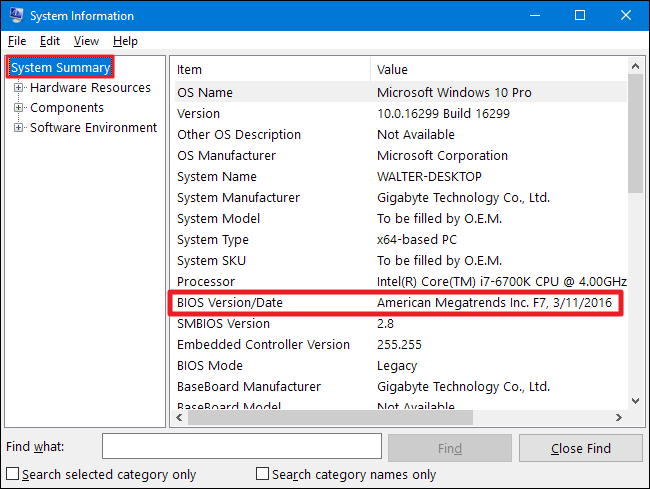Pdc_watchdog_timeout BSOD error [Completely Fixed]
3 min. read
Updated on
Read our disclosure page to find out how can you help Windows Report sustain the editorial team Read more
Key notes
- The Pdc_watchdog_timeout BSOD error can occur due to a system component that fails to respond within an allocated time.
- The most simple way to solve this error is by updating your drivers following a few straightforward steps.
- Updating your device BIOS is among the fastest ways to ensure its functionality in no time.
- Removing any unnecessary external hardware manually is yet another quick way to solve the Pdc_watchdog_timeout BSOD error.

Anytime your Windows 10 device’s screen turns blue, regardless of what activity you were doing, be it professional or not related to work, is definitely unpleasant and causes a lot of frustration.
Many users report having their screen turned to blue along with an error message that says Pdc_watchdog_timeout BSOD without a further indication on what they should do next.
The reason why this error appears is due to the OS encountering a critical issue, in most cases a low-level software running in Windows 10, including a faulty hardware driver.
Take a closer look at this article, we will explore exactly how you can solve this error in just a few easy steps.
How can I fix pdc watchdog timeout error?
1. Update your drivers
- In the Search bar type Device manager.
- In the opened window click on the IDE ATA/ATAPI controllers.
- Select all the options from Standard SATA AHCI Controller.
- Press on Update drivers.
2. Update BIOS
- Press Win+X together and select Run from the list.
- Write msinfo32 and hit the Enter button.
- In the System Information window search and select BIOS Version/Date.
- Take a note of the displayed information, you will need them later.
- Open a new web browser tab.
- Go to your manufacturer’s website and search for your BIOS.
- Find the latest, compatible version and download the files.
- Once finished, make sure to restart your device.
3. Check for malware
- Click on the Start button and press on Settings.
- Press Win+I to open the Windows Settings app.
- Next, click on Update & Security and select Windows Security.
- Now select the Virus & threat protection option and press on Scan option on the new page.
- Once the process is completed click on the Clean threats option.
- Finally, if any malware found click Remove and restart your device once finished.
4. Run the Blue screen troubleshooter
- Open a new page in your browser and navigate to Troubleshoot blue screen errors.
- Here, go to the When did you get this error section.
- Select your case and press on one of the available buttons.
- Make sure to follow the indication presented on the next screen.
5. Remove external hardware
It’s not uncommon for the Pdc_watchdog_timeout BSOD error to happen due to external hardware.
Make sure to unplug any external devices or drivers that may be plugged into your device that are not needed for basic functionality.
Once all these external hardware have been removed, please restart your device and if the problem does not persist then this can be a confirmation that the external device may be the cause of the issue.
In this case, make sure to contact the manufacturer for additional support.
As you can see, solving the blue screen error can be fixed by following a few simple steps and the reason why it appears can differ from case to case.
Try our recommended solutions and leave a comment to let us know which one was the best for solving this issue.