Debloat Windows 11: Slik fjerner du Bloatware med 4 trinn
4 min. read
Published on
Les siden for affiliate-avsløring for å finne ut hvordan du kan hjelpe Windows Report uten anstrengelse og uten å bruke penger. Read more
Key notes
- Hvis du vil debloate Windows 11-PCen din, kan du alltid fjerne appene du ikke trenger manuelt.
- Noen av de enkleste måtene å bli kvitt bloatware på er å bruke spesialiserte tredjepartsverktøy.
- Avanserte brukere kan selv fjerne uønskede apper ved å bruke kommandolinjeverktøyet.
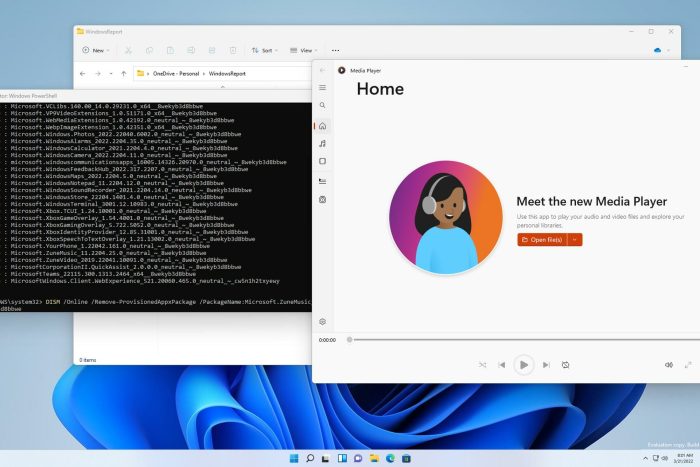
Ønsker du å debloat Windows 11 for å forbedre datamaskinens ytelse?
Din Windows 11 kommer sannsynligvis med en haug med apper som du ikke finner nyttige. Det som er verre er at disse appene kontinuerlig vil bruke begrensede ressurser, og dermed gjøre PC-en din tregere.
Hvis du mistenker at disse problemene er forårsaket av unødvendige apper på datamaskinen din, bør du vurdere å bruke debloater-programvare for Windows 11.
Debloating er en viktig del av å forbedre datamaskinens ytelse. Den lar deg bli kvitt apper du kan finne unødvendige, påtrengende og sløsende for ressursene dine.
Nedenfor er noen av de enkleste måtene å fullstendig debloat Windows 11.
Hvordan debloterer jeg Windows 11?
1. Bruk tradisjonelle avinstalleringsmetoder
- Trykk på Windows- tasten + X og velg Installerte apper fra menyen.
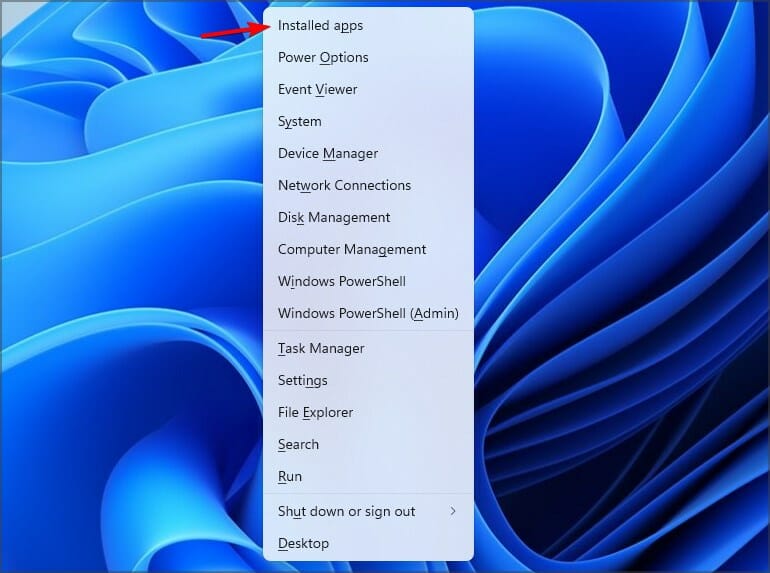
- Gå gjennom listen og sjekk hvilke apper du ikke skal bruke.
- Klikk på de tre prikkene ved siden av appen du vil fjerne. Velg Avinstaller .
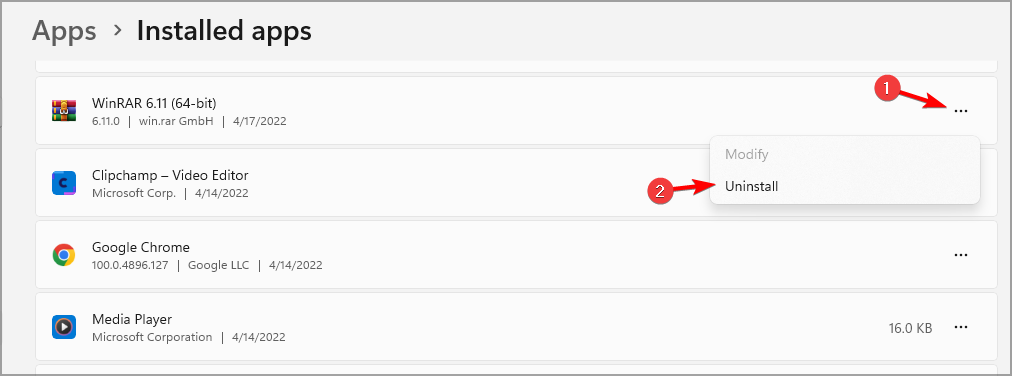
- Klikk på Avinstaller for å bekrefte.
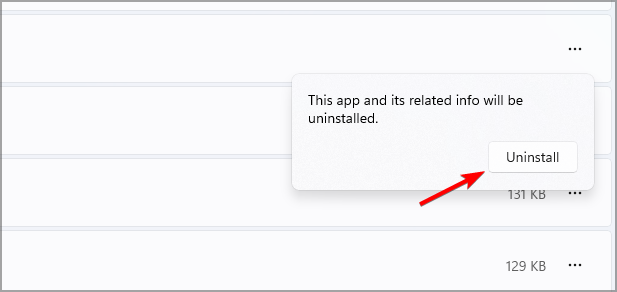
- Gjenta de to siste trinnene for alle appene du ønsker å fjerne.
Noen ganger lar operativsystemet ditt deg ikke avinstallere enkelte apper ved å nedtone alternativet Avinstaller.
Disse er kjent som systemapper og de kommer med OS.
Hvis du har systemapper du ønsker å bli kvitt, bør du vurdere det neste alternativet.
2. Bruk debloat-kommandoen i Powershell
u003cspanu003e1. Press u003c/spanu003eu003ckbdu003eWindowsu003c/kbdu003eu003cspanu003e key + u003c/spanu003eu003ckbdu003eXu003c/kbdu003eu003cspanu003e to open the Power Menu on your PC.u003c/spanu003e
2. Su003cspanu003eelect u003c/spanu003eu003cstrongu003eWindows PowerShell (Admin) u003c/strongu003efrom the list.
3. u003cspanu003eRun the following command: u003c/spanu003eu003ccodeu003eu003cstrongu003eiwr https://git.io/debloat11|iexu003c/strongu003eu003c/codeu003e
4. u003cspanu003eNow in the Bloatware section, click on u003cstrongu003eCustomize blocklistu003c/strongu003e which allows you to pick out specific apps that you will remove while leaving the rest intact.u003c/spanu003ernrnu003cspanu003eTu003c/spanu003ehe Windows debloater might give you the option to remove all bloatware. Avoid this option and opt to manually select what files to remove.u003cspanu003eu003c/spanu003e
5. Follow the instructions on the screen to complete the removal process.
A great method to remove bloating on your Windows 11 is to use Powershell. It is a buit-in command line tool which allows you to manually remove all the unwanted apps and tools on your PC, including system apps.
3. Bruk Windows 11-debloateren fra GitHub
 NOTE
NOTE
- Naviger til ThisIsWin11 Github-siden .
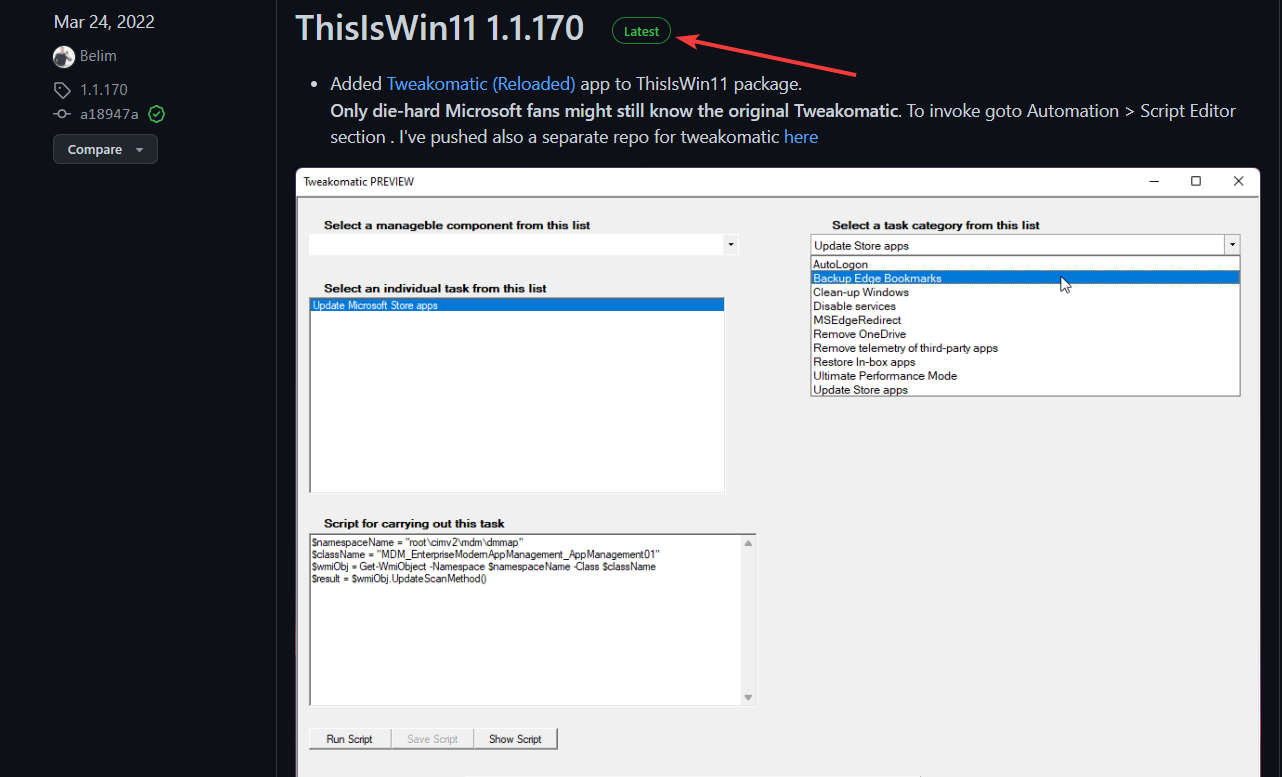
- Velg alternativet TIW11.zip fra aktivadelen.
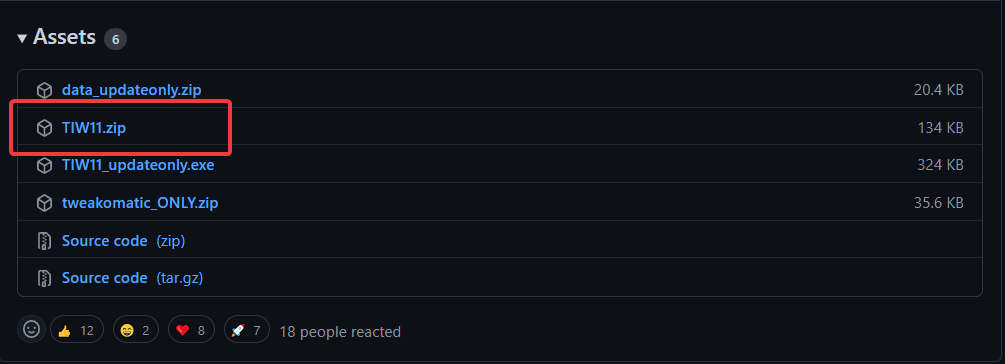
- Dette vil starte en nedlasting for denne .zip-filen.
- Når nedlastingen er fullført, dobbeltklikker du på den for å åpne.
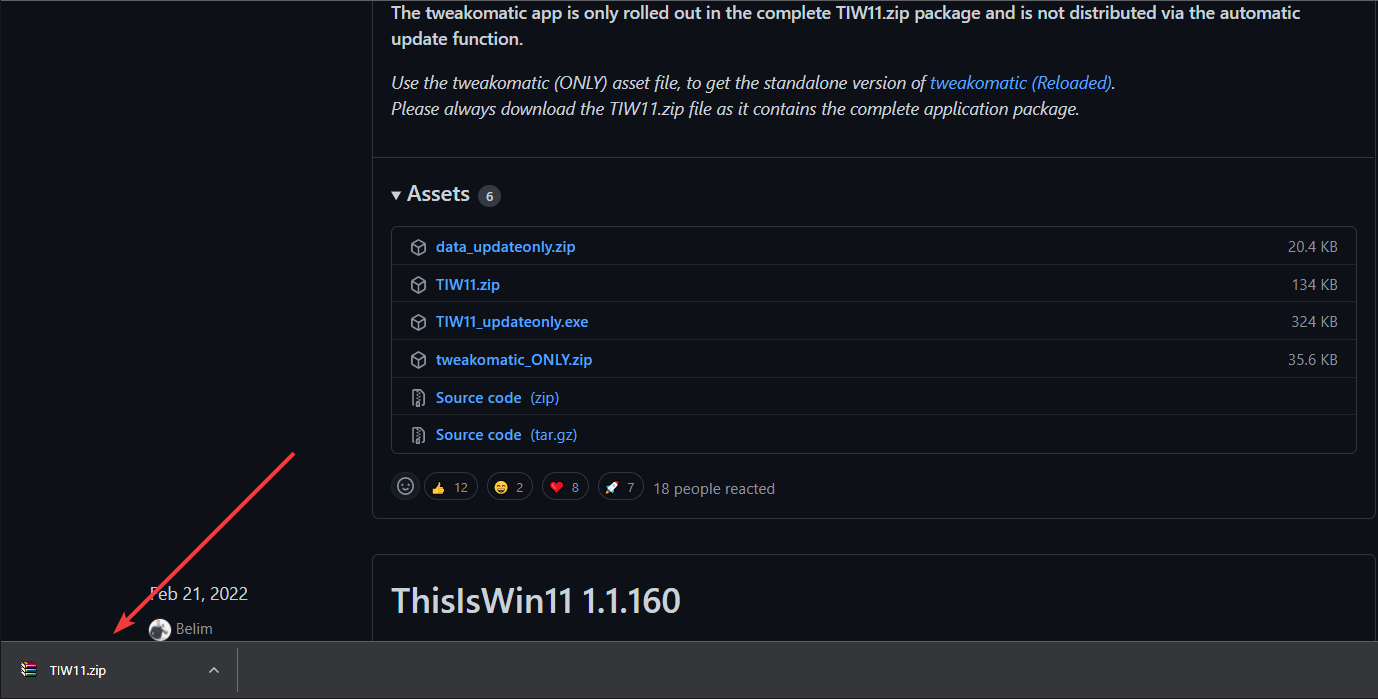
- Du kan også følge filen til nedlastingsseksjonen og velge alternativet Pakk ut alt.
- Når filen er komprimert, se etter ThisWin11.exe-filen og dobbeltklikk på den.

- Datamaskinen din kan i en advarsel klikke Kjør likevel .
- Når du er ferdig, klikker du på Apps-alternativet på venstre side av skjermen. Du vil se en liste over alle appene.

- Trykk og hold nede Ctrl- knappen for å velge appene du vil fjerne.
- Klikk nå på Flytt valgt- knappen i midten av vinduet for å flytte appene til papirkurven.

- Du kan også fjerne alle apper ved å klikke på Flytt alle- alternativet, men dette er ikke tilrådelig.
- Hvis du ønsker å fjerne systemapper, inkludert de som Windows ikke lar deg avinstallere, klikker du på Vis systemapper for å avsløre dem.
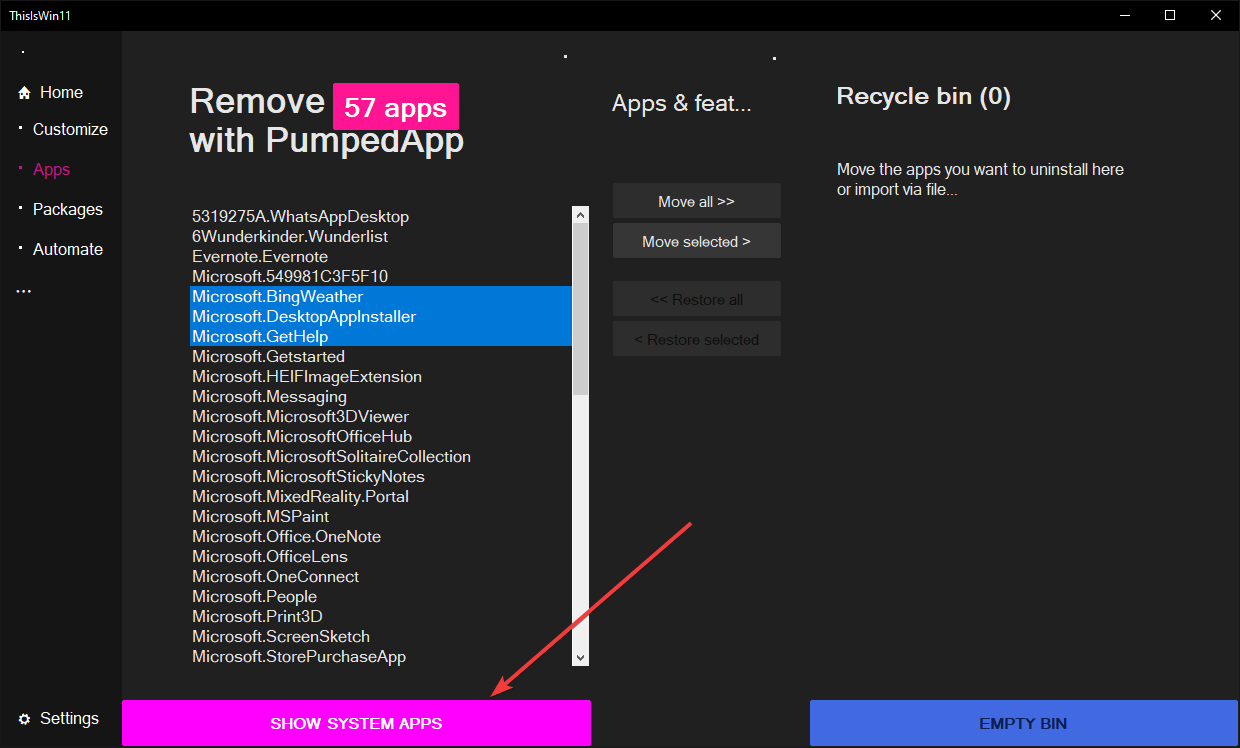
- Bruk Ctrl + klikk-metoden en gang til for å velge flere apper du vil fjerne.
- Klikk på Flytt valgt alternativ i vinduet.
- Tøm papirkurven ved å klikke på knappen Tøm søppelbøtte .
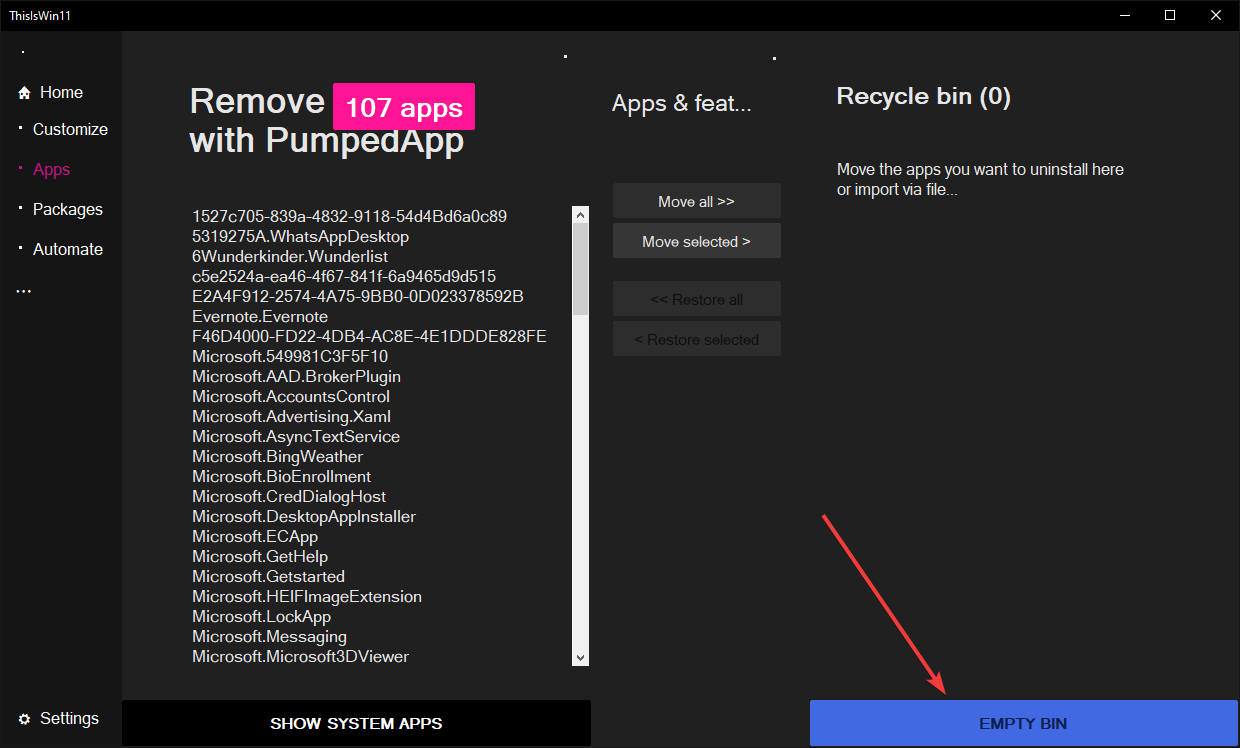
Som du kan se, er denne programvaren utrolig enkel å bruke, og den skal hjelpe deg med å fjerne uønskede apper med letthet.
4. Bruk DISM-kommandoen i Powershell
- Klikk på Windows + X- tastene på tastaturet for å åpne WinX-menyen.
- Velg alternativet Windows PowerShell (Admin) .
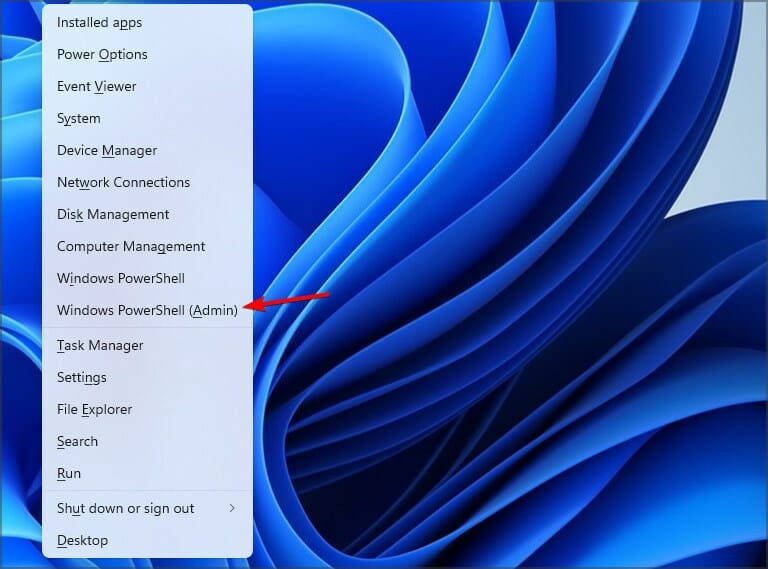
- Kopier og lim inn denne kommandoen på din terminal
DISM /Online /Get-ProvisionedAppxPackages | select-string Packagename

- Skriptet skal vise deg alle de installerte pakkene på din Windows 11-datamaskin.
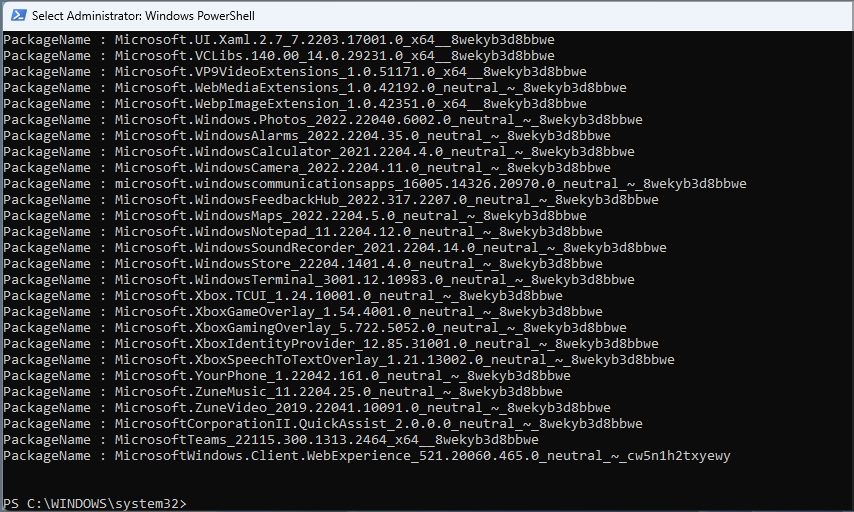
- Se gjennom listen manuelt for å se hvilke apper du vil fjerne.
- Når du har funnet appen, merk den og kopier den ved å klikke på Ctrl + C- tastene på tastaturet.
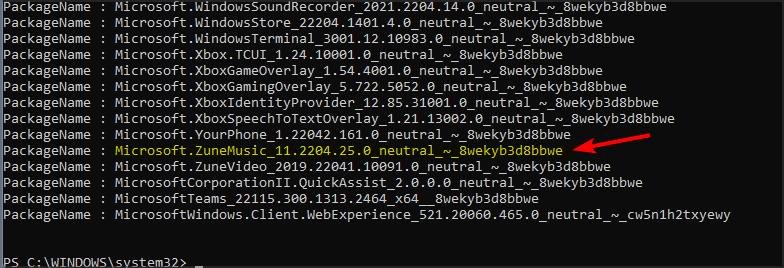
- Kopier dette skriptet, og pass på å bruke navnet på pakken du vil fjerne på slutten. I vårt eksempel brukte vi Microsoft Zune Music, så pass på å erstatte det:
DISM /Online /Remove-ProvisionedAppxPackage /PackageName:Microsoft.ZuneMusic_11.2204.25.0_neutral_~_8wekyb3d8bbwe
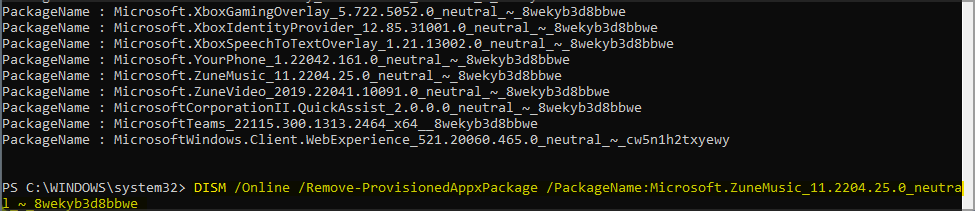
- Trykk Enter for å fjerne appen fullstendig fra datamaskinen.
Å bruke debloat Windows 11-skriptet er ganske enkelt, men du må gjenta prosessen flere ganger for å fjerne alle berørte applikasjoner.
Som du kan se, er det relativt enkelt å tømme PC-en din, og du kan utføre det i løpet av få minutter med våre løsninger.
Det er også alltid viktig å sikkerhetskopiere dataene dine og opprette et Windows 11-gjenopprettingspunkt før du debloterer Windows 11 siden denne prosessen kan gå galt.
Hvis du har en annen løsning som fungerte for deg, del den gjerne i kommentarfeltet.








