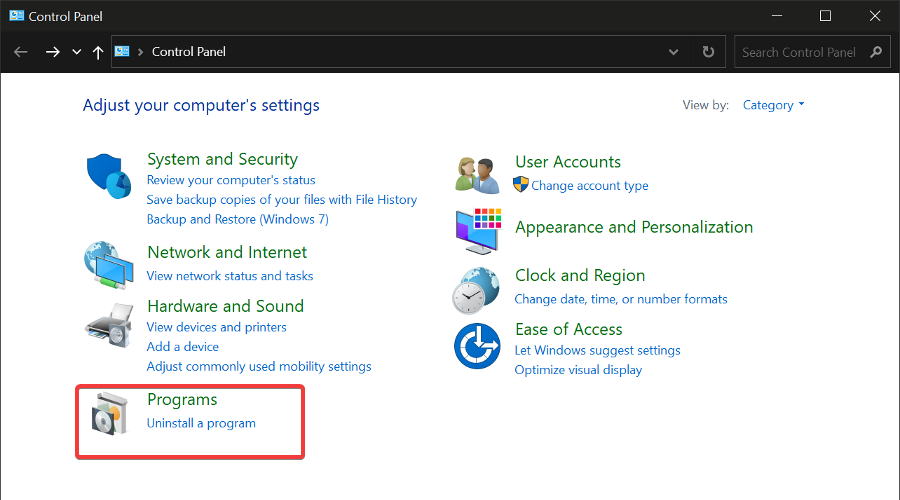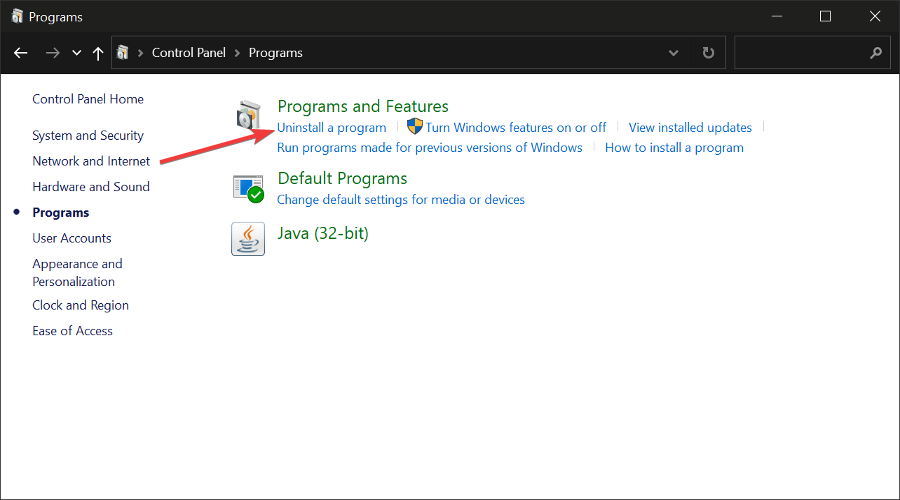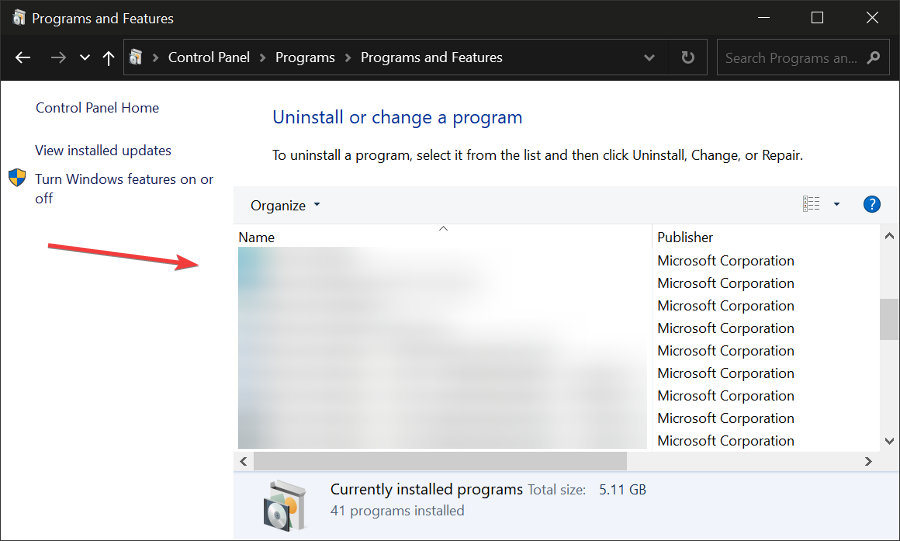Uninstall Programs on Windows 10 That Cannot be Uninstalled
You can force uninstall a program in Windows 10 via CMD
5 min. read
Updated on
Read our disclosure page to find out how can you help Windows Report sustain the editorial team Read more
Key notes
- If you are reading this, then you’re most probably looking for ways to uninstall programs that cannot be uninstalled.
- Malicious apps or PUPs can incorporate annoying scripts that prevent you from uninstalling them the regular way.
- There are multiple ways around it, such as using a dedicated uninstaller.
- Read on to see how you can safely remove any app from your computer without leaving any trace behind.

Chances are that you’re here because you were unable to uninstall a program in Windows 10. No need to worry. It’s a frequent problem that is most likely caused by minor file corruption issues.
Many Windows users report having this problem. In this article, we’re going to show you the most used and the most reliable methods, including using dedicated uninstaller tools.
What programs cannot be uninstalled?
A software category that is especially difficult to remove from a Windows PC is antivirus and anti-malware tools.
Other apps that will resist uninstallation are those that contain malicious scripts. They are specifically built to resist uninstallation and you will need to follow a special procedure to remove them.
Tech experts advise us to check our computer applications every once in a while. This is to pinpoint unnecessary apps that only take up space without benefiting us in any way.
Not only that, but you can also see if there are any suspicious apps within our system and remove them as soon as possible.
Don’t know how to force uninstall a program in Windows 10? We’re here to help, so check our recommendations below.
Why can’t I uninstall a program on Windows 10?
Uninstalling an application is a simple task that does not require much effort. Unfortunately, when you encounter apps that won’t uninstall, things become a little more tricky.
Most frequent reasons why you can’t uninstall apps include:
➡️ Corrupt application files
➡️ Uninstaller wizard is missing
➡️ Problematic registry entries
➡️ Files with malicious scripts
Nowadays, most programs include their own uninstall wizards. You can access them either directly from the app’s user interface, or find them in the app’s specific folder in Program Files.
Due to some errors within app scripts or because of file corruption, some apps don’t contain these uninstallers, which means you will not be able to remove them as you normally would.
A frequent scenario is when you uninstall the app and parts of it are removed, thus you cannot use it anymore, but there are some leftovers.
This means that the app will still show up in your programs list in the Add or remove programs, but its folders in Program Files are gone.
In most cases, this indicates that there are still traces of the app somewhere on your PC, most likely within the registry.
If you have a malware application that won’t be removed, the process is similar. You can remove its registry entries and use Windows settings to uninstall it.
However, in this case, it’s advised you use antivirus software because many malicious applications do clone themselves once they attack your computer.
Even if you successfully delete one of them, it can still be on your computer under a different name.
How to uninstall programs on Windows 10 that cannot be uninstalled?
If you tried the traditional methods to uninstall a program and they did not work, you should perform a force uninstall using Command Prompt.
Manually uninstalling programs using CMD is a safe and reliable method that ensures the programs are completely deleted from your computer.
1. Press the Windows key on your keyboard and type cmd in the search box that opens.
2. Click on the first result to open the Command Prompt app.
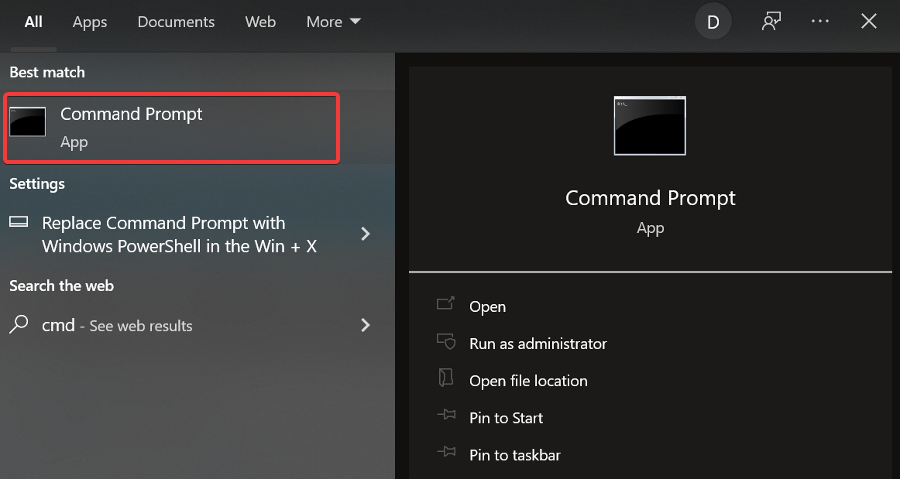
3. Input the following command line: powershell Get-AppxPackage -AllUsers
4. Press Enter to execute the command. This will generate a list of all the applications on your PC. Use it to find the correct name of your app.
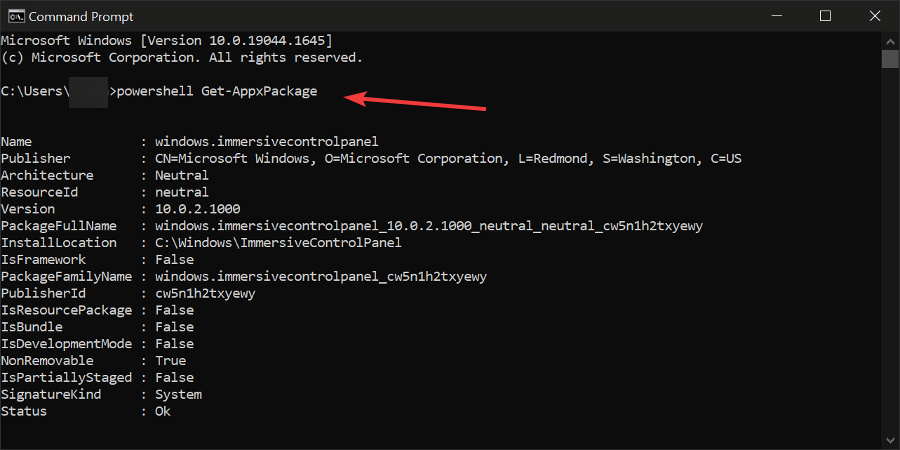
5. Type the following command and replace the Package line with the complete name of the app you want to remove: powershell Remove-AppxPackage
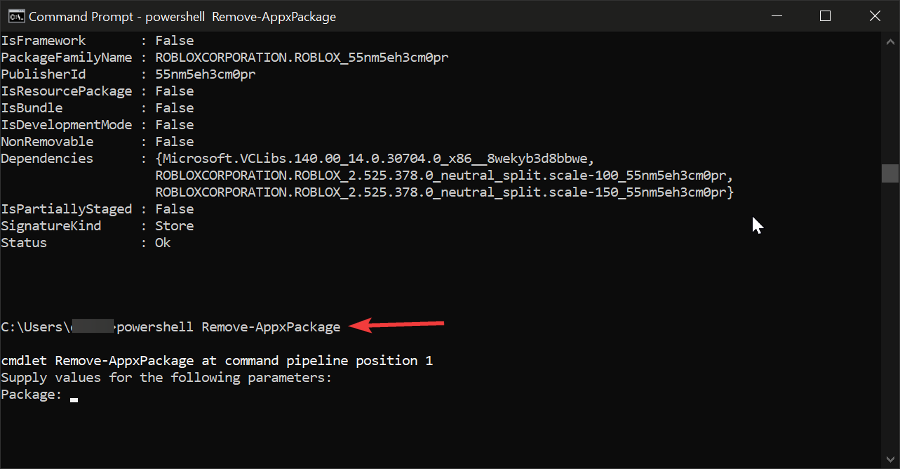
6. Press Enter to run it and finish removing the program from your device.
How to uninstall programs on Windows 10?
1. Use Programs and Features
- Go to search and type Control Panel.
- Open the panel and then click on Programs to open Programs and Features.
- Click on Uninstall a program.
- Find your application in the list and double-click on it. A confirmation prompt that will ask if you are sure you want to uninstall may appear. Select Yes. Wait for the process to complete.
Programs and Features is a built-in Windows utility. It helps you manage your applications and features. It is probably one of the best for removing unwanted programs with just a few clicks.
As you can see, the process is very simple. You can also use this tool for adding or removing certain features of Windows 10 (like Internet Explorer or .NET Framework, for example).
Just go to Turn Windows features on or off, and choose which features you want to add or remove. For more information on this matter, check our guide on how you can turn Windows Features on/off.
2. Use third-party software
If you don’t want to waste your time using Programs and Features to uninstall your programs, you can always use some third-party software.
There are tons of software tools for uninstalling programs in Windows, but we strongly recommend IObit Uninstaller this time.
It’s very easy to use and it displays a list of all your programs from where you can pick the unwanted apps and easily delete them.
To uninstall an app with IObit Uninstaller:
- Open the IObit Uninstaller application and go to Programs.

- Select the preferred subcategory.
- Browse the list to find the app you want to remove.
- Select it and click on the trash icon. Wait for the process to complete.
At this point, you will have your picked programs successfully uninstalled without any leftovers or any other associated files left behind.

IObit Uninstaller
Completely uninstall unwanted apps and remove any corresponding leftover files.3. From the Start Menu
You can also remove programs and software from the Start menu. All you need to do is right-click on the respective program and then simply select uninstall.
Here’s a screenshot to help you in the process.
4. Delete apps from the Settings page
- Go to Settings > Apps > Apps & Features.
- Use the search box to find the app that you want to delete.
- Select it > Uninstall it.
You can also uninstall your Windows 10 apps from the Settings page. Now all Windows 10 apps will be removed from your Start Menu.
If you upgraded your OS, check our guide on how to uninstall apps in Windows 11.
What do you think of the above procedures? They may be applied when for Windows 10 preinstalled programs that can be uninstalled, so let us know your opinion.
Let us know in the comments section below if you found this guide helpful and managed to get rid of unwanted programs on your device.