Fiks Uventet lagrings-avvik BSoD i Windows 11
7 min. read
Published on
Les siden for affiliate-avsløring for å finne ut hvordan du kan hjelpe Windows Report uten anstrengelse og uten å bruke penger. Read more
Key notes
- Flere brukere har rapportert å støte på unexpected_store_exception- feilen i Windows 11, en BSOD-feil som får operativsystemet til å krasje.
- For å fikse, prøv å oppdatere OS og installerte drivere, fjerne motstridende applikasjoner, kjøre SFC- eller Check Disk-skanning, blant andre rettelser som er oppført nedenfor.
- Lær også alt om BSOD-feil og finn ut de du sannsynligvis vil møte i Windows 11.

BSOD- eller Blue Screen of Death-feil oppstår når operativsystemet krasjer av en eller annen grunn. Som navnet tilsier, etterfølges disse av en blå skjerm med stoppkoden nevnt nederst. En av disse er den uventede butikkunntaksfeilen i Windows 11.
Stoppkoden for uventet butikkunntak indikerer at butikkkomponentene møtte et uventet unntak. Stoppkoden røper imidlertid ikke mye om det underliggende problemet, så vi har dedikert denne veiledningen til å løse feilen.
Før vi går til rettelsene, må du kjenne til de underliggende årsakene bak den uventede butikkunntaksfeilen i Windows 11. Med en grunnleggende forståelse av disse vil du være bedre posisjonert til å identifisere og effektivt feilsøke problemet.
Hvorfor får jeg stadig uventede butikkunntak?
Det kan være en haug med problemer som forårsaker den uventede butikkunntaksfeilen i Windows 11, og vi har listet dem nedenfor.
- Problemer med maskinvaren
- Korrupte systemfiler
- Utdaterte drivere (vanligvis harddisk og grafikk)
- Motstridende søknader
Av de fire problemene nevnt ovenfor, er det mer sannsynlig at problemer med harddisken eller grafikkadapteren og motstridende applikasjoner forårsaker en BSOD-feil som forsøket på å bytte fra dpc.
La oss nå lede deg gjennom metodene for å eliminere den uventede butikkunntaksfeilen i Windows 11.
Hvordan fikser jeg uventede unntak i Windows 11?
1. Kontroller systemkomponenter
Som nevnt ovenfor, er en av hovedårsakene bak den uventede butikkunntaksfeilen i Windows 11 maskinvareproblemer. Så sjekk om harddisken er riktig koblet til systemet og om det ikke er løse tilkoblinger.
Sørg også for at grafikkadapteren er godt plassert. Løse tilkoblinger er også kjent for å forårsake BSOD-feilen. Bortsett fra disse to, sørg for at alle de andre komponentene er godt tilkoblet og optimalt plassert for å eliminere feilen.
2. Oppdater drivere
1. Press u003ckbdu003eWindowsu003c/kbdu003e + u003ckbdu003eSu003c/kbdu003e to launch the u003cemu003eSearchu003c/emu003e menu. Enter u003cstrongu003eDevice Manageru003c/strongu003e in the text field at the top, and click on the relevant search result.
2. Double-click on the u003cstrongu003eDisplay adaptersu003c/strongu003e entry to view the devices under it.
3. Next, right-click on the graphics adapter and select u003cstrongu003eUpdate driveru003c/strongu003e from the context menu.
4. Select u003cstrongu003eSearch automatically for driversu003c/strongu003e from the options in the u003cemu003eUpdate Driversu003c/emu003e window.
5. Windows will now search for the best available driver on the system and install it.
u003cspanu003eA driver is a critical piece of software that relays commands between the OS and the device. Running an outdated version may cause issues with the device’s functioning, leading to the u003c/spanu003eu003cemu003eunexpected store exceptionu003c/emu003eu003cspanu003e error in Windows 11. Thus, see the guide below to update your drivers correctly. u003c/spanu003e
Enhetsbehandlingsmetoden oppført ovenfor ser bare etter nyere versjoner på systemet, noe som begrenser muligheten for å finne en.
Så hvis du ikke finner en oppdatering, kan du alltid slå opp den nyeste versjonen i Windows Updates eller produsentens nettsted og installere den.
Når du har oppdatert grafikkdriveren, følger du samme prosess for å oppdatere harddiskdriveren som er oppført under Diskstasjoner-oppføringen i Enhetsbehandling.
3. Bruk et spesialverktøy
Du kan prøve en av de beste BSoD-fikserne som spesialiserer seg på Windows-reparasjon for å undersøke og diagnostisere din skadede PC før du reparerer den ved hjelp av teknologi som reverserer skaden som er gjort med en omfattende database med erstatningsfiler.
4. Avinstaller motstridende programmer
- Trykk på Windows + I for å starte Innstillinger , og velg Apper fra fanene oppført i navigasjonsruten til venstre.
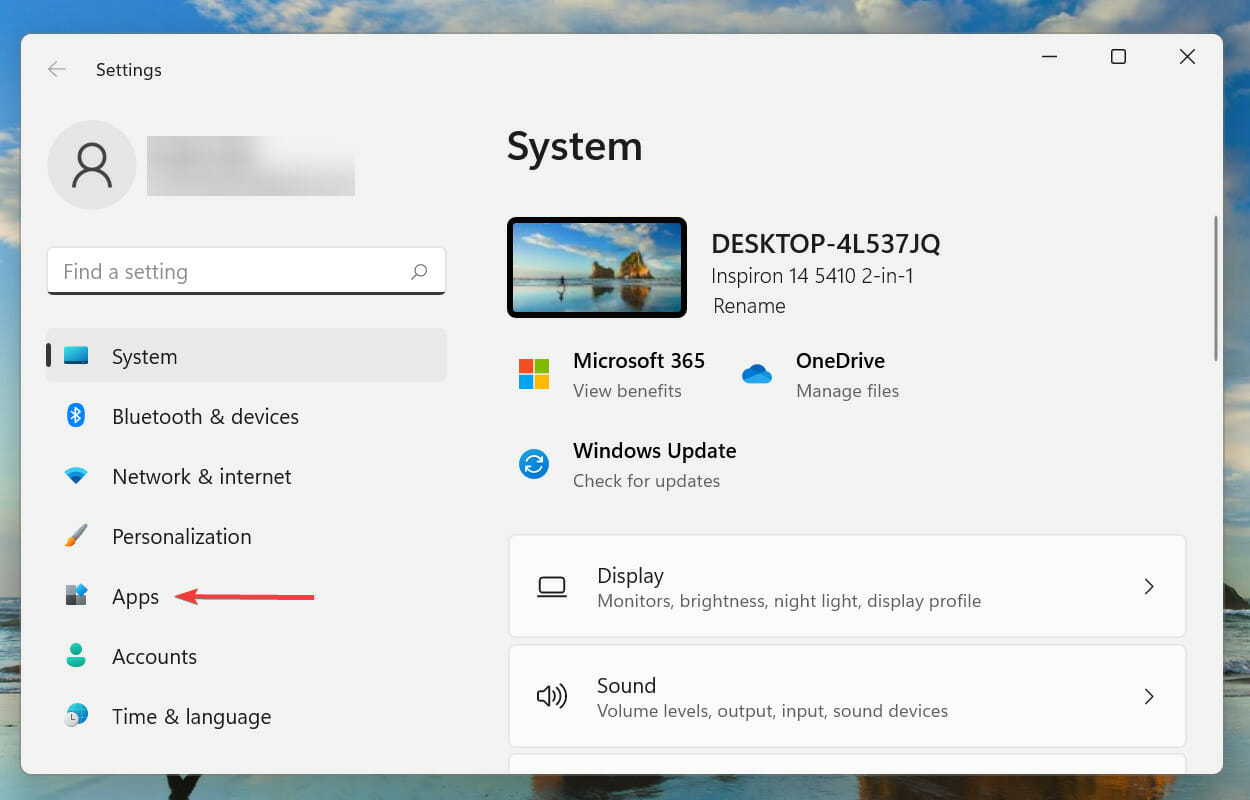
- Klikk nå på Apper og funksjoner til høyre.
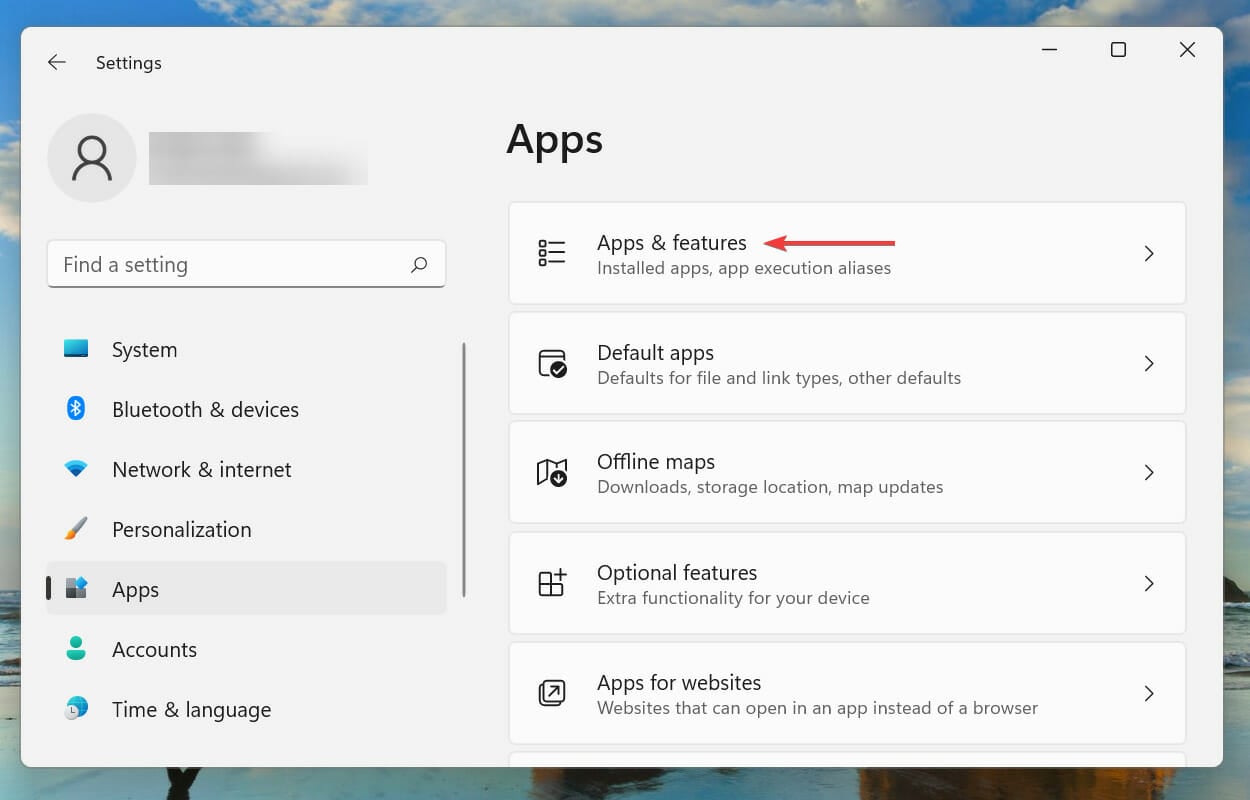
- Finn den motstridende (diskutert senere) appen, klikk på ellipsen ved siden av den og velg Avinstaller fra menyen.
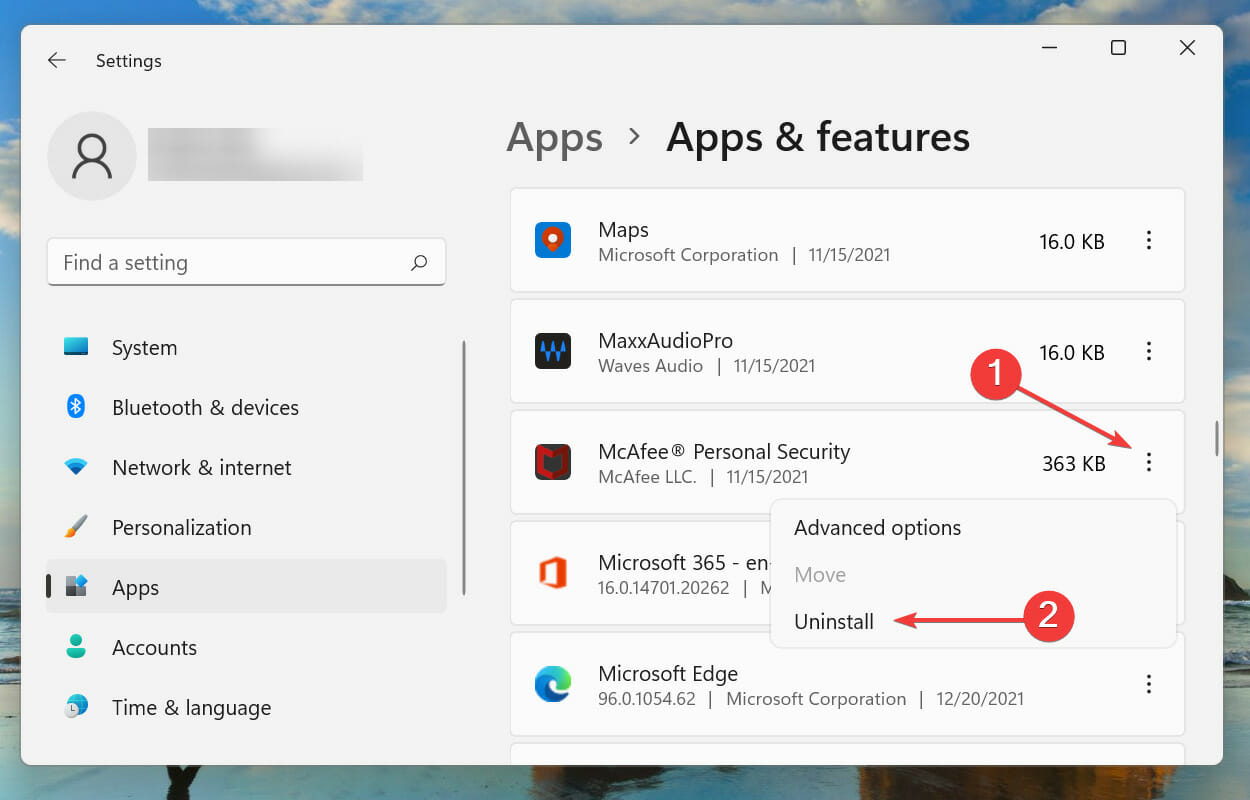
- Klikk på Avinstaller i bekreftelsesmeldingen som vises.
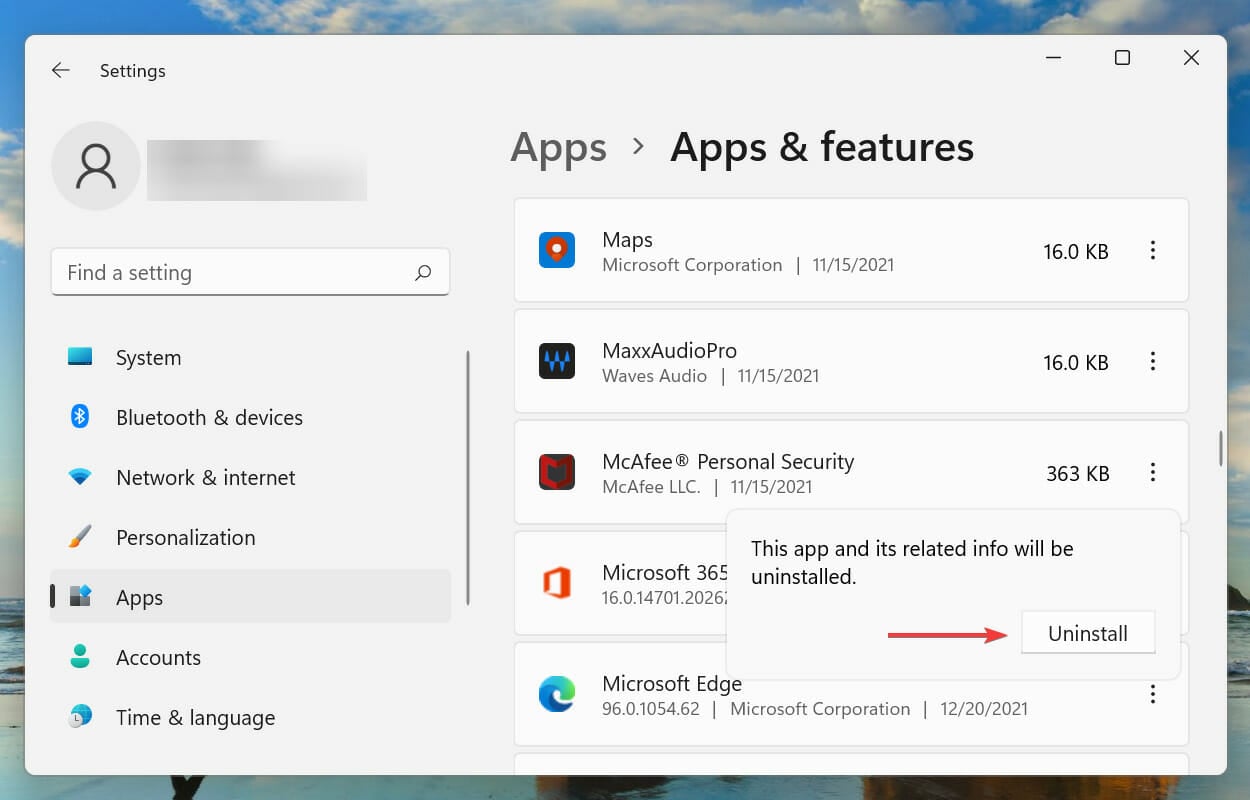
Selv om det er enkelt å avinstallere en app, er det trikset å identifisere de motstridende som skal fjernes. For å gjøre det, husk når du først oppdaget feilen og lister opp apper som er installert rundt samme periode.
Deretter kan du begynne å avinstallere dem én om gangen og sjekke om den uventede butikkunntaksfeilen i Windows 11 er løst. Det anbefales også å begynne med antiviruset siden det er mer sannsynlig at det forårsaker problemet.
5. Kjør SFC og Sjekk diskskanning
- Trykk på Windows + S for å starte søkemenyen . Skriv inn Windows Terminal i tekstfeltet øverst, høyreklikk på det relevante søkeresultatet, og velg Kjør som administrator fra hurtigmenyen.
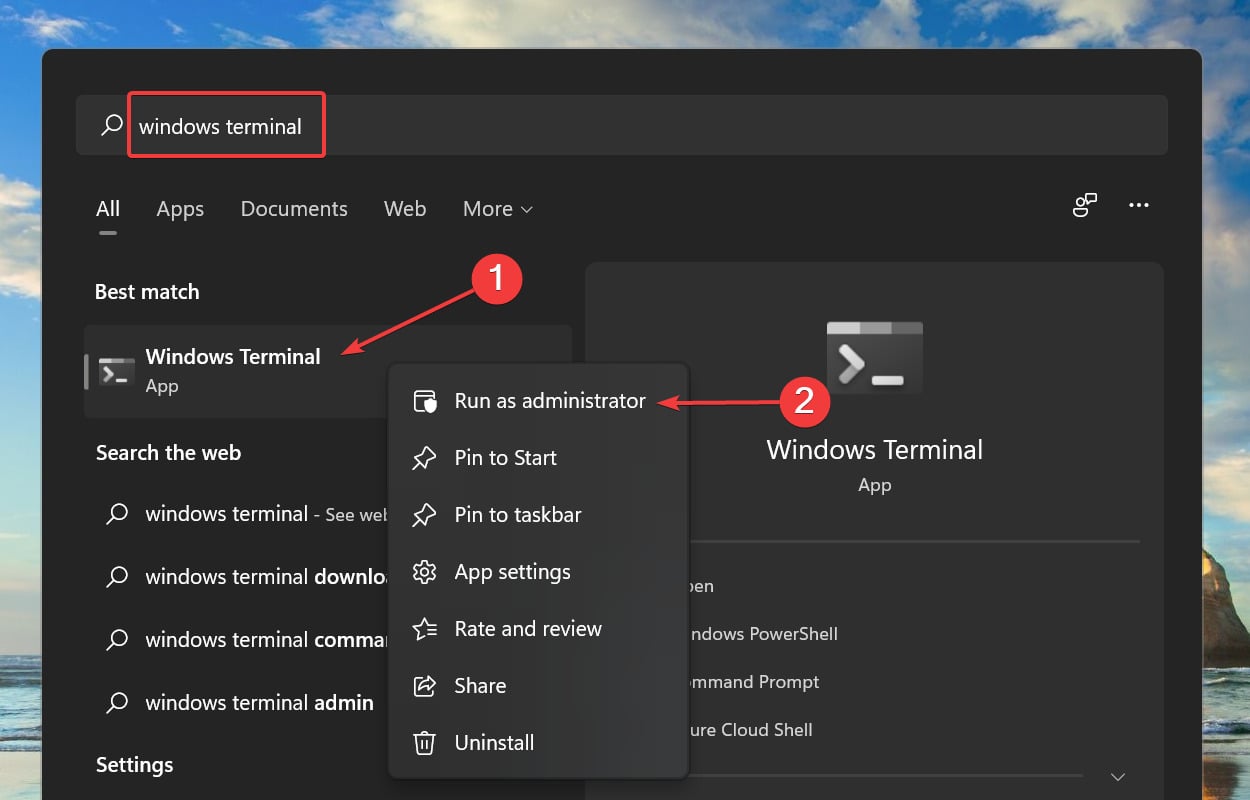
- Klikk Ja på UAC-ledeteksten (User Account Control) .
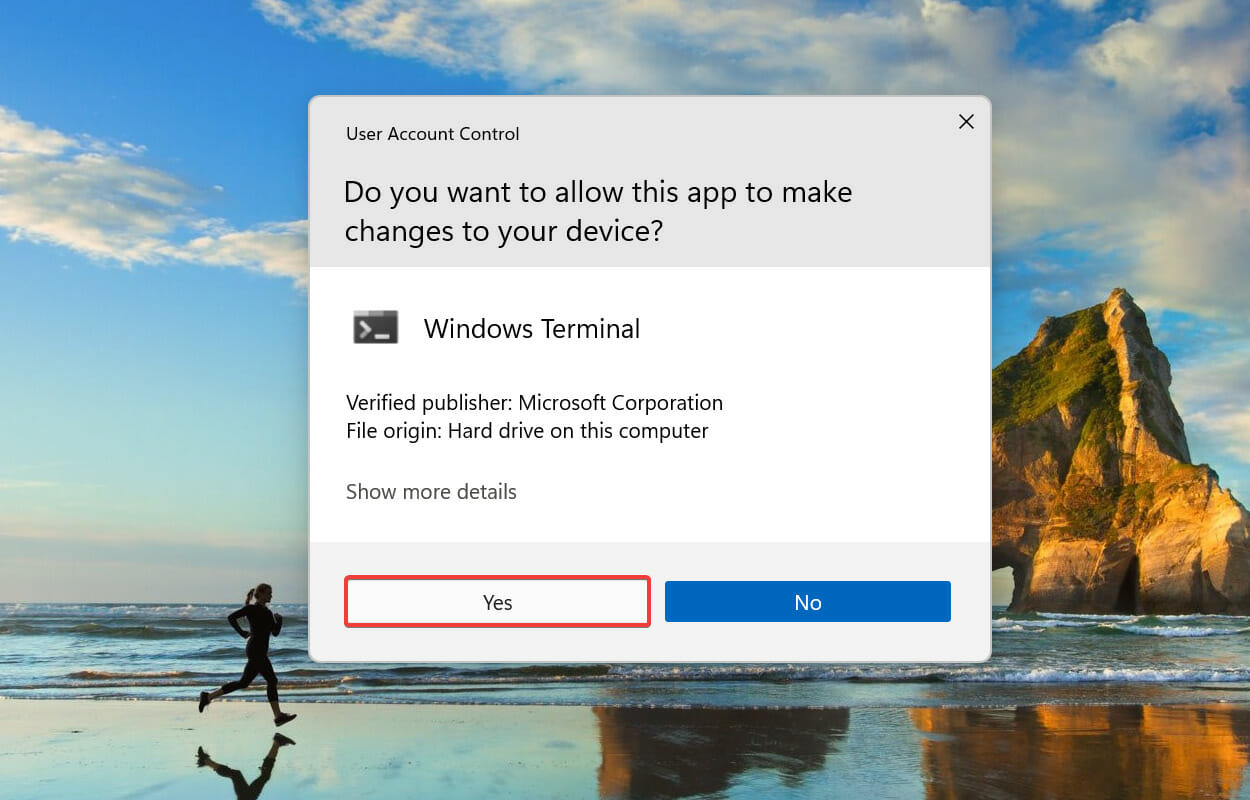
- Klikk nå på nedoverpilen øverst, og velg Kommandoprompt fra alternativene. Alternativt kan du trykke Ctrl + Shift + 2 for å starte ledetekst- fanen i Windows Terminal.
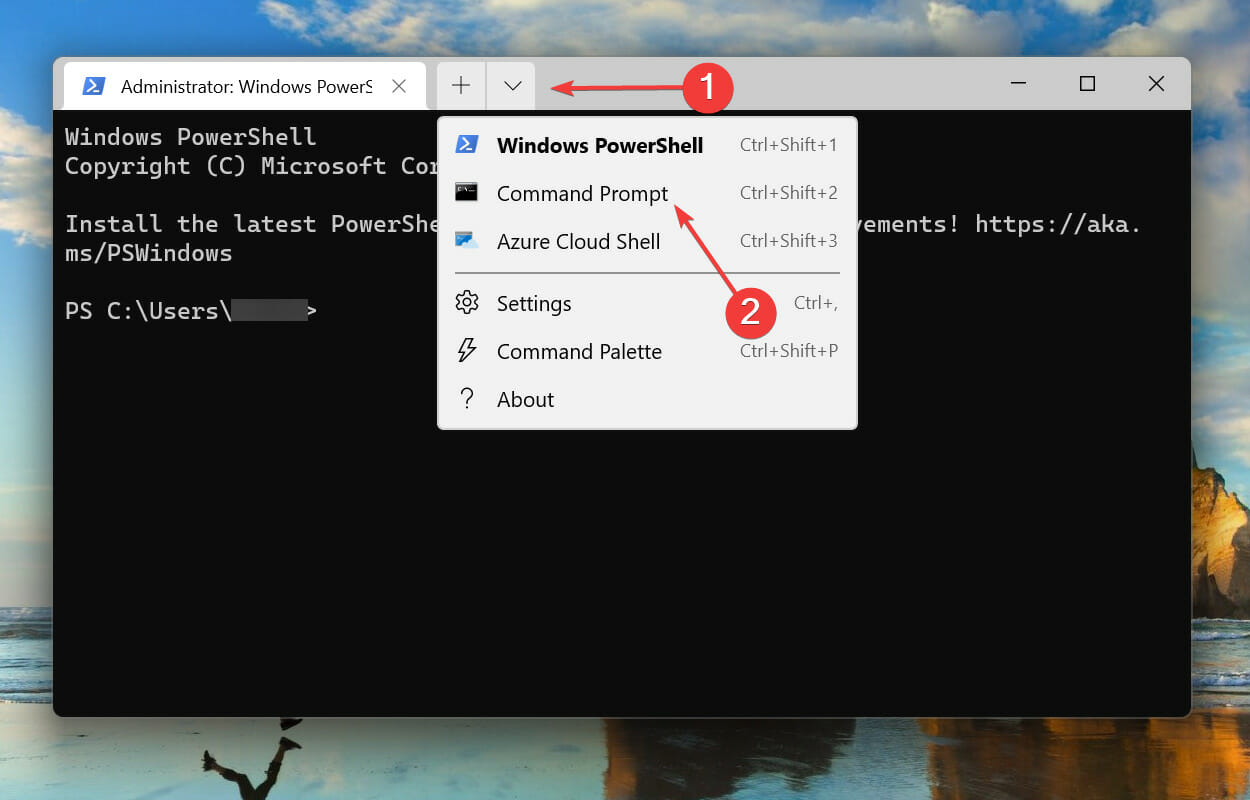
- Skriv/lim inn følgende kommando og trykk Enter for å kjøre SFC- skanningen.
sfc /scannow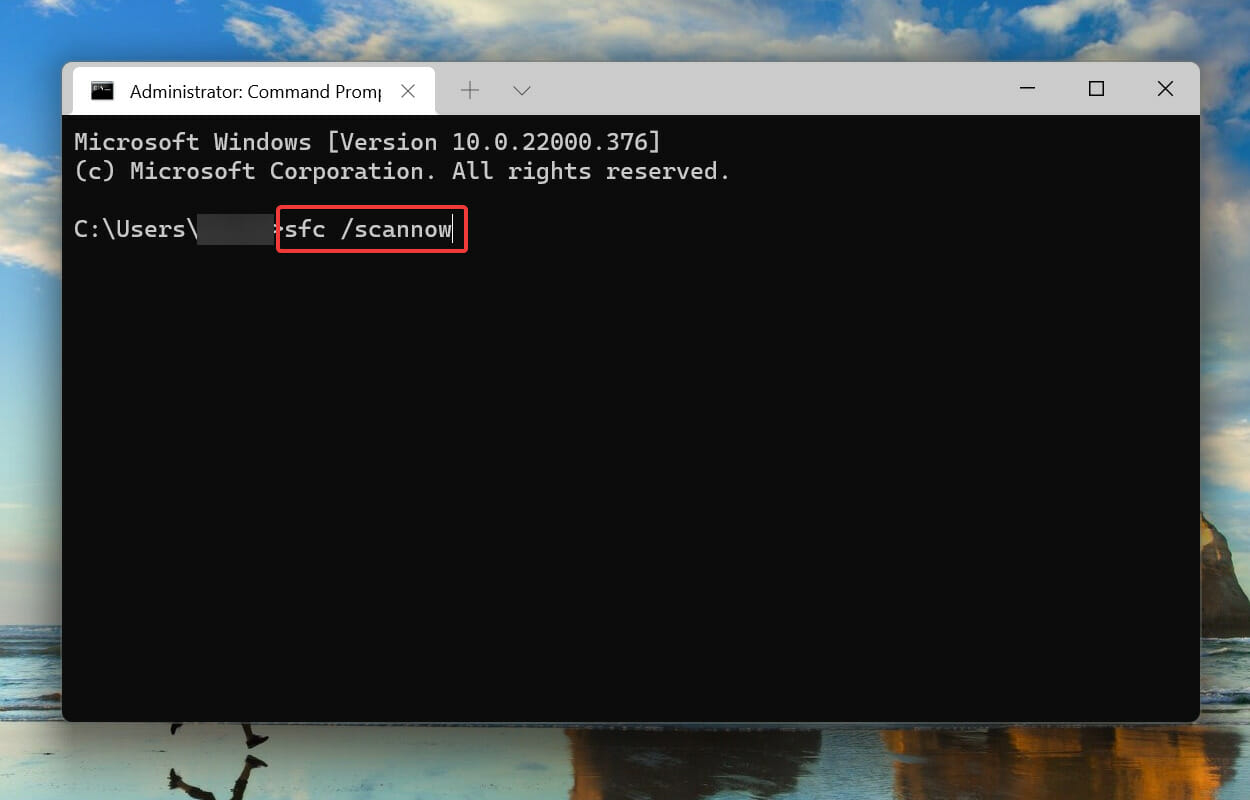
- Når SFC-skanningen er kjørt, lim inn følgende kommando og trykk Enter for å kjøre Sjekk disk- verktøyet.
chkdsk /r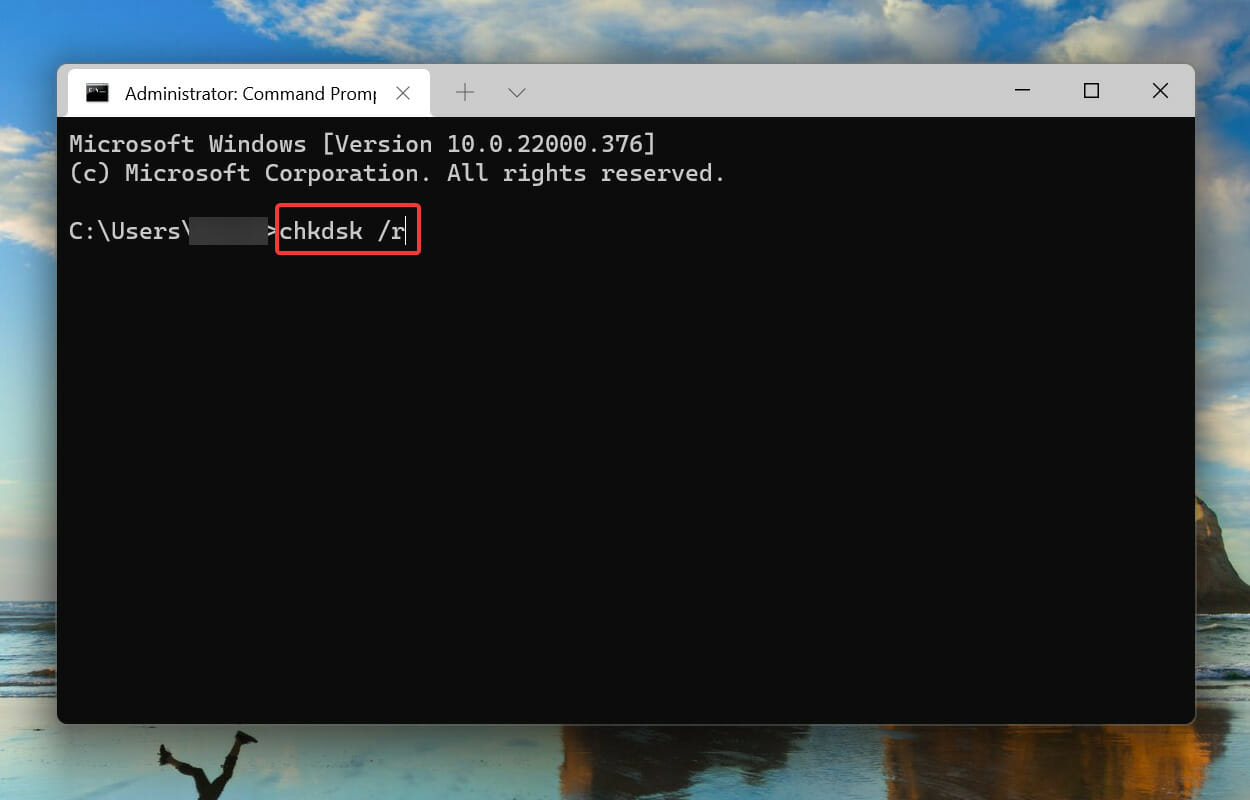
- Trykk Y og trykk deretter Enter .
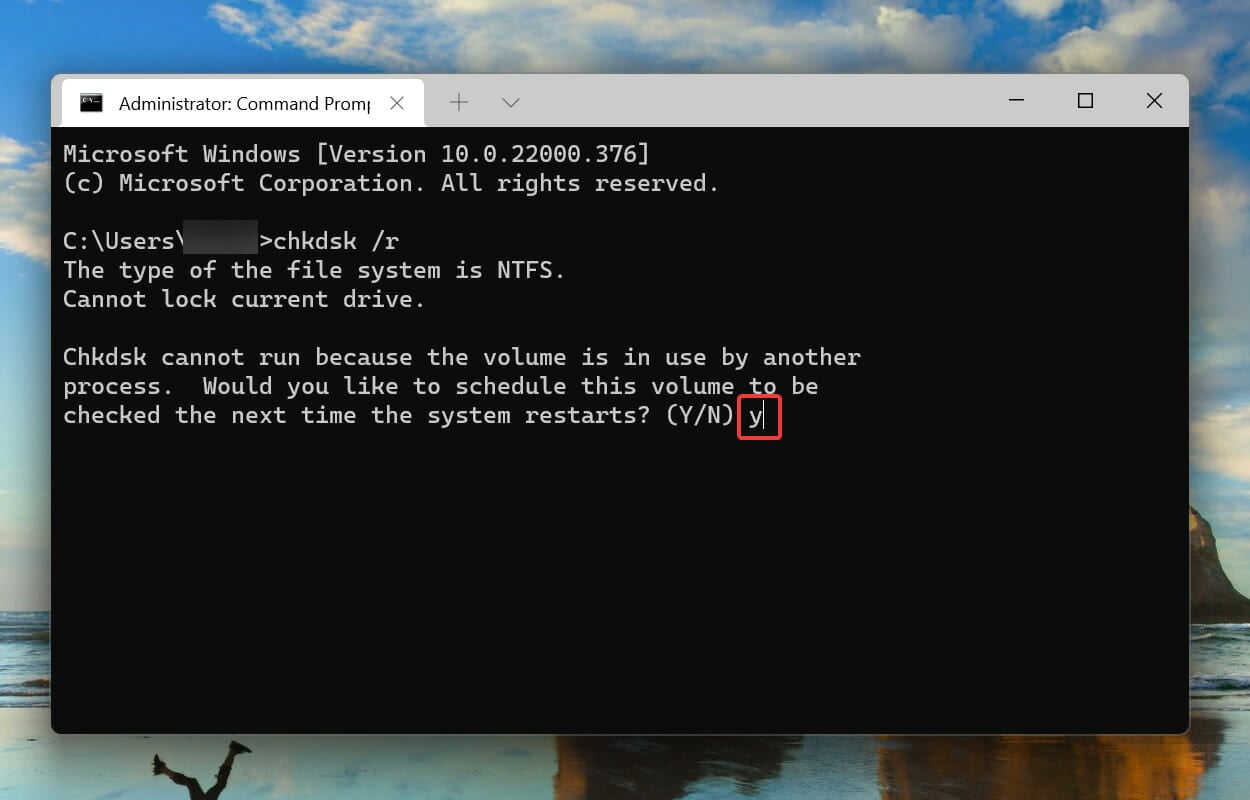
- Start nå datamaskinen på nytt for Kontroller disk-verktøyet for å kjøre og fikse problemer med systemet.
SFC-skanningen oppdager korrupte Windows-systemfiler og, hvis noen blir funnet, erstatter dem med deres hurtigbufrede kopi som er lagret på datamaskinen. Hvis den ikke finner noen korrupsjon, kan du prøve å kjøre Sjekk disk-verktøyet.
Check Disk skanner hele harddisken for problemer. Dessuten identifiserer den eventuelle dårlige sektorer på stasjonen og prøver enten å fikse dem eller kommanderer datamaskinen til å ikke bruke dem.
Når systemet starter på nytt, sjekk om unexpected_store_exception- feilen i Windows 11 er eliminert.
6. Oppdater Windows 11
- Trykk på Windows + I for å starte Innstillinger -appen, og velg Windows Update- fanen fra navigasjonsruten til venstre.
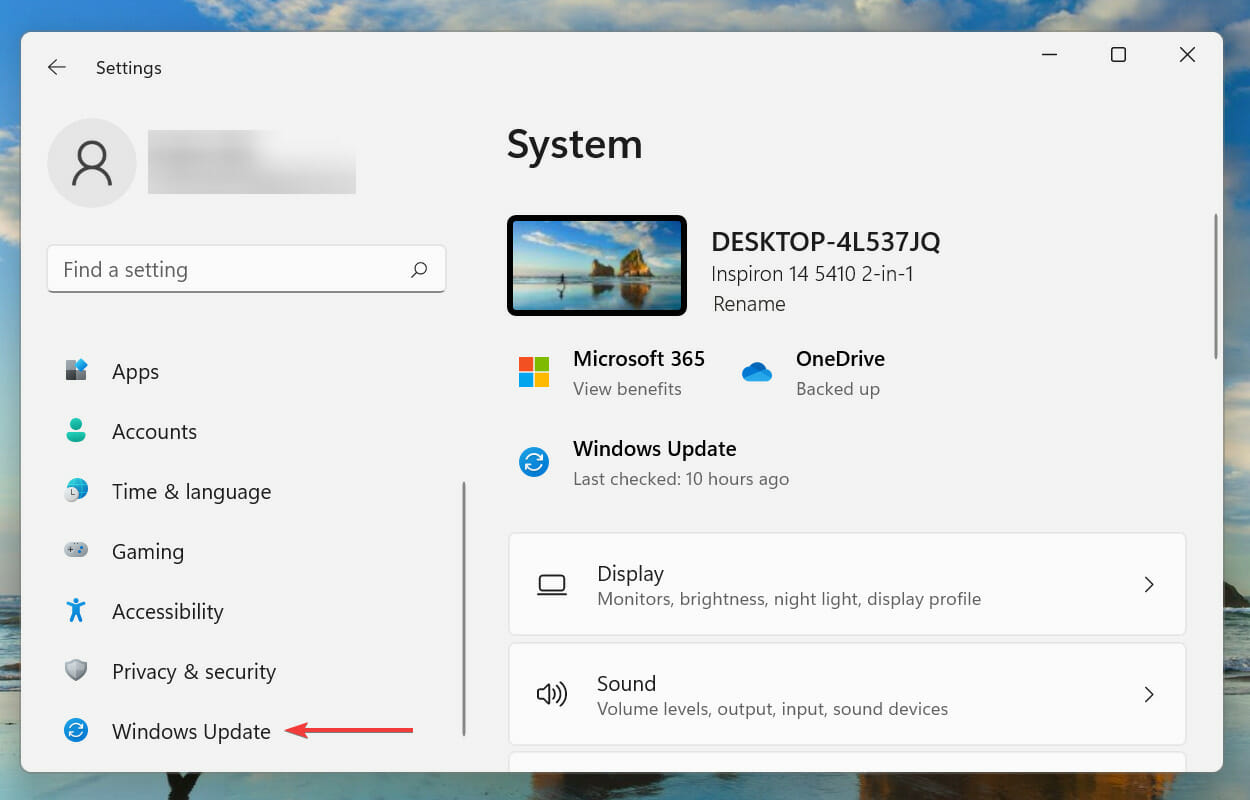
- Deretter klikker du på Se etter oppdateringer for å søke etter tilgjengelige nyere versjoner av operativsystemet.
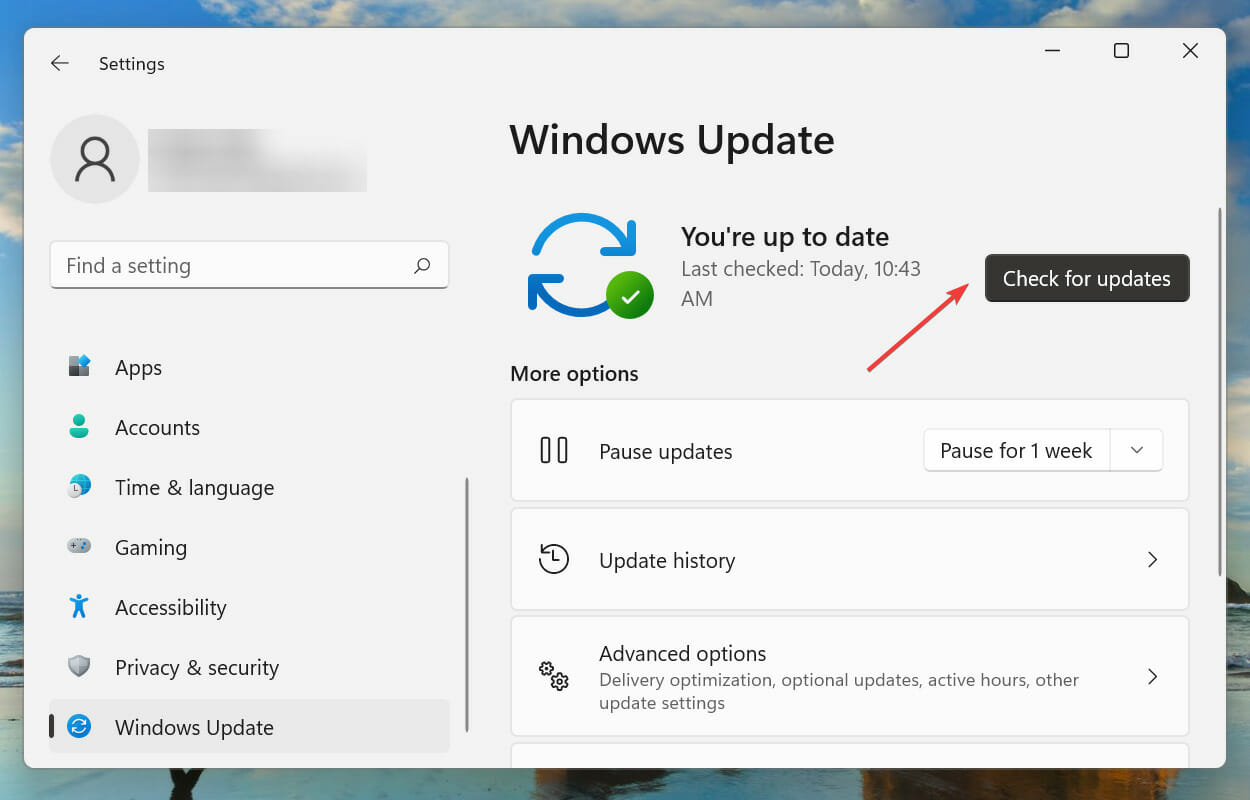
- Hvis noen oppdateringer er tilgjengelige, last ned og installer dem.
Brukere har lagt merke til at en oppdatering er spesielt effektiv i Dell-PCers uventede butikkunntaksfeil, eller hvis du regelmessig har denne feilen fast på 0.
7. Slå av Rask oppstart
- Trykk på Windows + S for å starte søkemenyen . Gå inn i Kontrollpanel i tekstfeltet øverst og klikk på det aktuelle søkeresultatet som vises.
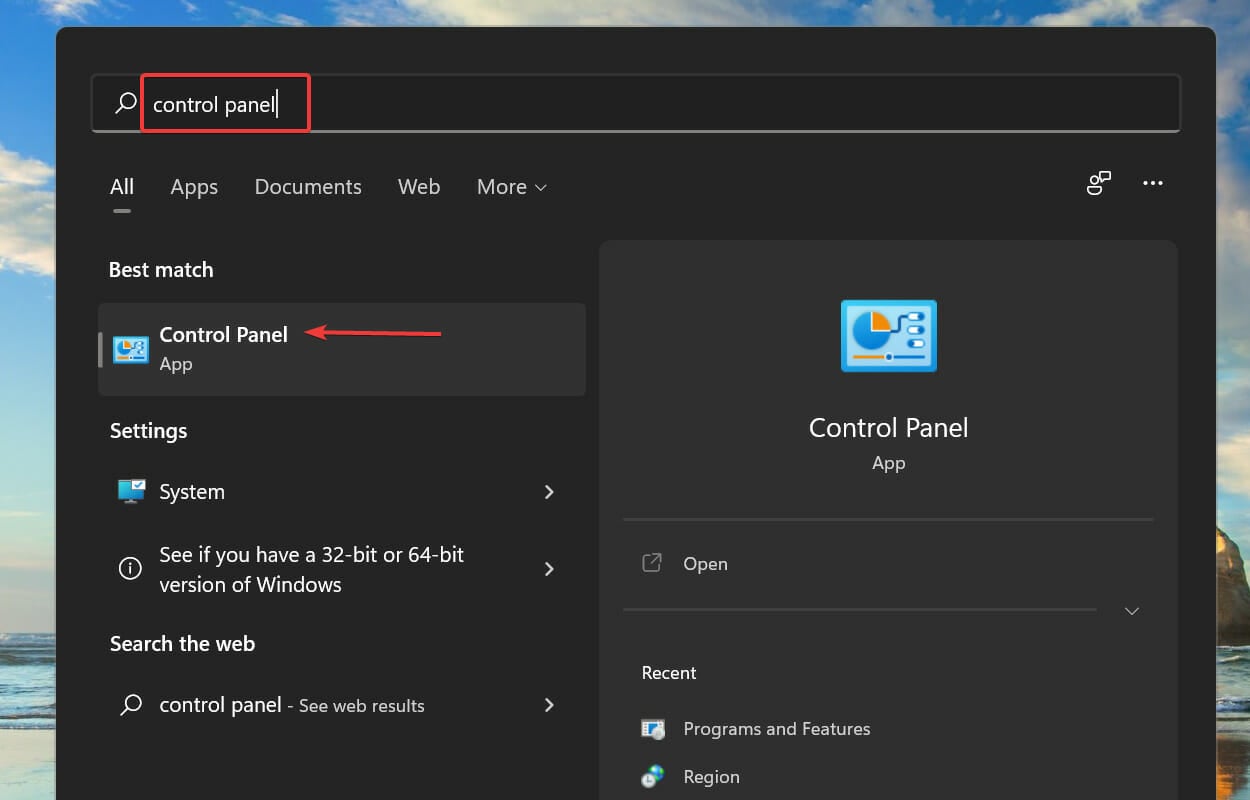
- Klikk på System og sikkerhet .
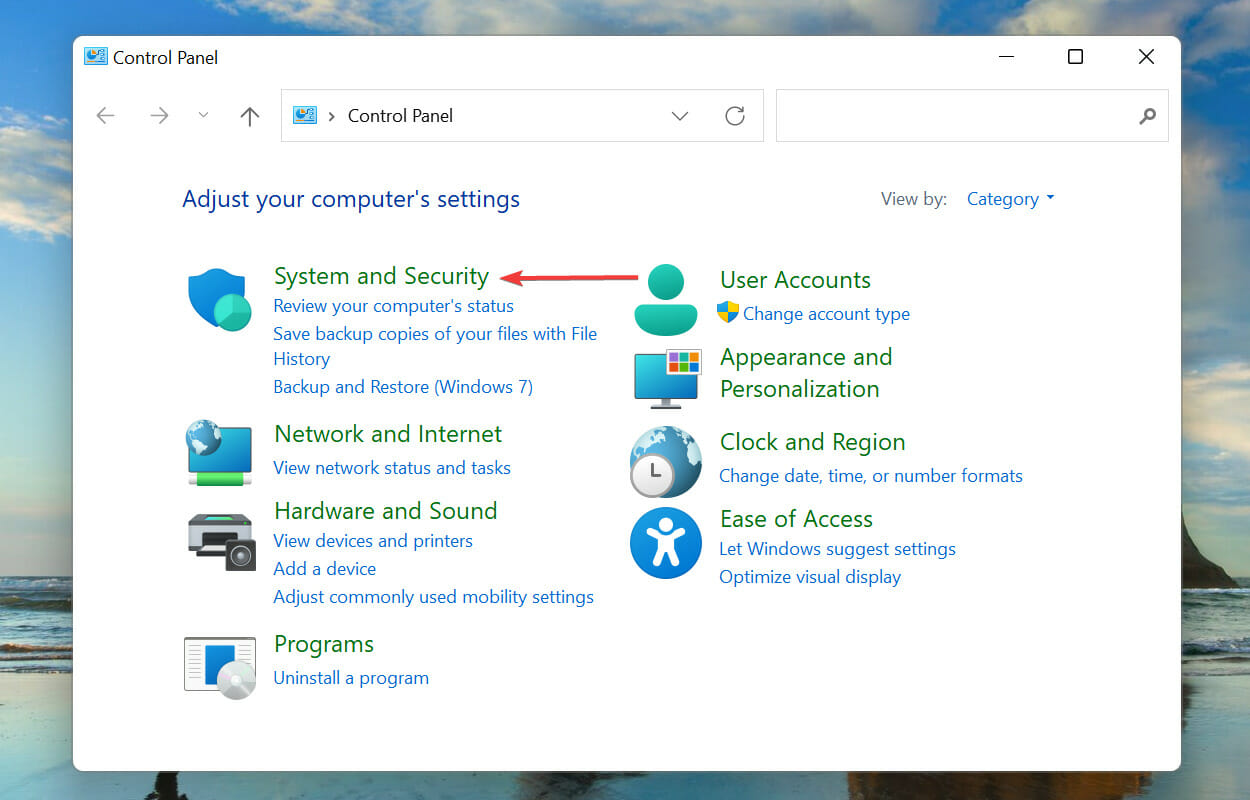
- Deretter klikker du på Endre hva strømknappene gjør under Strømalternativer .
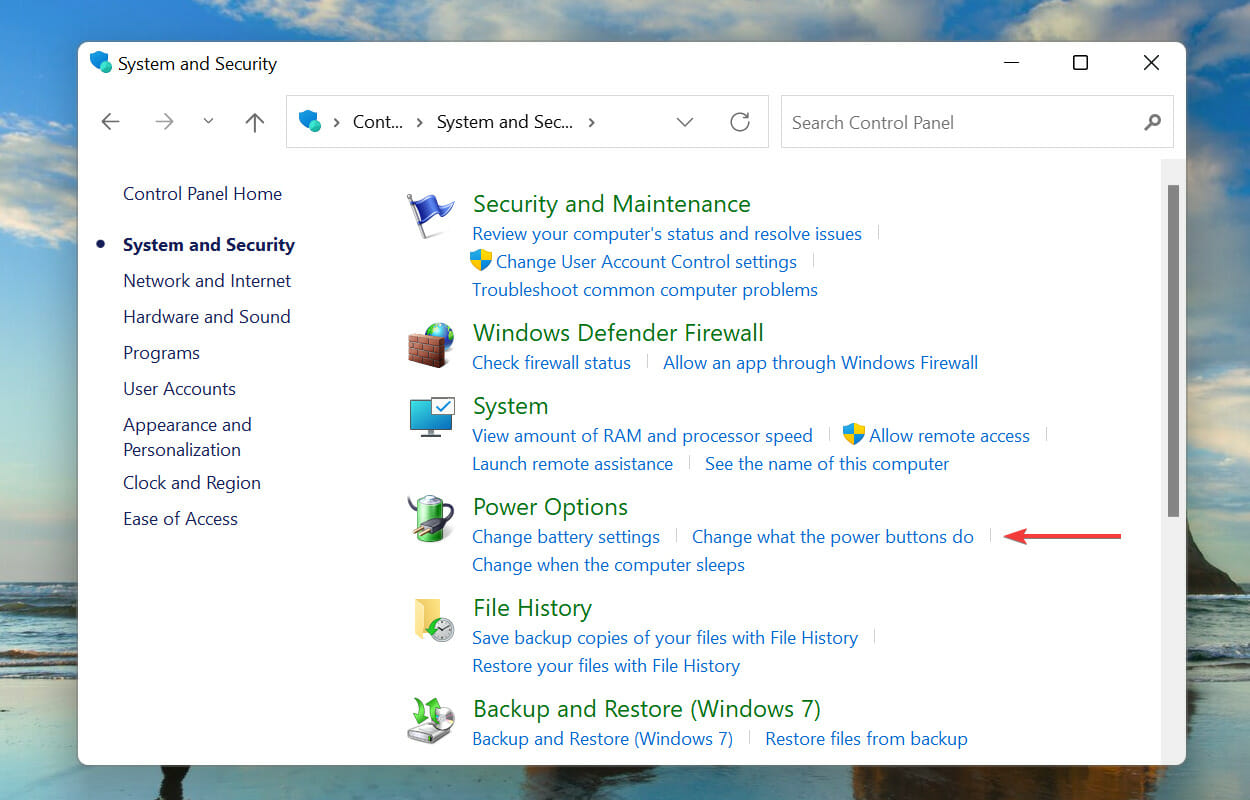
- Klikk på Endre innstillinger som for øyeblikket ikke er tilgjengelige .
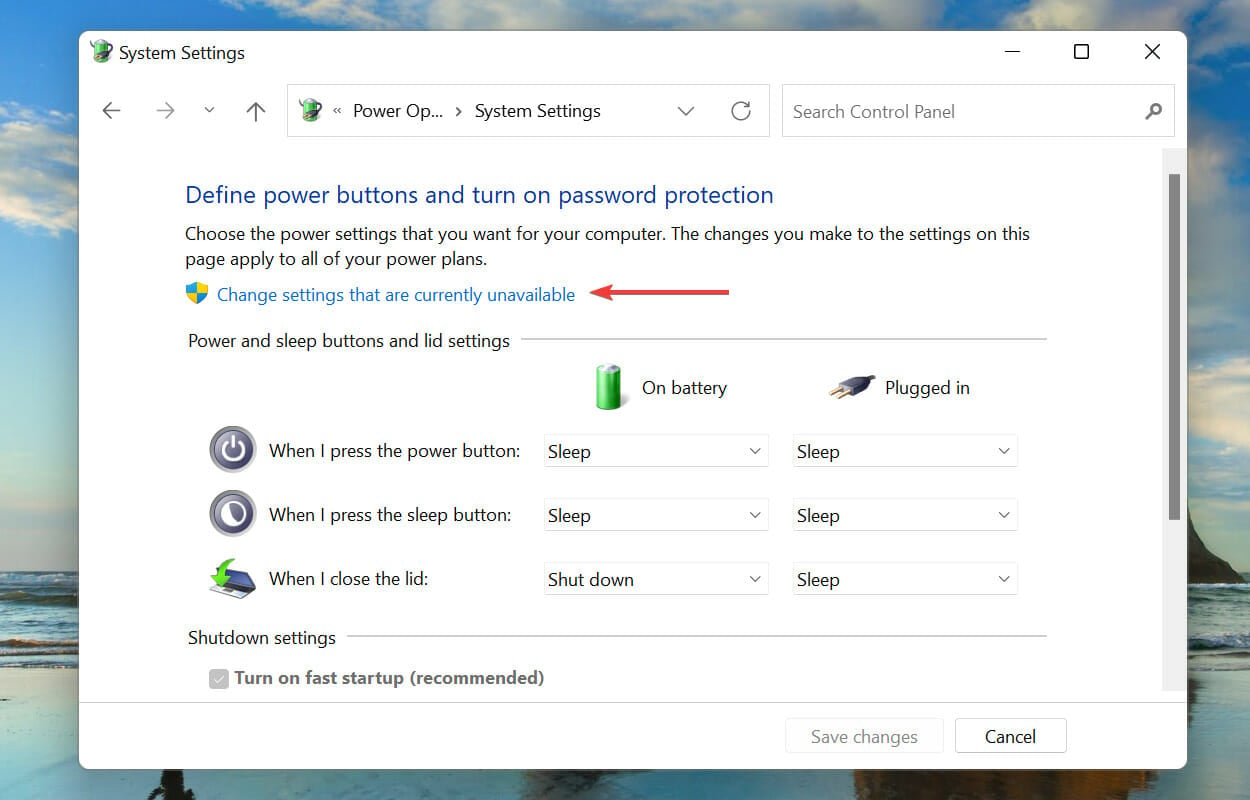
- Fjern merket for Slå på rask oppstart (anbefalt) og klikk på Lagre endringer nederst.
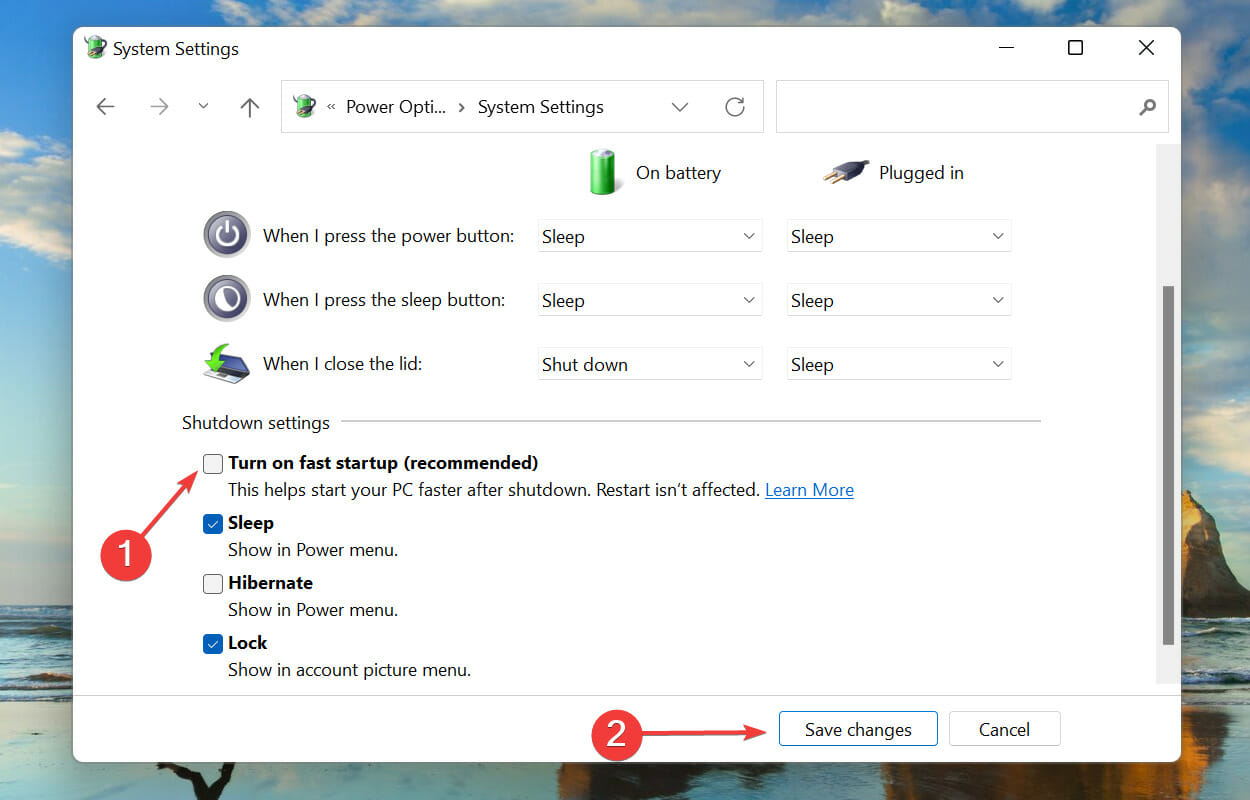
Den raske oppstarten gjør at PC-en raskt kan starte opp når du slår den på ved å lagre spesifikke filer under siste avslutning. På denne måten, når du slår på datamaskinen, blir antallet filer som skal lastes ned mindre, og dermed reduseres oppstartstiden.
Men det er også kjent for å forårsake flere problemer; derfor bør du deaktivere rask oppstart hvis du støter på den uventede butikkunntaksfeilen i Windows 11 ved oppstart.
Hvordan fikser jeg stoppfeil i Windows 11?
Du bør merke deg at mange av løsningene som anbefales i denne artikkelen er gode rettelser for stoppfeilen i Windows 11.
Vi anbefaler spesielt at du prøver følgende:
- Kjør SFC og Sjekk diskskanning
- Oppdater drivere
- Oppdater Windows 11
Du bør være på god vei med noen av disse tre rettelsene. I tillegg oppfordrer vi deg til å prøve rettelser fra guiden vår om BSOD-feilen på Windows 11.
Hva er BSOD-feil, og hvilke vil jeg sannsynligvis støte på i Windows 11?
BSOD-feilene (Blue Screen of Death) oppstår på grunn av brå avslutning av en eller flere kritiske prosesser, noe som får systemet til å krasje. Hvis du støter på feilen, vil operativsystemet bli lastet inn på nytt, og alle ulagrede data vil gå tapt, noe som gjør det mer kritisk å fikse dem.
Hver BSOD-feil har en stoppkode eller sjekkverdi tildelt for å skille den fra de andre og hjelpe deg med å identifisere det underliggende problemet.
Mange brukere har rapportert at de har støtt på Critical Process Died-feilen, så å lære å fikse den en gang for alle er en nyttig informasjon.
I andre tilfeller kan du støte på Clock Watchdog Timeout-feilen, en annen veldig irriterende feil som kan fikses hvis den riktige banen følges.
Det er alt som er til denne Windows-krasj eller uventede butikkunntaksfeil i Windows 11, sammen med de mest effektive rettelsene.
Hvis du oppdaget det på den forrige OS-versjonen, kan du finne ut hvordan du feiler i Windows 10.
Fortell oss hvilken løsning som fungerte for deg og opplevelsen av Windows 11 så langt i kommentarfeltet nedenfor.









User forum
0 messages