Quick Fix: Clock Watchdog Timeout BSoD in Windows 11 [2025 Guide]
Discover effective steps to recover from any BSoDs
6 min. read
Updated on
Read our disclosure page to find out how can you help Windows Report sustain the editorial team. Read more
Key notes
- The Clock Watchdog Timeout Windows 11 blue screen error can arise because of faulty RAM modules, corrupted hardware drivers, or an overclocked CPU.
- Windows 11 includes a few built-in system maintenance tools that can fix the Clock Watchdog Timeout error.
- You might also need to check for device driver errors to resolve the issue for good.

The Clock Watchdog Timeout error is a BSOD issue that can occur on Windows 11 and other Microsoft desktop platforms, for example, Windows 10 users often experience the same issue.
When this issue arises it is very easy to identify as a blue screen will be displayed with the message clock_watchdog_timeout. Windows 11 users have sometimes reported that this error can sometimes be displayed frequently, even multiple times a day.
This usually happens in the middle of working, not immediately after booting his PC. However, as the Clock Watchdog Timeout error forces a system to restart, it can be a serious issue if it occurs with regularity.
Table of contents:
- What is a Clock Watchdog Timeout error?
- What causes Clock Watchdog Timeout?
- How do I fix the Clock Watchdog Timeout error in Windows 11?
- Run an SFC scan
- Update Windows 11
- Undo PC overclocking
- Check for yellow driver error indicators in the Device Manager
- Run the Windows Memory Diagnostic Utility
- Restore Windows 11 to an earlier date
- Update your PC’s BIOS
What is a Clock Watchdog Timeout error?
A Clock Watchdog Timeout error refers to the hardware in your system, specifically pointing out a problem with how your system and processor speak to one another.
The operating system informs the CPU when you instruct your computer to perform a task, pausing the processor to explain what is happening.
The Clock Watchdog Timeout blue screen error results from a nonresponsive or deadlocked CPU (central processor unit). Consequently, the processor stops processing interrupts.
What causes Clock Watchdog Timeout?
The clock watchdog timeout Windows 11 problem may be caused by a variety of factors, including:
- Updated drivers – Driver upgrades can occasionally introduce bugs, leading to strange behavior from the device.
- Outdated firmware – The device’s inefficient firmware prevents it from operating correctly. Additionally, if a device isn’t working properly, it won’t be able to finish the task before the deadline.
- Overclocking of the CPU – Sometimes, users raise the CPU’s speed or overclocking using BIOS settings to get faster output; however, this error may occur if the system cannot reach the required clocking speed.
- System file issues – The system files may have problems preventing the system from accessing them, which may cause the BSoD failures, fortunately, there are many tools that can be used to fix BSOD.
- Virus or malware in the System – The system’s effectiveness can be impacted by malware or infected files since they can damage crucial files.
How do I fix the Clock Watchdog Timeout error in Windows 11?
Before you go into any complex fixes, we recommend that you unplug all superfluous USB peripherals connected to your PC, like storage or DVD drives.
If the Clock Watchdog Timeout error doesn’t arise after that, one of the previously connected devices might have been causing the issue.
1. Run an SFC scan
1. Open Windows 11’s search utility by pressing the Windows key.
2. Type cmd in the search box, then click the Command Prompt’s Run as administrator option.
3. Before running a system file scan, input this command and press Enter:
DISM.exe /Online /Cleanup-image /Restorehealth4. Next, type the following system file command in the Prompt’s window and hit Enter: sfc /scannow
5. Wait until the scan is 100 percent complete and displays an outcome message.
The first fix we recommend for the Clock Watchdog Timeout error in Windows 11 is running the SFC scan. It can be done very easily with the help of the built-in command-line tool on your PC.
The SFC scan will check your PC for issues and fix them in no time.
Third-party software can also be very helpful here because it can perform this task for you.
2. Update Windows 11
- To open Settings more quickly, press the Windows + I keyboard shortcut. Then click the Windows Update tab.
- Press the Check for updates button on that tab.
3. Undo PC overclocking
Have you done any system overclocking with a dedicated tool? If yes, that might be why you need to fix the Clock Watchdog Timeout error.
So, undo any overclocking by restoring the settings in your overclock software to their default values.
4. Check for yellow driver error indicators in the Device Manager
- Right-click Windows 11’s Start taskbar button. Select Device Manager on the menu.
- Now look for any devices with yellow exclamation marks that indicate device errors.
- Right-click a device with a yellow exclamation mark and select Update driver.
- After that, select the option Search automatically for drivers.
Scanning your PC with reputable third-party driver updater software is also recommended. A third-party driver updater will list all your PC’s devices with antiquated drivers and update them automatically.
5. Run the Windows Memory Diagnostic Utility
- First, click the magnifying glass icon on the taskbar, type the keyword Windows Memory Diagnostic within the search tool’s text box, and click Windows Memory Diagnostic to open its window.
- Select Restart now and check for problems.
- After that, Windows will restart. Wait for the Windows Memory Diagnostic tool to do its stuff.
- When Windows restarts, a Windows Memory Diagnostic result should appear. If it doesn’t, however, right-click Start and select Event Viewer.
- Select Windows Logs and System on the Event Viewer window.
- Click the Find option on the right side of Event Viewer.
- Type MemoryDiagnostic within the Find What box.
- Click the Find Next button.
- After that, you can view the MemoryDiagnostic result on the General tab at the bottom of Event Viewer.
If Windows Memory Diagnostic highlights a RAM issue, you might need to replace a memory module on your PC.
6. Restore Windows 11 to an earlier date
 NOTE
NOTE
- Firstly, press the Windows and R keys both at the same time. Next, type this text into the Open box and press Enter:
rstrui - Choose a different restore point radio button if that option is available.
- Click Next to proceed.
- Select the Show more restore points checkbox if System Restore displays that option.
- Choose a restore point that will roll Windows 11 back to a time that predates the Clock Watchdog Timeout error on your desktop or laptop. Alternatively, select the oldest restore point date you can.
- Press the Next button to go to the final step.
- Select the Finish option to roll Windows 11 back to the selected restore point.
7. Update your PC’s BIOS
A BIOS (Basic Input Output System) update might be needed to resolve the issue if you’re utilizing an older PC.
To update the BIOS, you’ll need to download its latest firmware. Then, with a few steps, you will easily update your BIOS.
As a last resort, you can try reinstalling the platform. You can reinstall the OS with a Windows 11 USB flash drive. Alternatively, you may reset the platform.
The support section of Microsoft’s website also includes an informative troubleshooter for blue screen errors. We also have a great guide on Win32k Power Watchdog Timeout that might provide you with more solutions.
Tell us about your experience and the solution that worked for you in the comments below.



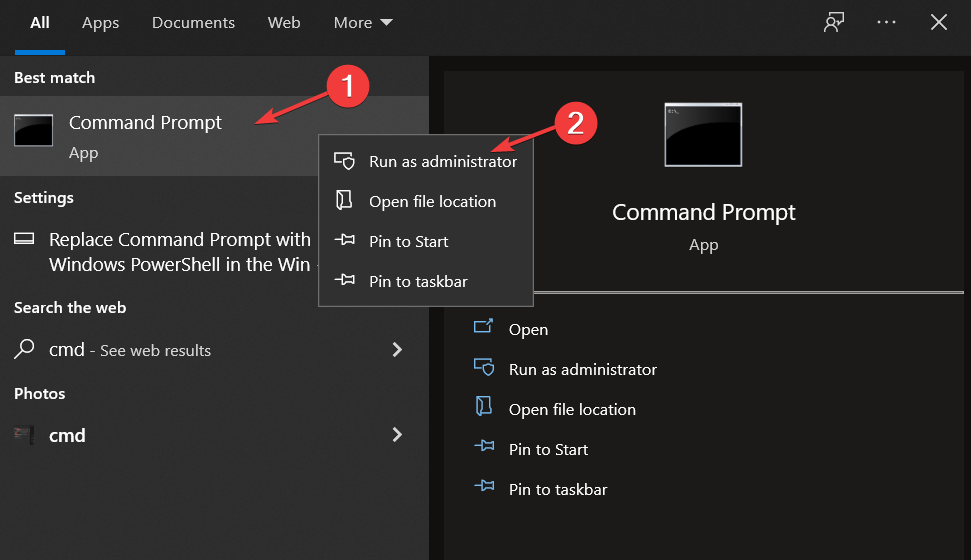
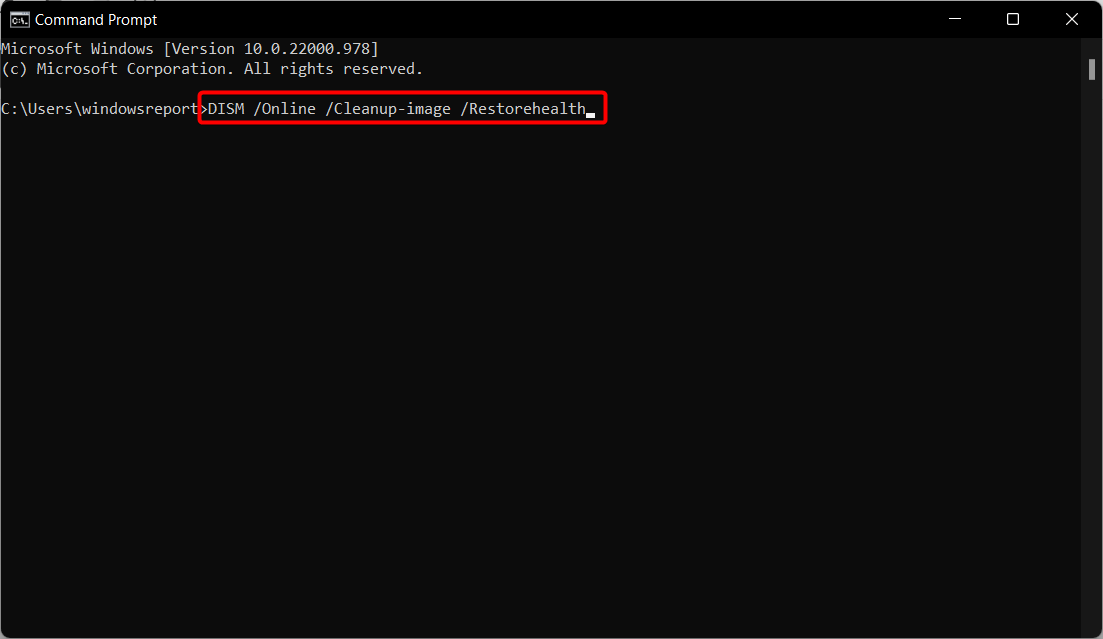

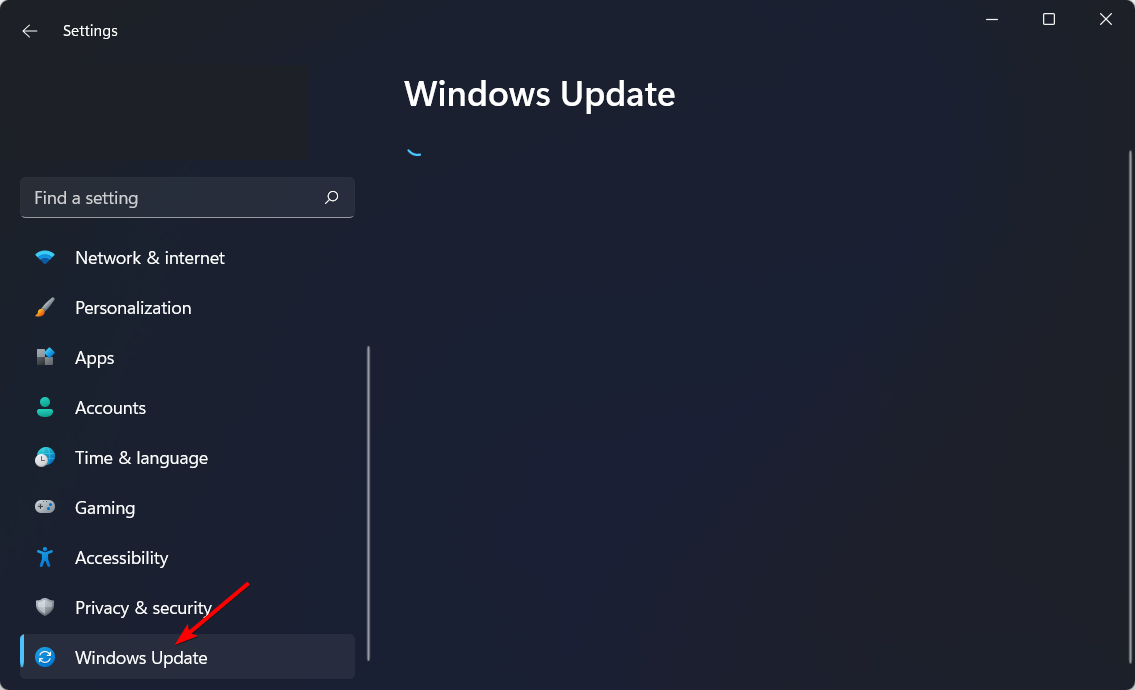
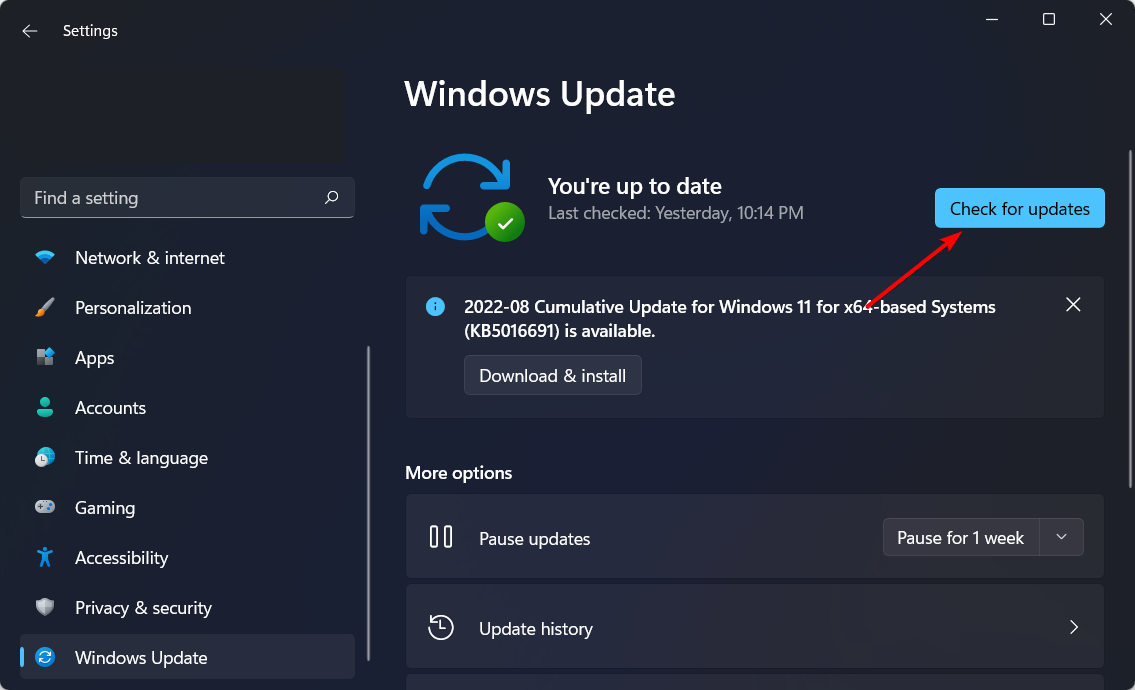
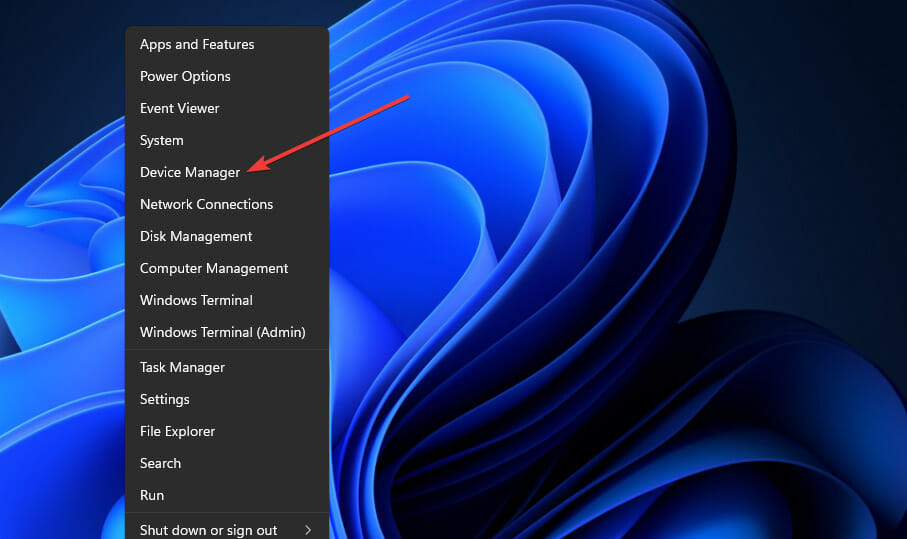
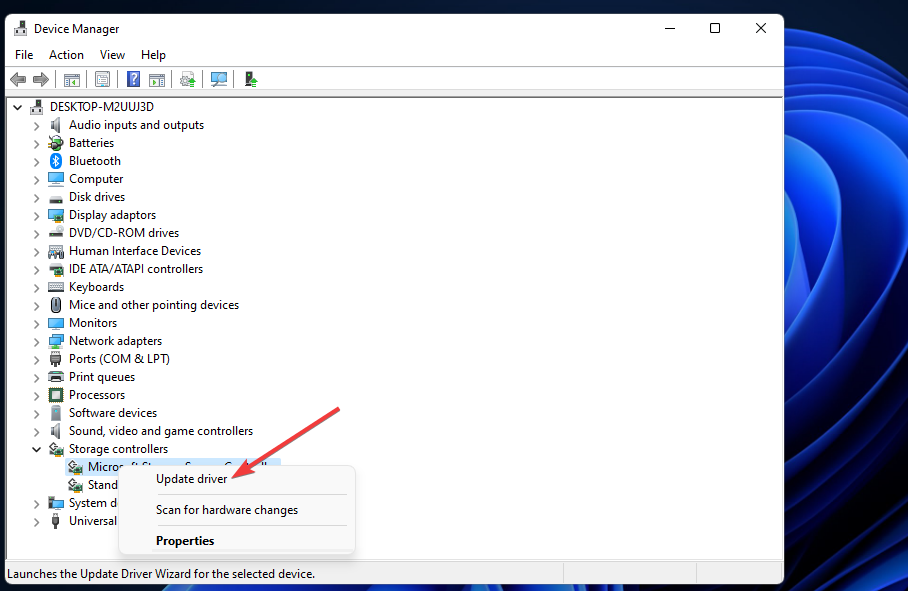
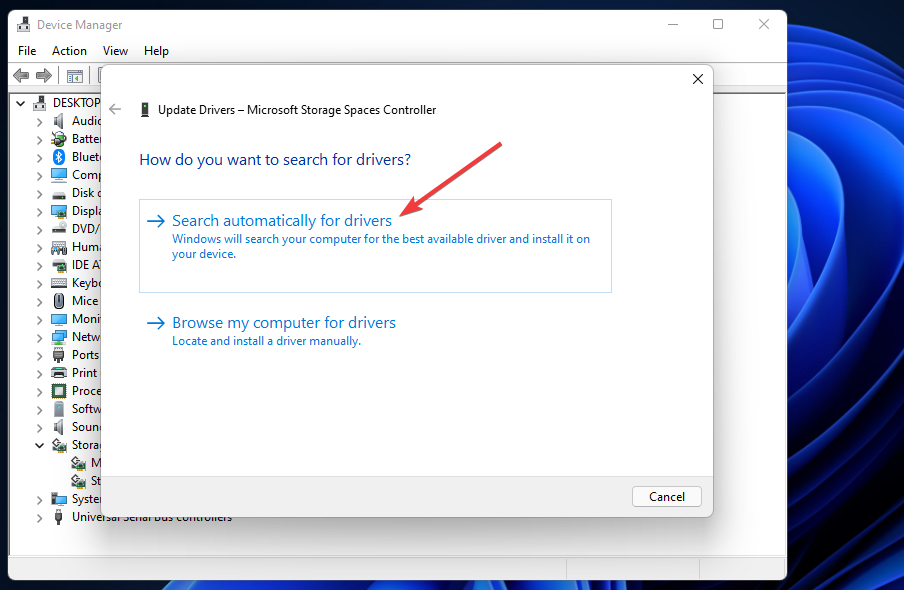
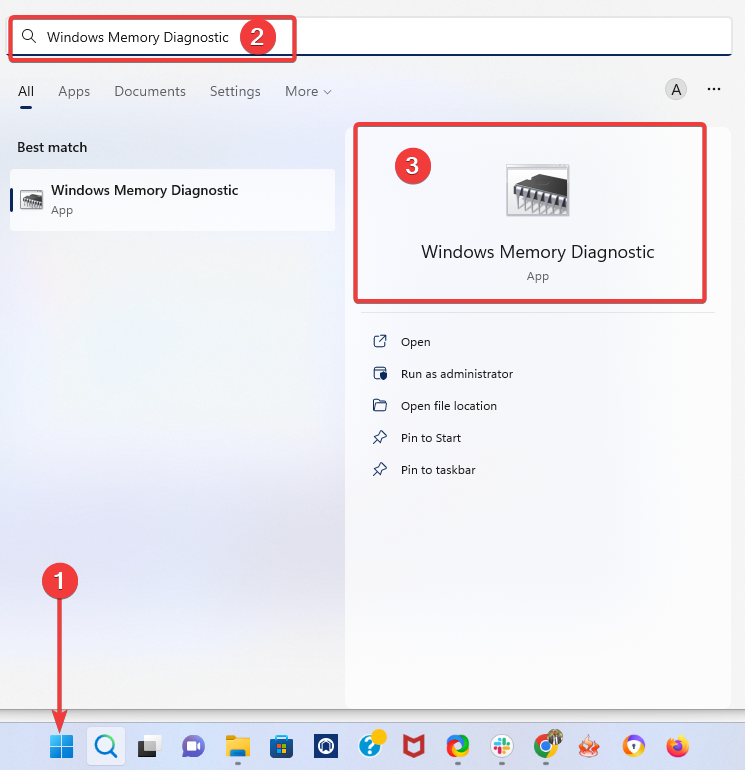
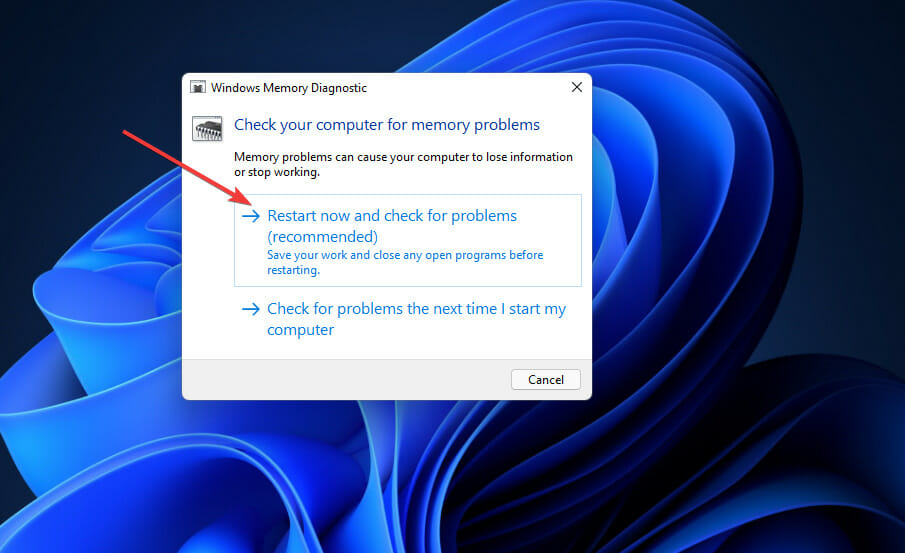
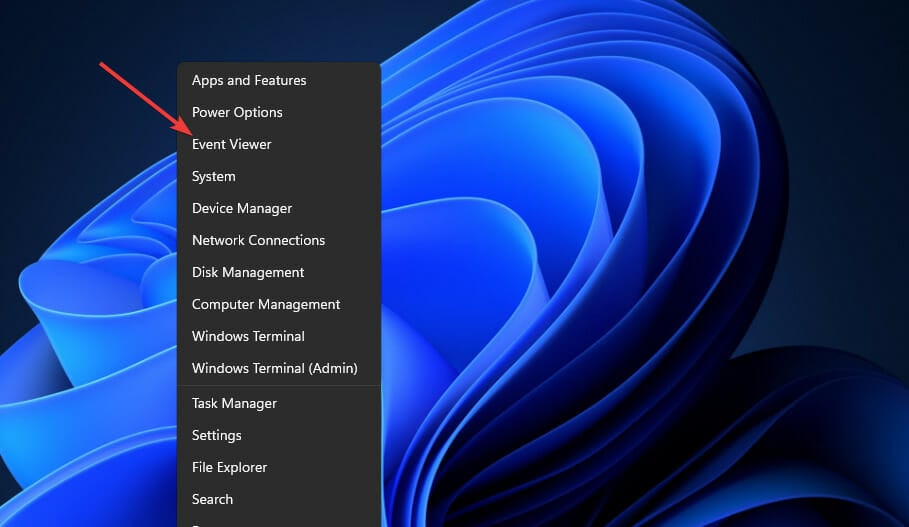
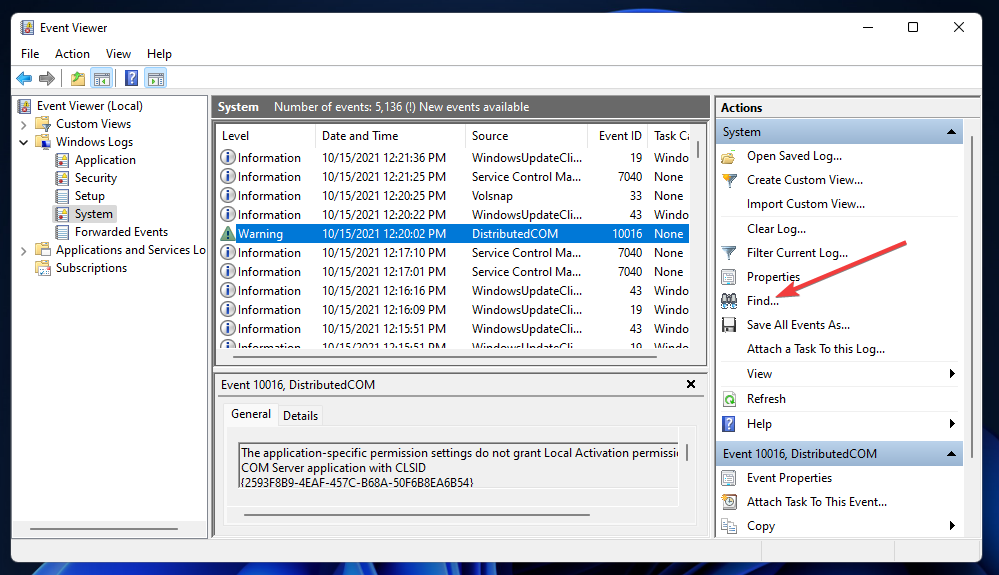
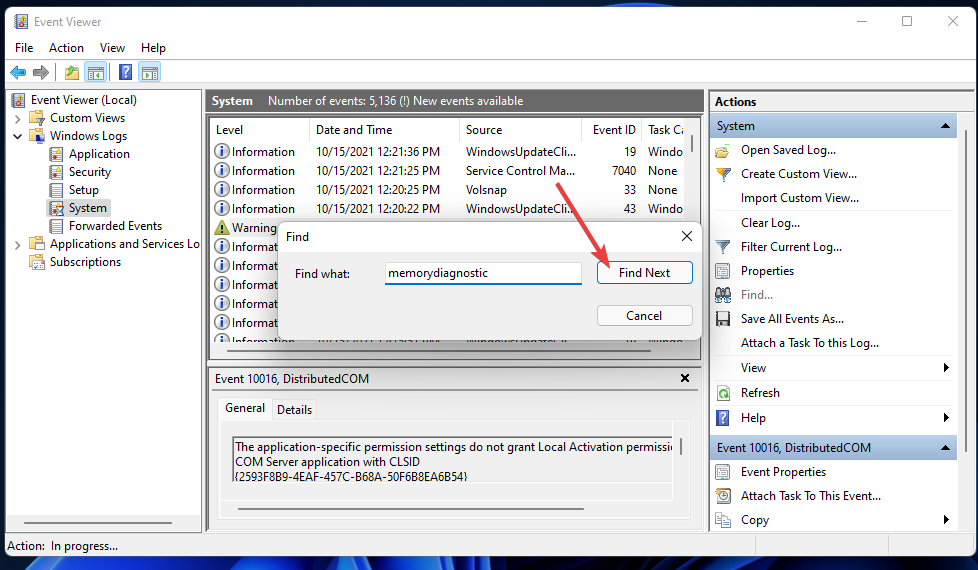
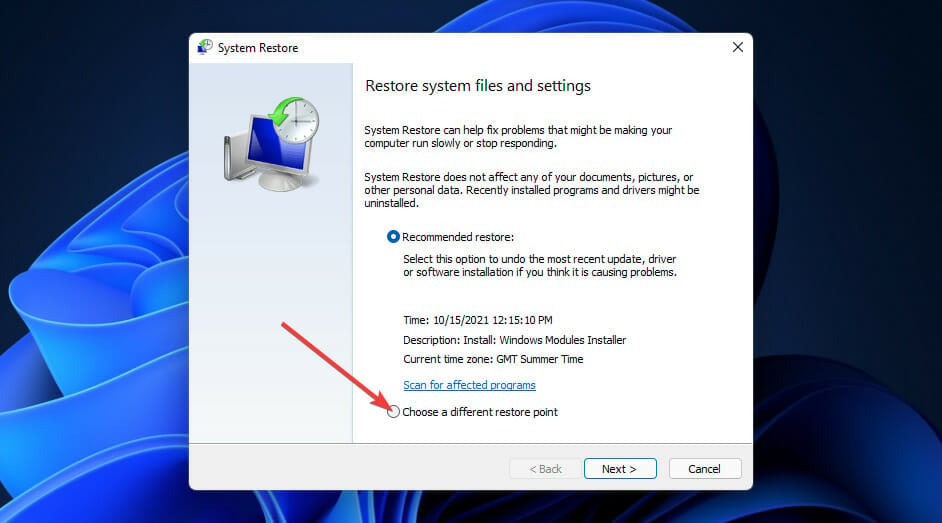
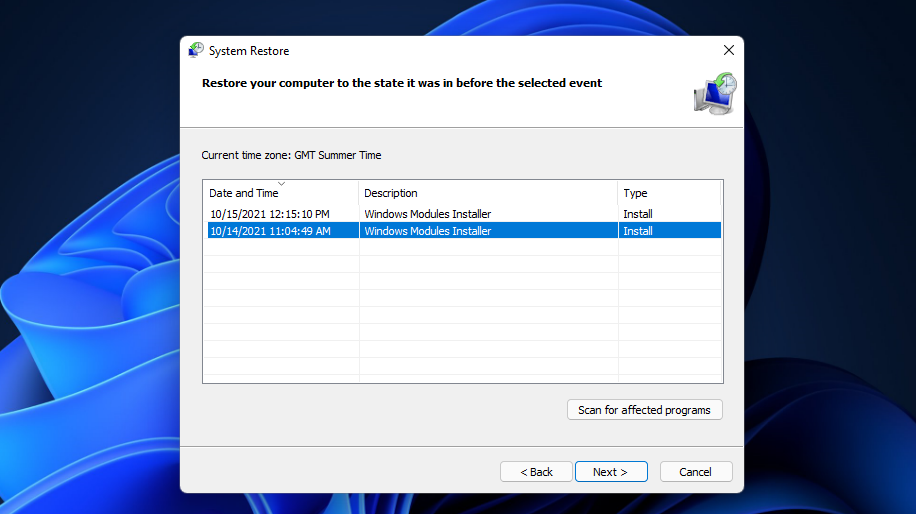








User forum
0 messages