FIX: BIOS gjenkjenner SSD, men vil ikke starte opp [2024 Guide]
4 min. read
Published on
Les siden for affiliate-avsløring for å finne ut hvordan du kan hjelpe Windows Report uten anstrengelse og uten å bruke penger. Read more

SSD-er er flotte siden de gir bedre ytelse, men mange brukere rapporterte at BIOS gjenkjenner SSD, men PC-en vil ikke starte opp fra den.
Dette kan være et stort problem, spesielt hvis du har kjøpt en ny SSD for å erstatte harddisken. Å fikse dette problemet er enkelt, og i dagens artikkel skal vi vise deg hvordan du gjør det.
Hva gjør jeg hvis BIOS gjenkjenner SSD, men ikke starter opp?
1. Tilbakestill BIOS
- Sørg for at SSD-en din er den eneste lagringsenheten som er koblet til hovedkortet.
- Sørg også for at SSD er koblet til SATA 0- porten på hovedkortet.
- Sjekk om det løser problemet.
- Hvis problemet fortsatt er der, gå inn i BIOS og tilbakestill det til standard.
Denne metoden kan være nyttig hvis eldre BIOS gjenkjenner SSD, men ikke som en oppstartsenhet, så sørg for å prøve den ut.
2. Aktiver eldre oppstart
- Start PC-en og gå inn i BIOS.

- Finn oppstartsinnstillingene, og sørg for at du har både UEFI og Legacy eller Legacy oppstart aktivert.
For å se hvordan du finner denne innstillingen, ville det være best å sjekke hovedkortets manual for detaljerte instruksjoner.
3. Installer Windows 10 på nytt
Hvis SSD-en din blir gjenkjent, men du fortsatt ikke vil starte opp, er kanskje den eneste løsningen å tilbakestille Windows 10. Noen brukere foreslår også å utføre en ren installasjon av Windows 10 på SSD, så du kan prøve det i stedet.
Noen få brukere rapporterte at de ikke kan installere Windows 10 på en SSD , men vi dekket det allerede i detalj i en av våre eldre artikler.
4. Bruk en tredjepartsprogramvare for sikkerhetskopiering
Hvis du har problemer med SSD-en din, kan anbefalingen vår kanskje hjelpe deg.
Programvaren kan enkelt utføre en fullstendig system- eller disksikkerhetskopiering, slik at du kan flytte alle filene dine til en ny SSD.
Programvaren støtter GPT til MBR-kloning, noe som kan være nyttig hvis du flytter et eldre operativsystem til en ny PC.
Når det gjelder sikkerhetskopiering, støtter programvaren inkrementelle og differensielle sikkerhetskopier, og det er også en funksjon for sikkerhetskopiering av filer tilgjengelig.
Det er viktig å nevne at programvaren støtter Hot backup-funksjonen, slik at du kan lage sikkerhetskopier i bakgrunnen mens du fokuserer på andre oppgaver.
Dette flotte verktøyet tilbyr flotte funksjoner, spesielt hvis du trenger å flytte data fra harddisken til en SSD, så vi anbefaler å prøve det ut.
Andre flotte funksjoner:
- Mulighet for sikkerhetskopiering til NAS, nettverkslagring, ekstern lagring eller sky
- Kommandolinjestøtte
- Hendelsesutløste sikkerhetskopier
- Planlagte sikkerhetskopier
- Fleksibel kloning
5. Oppdater BIOS
- Last ned den nyeste BIOS for hovedkortet.
- Bruk den nedlastede filen til å flashe BIOS til den nyeste versjonen.
Husk at BIOS-oppdateringen er en avansert prosedyre som kan skade hovedkortet ditt, så sørg for å følge instruksjonene fra hovedkortmanualen for å unngå å skade hovedkortet.
6. Fjern System Reserved-partisjonen fra den andre stasjonen
- Boot til Windows.
- Trykk nå Windows-tast + X og velg Diskbehandling .
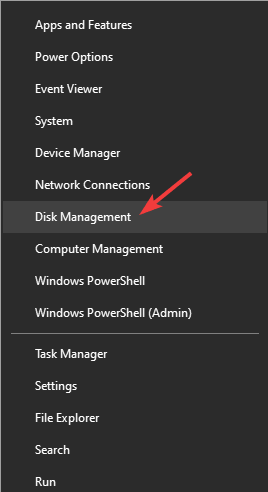
- Prøv å finne den systemreserverte partisjonen på den gamle harddisken og prøv å fjerne den.
- Hvis det ikke fungerer, må du formatere harddisken. For å gjøre dette, høyreklikk på harddisken og velg Formater .
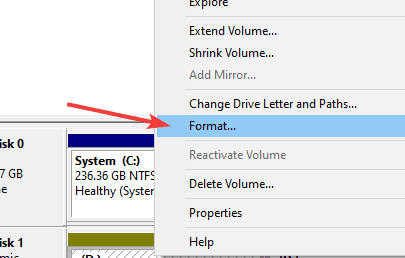
- Følg instruksjonene på skjermen for å fullføre formateringsprosessen.
Dette problemet oppstår hvis du har oppstartsfiler på både SSD-en og harddisken, og ved å formatere stasjonen kan du kanskje fikse problemet.
 NOTE
NOTE
Å ikke kunne bruke den nye SSD-en kan være et problem, men vi håper at du etter å ha lest denne artikkelen klarte å fikse alle SSD-oppstartsproblemer på PC-en din.
For flere forslag eller andre spørsmål angående dette emnet, vennligst gå til kommentarfeltet nedenfor.








