Hvordan flytte et spill over til en annen skjerm [Fungerer for fullskjerm]
5 min. read
Published on
Les siden for affiliate-avsløring for å finne ut hvordan du kan hjelpe Windows Report uten anstrengelse og uten å bruke penger. Read more
Key notes
- Ved å bruke et kantløst vindu kan du enkelt flytte ethvert spill.
- Tastatursnarveier kan også flytte programmer, inkludert spill.
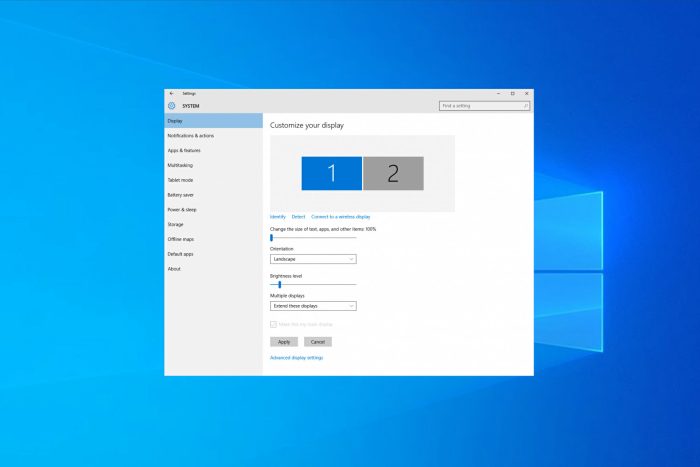
Mange spillere med oppsett med to skjermer lurer på hvordan de skal flytte et spill over til en annen skjerm. Denne guiden vil hjelpe deg med nettopp dette.
Å flytte et spill til en annen skjerm har mange fordeler, så la oss se hvordan vi kan flytte et fullskjermspill til en annen skjerm.
Hvorfor kjører ikke spillet mitt på den andre skjermen i fullskjerm?
De fleste applikasjoner, inkludert spill, starter på hovedskjermen når du starter dem. Hvis du vil starte spillet på en annen skjerm, må du angi det som standardskjerm.
Hvordan flytte et fullskjermspill til en annen skjerm?
1. Flytt et fullskjermspill til en annen skjerm på Windows 10
1 .1 Endre skjerminnstillingene
- Høyreklikk på skrivebordet og velg Skjerminnstillinger .
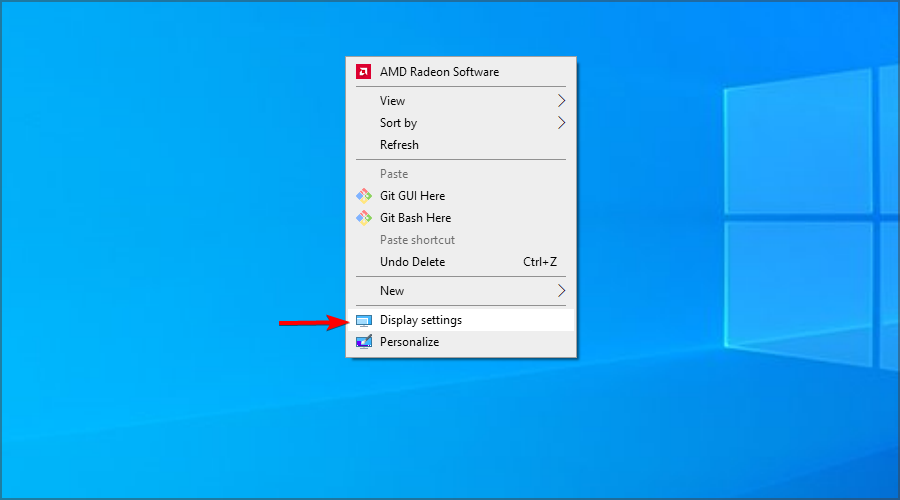
- Klikk på Identifiser- knappen for å se hvordan skjermene er nummerert.
- Rull ned til delen for flere skjermer og klikk på rullegardinlisten.
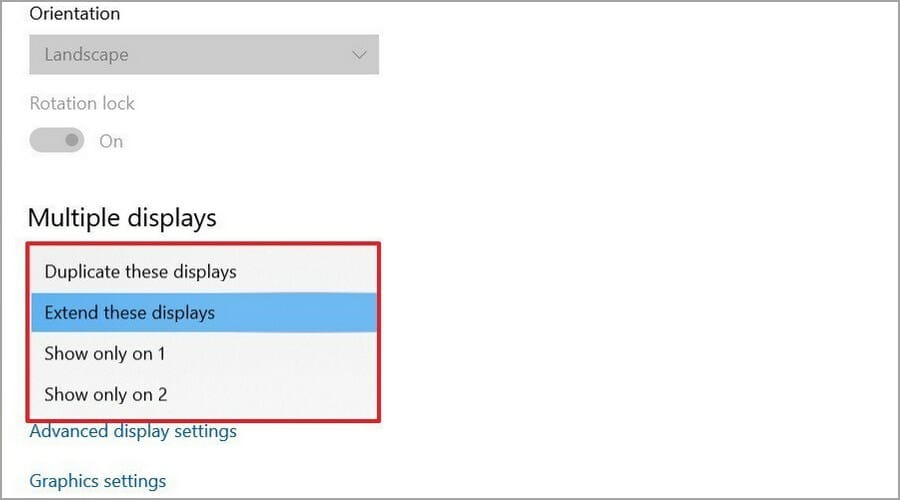
- Velg monitornummeret som er identifisert i trinnene før du vil bruke det til å vise spillet.
Dette er en ganske enkel løsning, men den fungerer. Hvis du vil ha flere alternativer mens du spiller på flere skjermer, foreslår vi at du bruker DisplayFusion -programvaren.
1.2 Kjør spillet i Windowed-modus
- Start League of Legends
- Naviger til D isplay/Video Settings.
- Se etter Display Mode-innstillingen.
- Endre det til vindu eller kantløst vindu og lagre endringene.
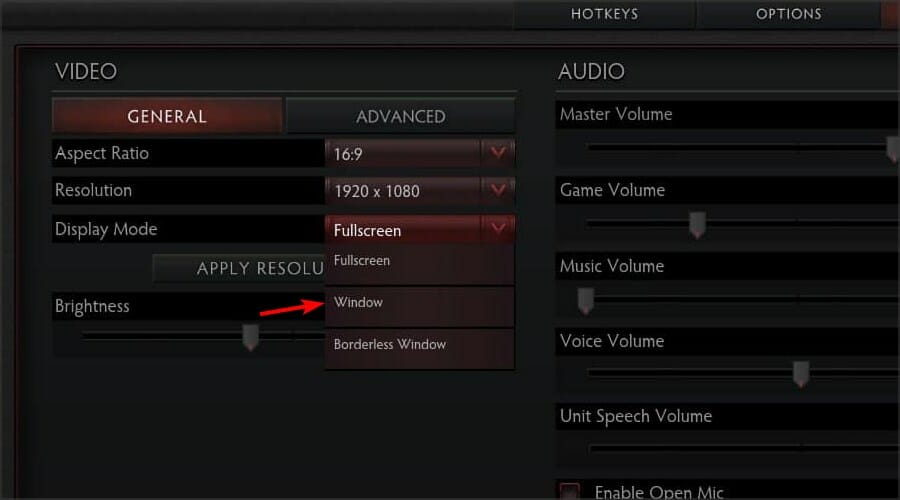
- Deretter drar du spillvinduet til din foretrukne skjerm.
- Endre den foretrukne skjermen til primær, og sett den som en prioritet.
1.3 Sett den andre monitoren som primær monitor
- Koble den andre skjermen til datamaskinen.
- Høyreklikk på skrivebordet og velg Skjerminnstillinger fra menyen.
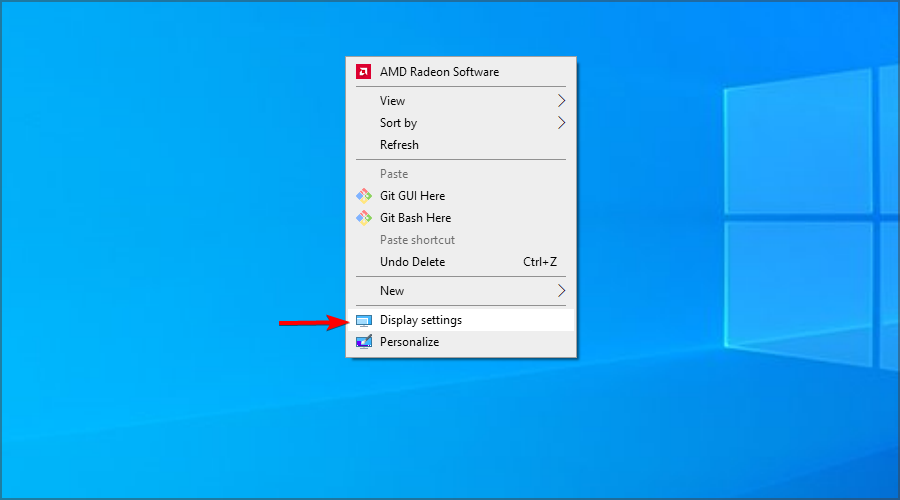
- Skjerminnstillinger-vinduet åpnes, bla til du finner Flere skjermer, og velg den andre skjermen.
- Når du velger den andre skjermen, vises en avmerkingsboks merket “Gjør dette til min hovedskjerm.
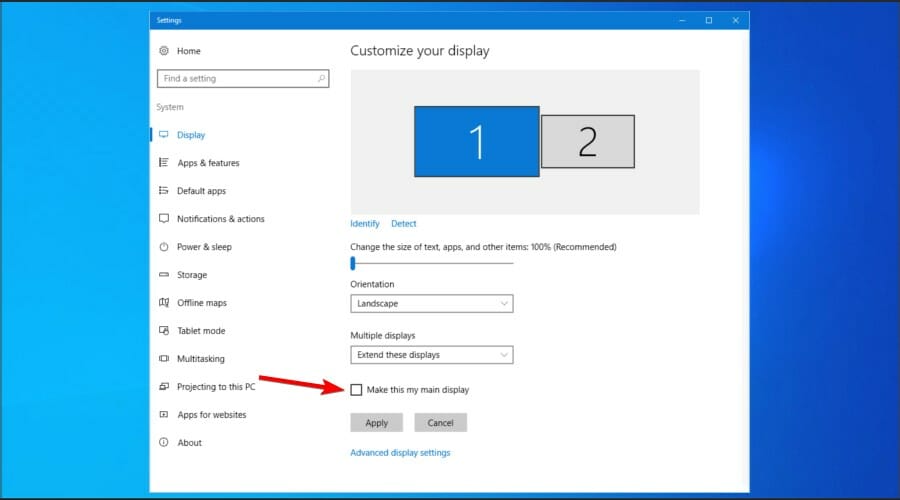
- Pass på at du merker av for å fullføre prosedyren.
2 . Flytt et fullskjermspill til en annen skjerm på Windows 11
2.1 Endre skjerminnstillingene
- Høyreklikk på skrivebordet og velg Skjerminnstillinger .
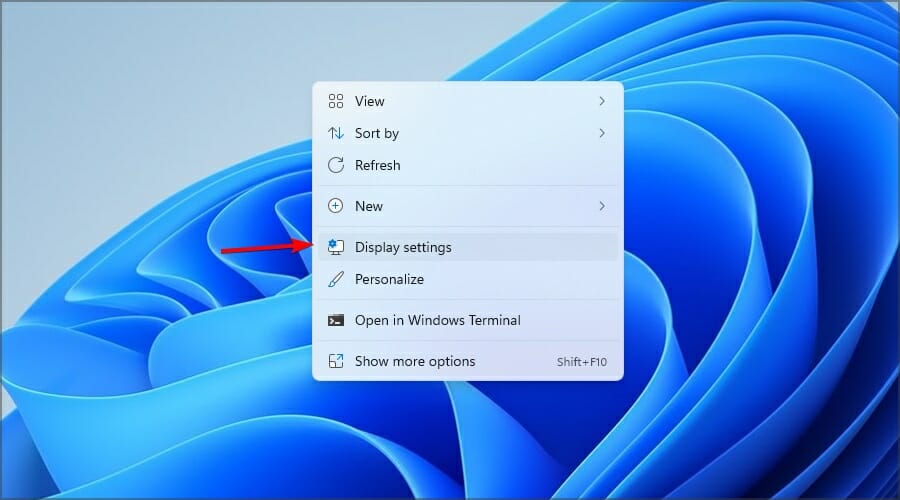
- Rull ned til Flere skjermer .
- Velg Vis bare på og velg den andre skjermen.
2.2 Kjør spillet i vindusmodus
- Åpne spillet du vil spille.
- Naviger til Skjerminnstillinger .
- Sett visningsmodus til Borderless-vinduet .
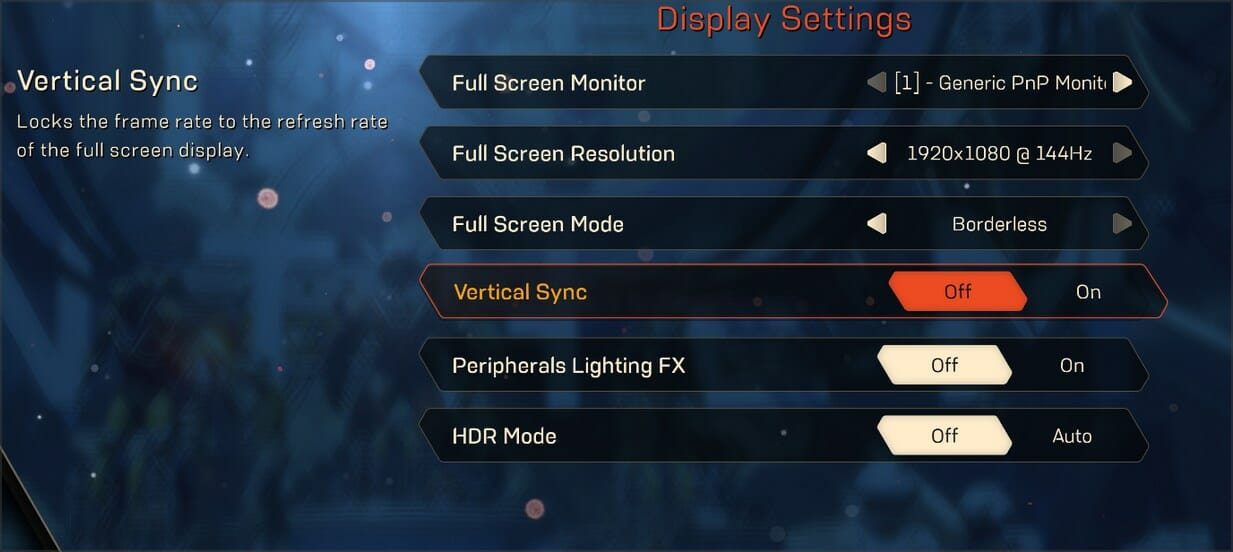
- Flytt vinduet til den andre skjermen.
- Juster spilloppløsningen, slik at den matcher skjermstørrelsen.
3 . Flytt et fullskjermspill til en annen skjerm på Mac
3.1 Bruk Mission Control
- Start ønsket spill.
- Start Mission Control ved å sveipe med tre fingre på styreflaten.
- Flytt nå spillvinduet til ønsket skjerm.
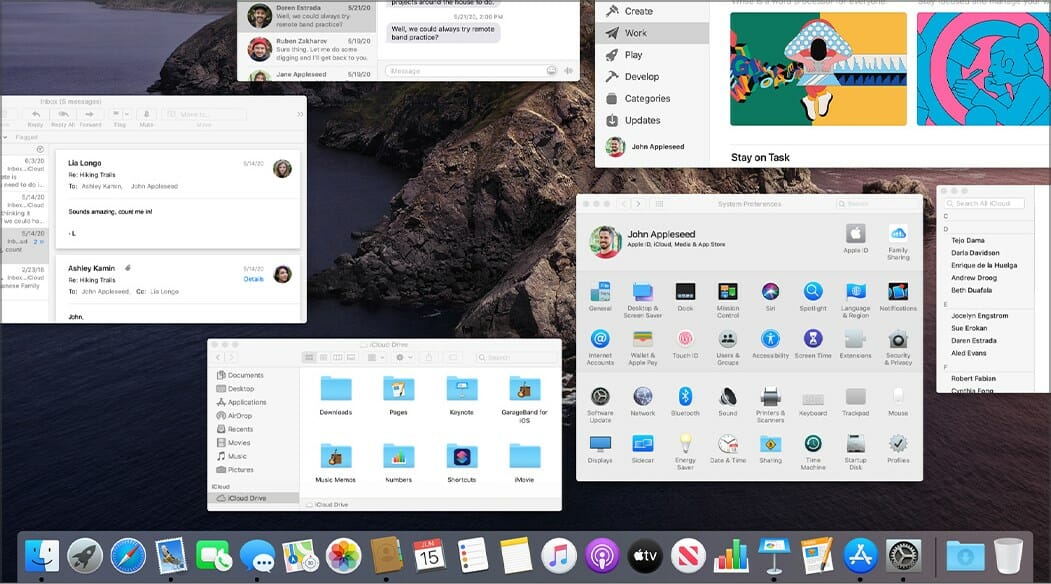
3.2 Tilordne appen til den andre skjermen
- Høyreklikk appen på Dock .
- Velg Alternativer, og velg ønsket visning på Tilordne til-menyen.
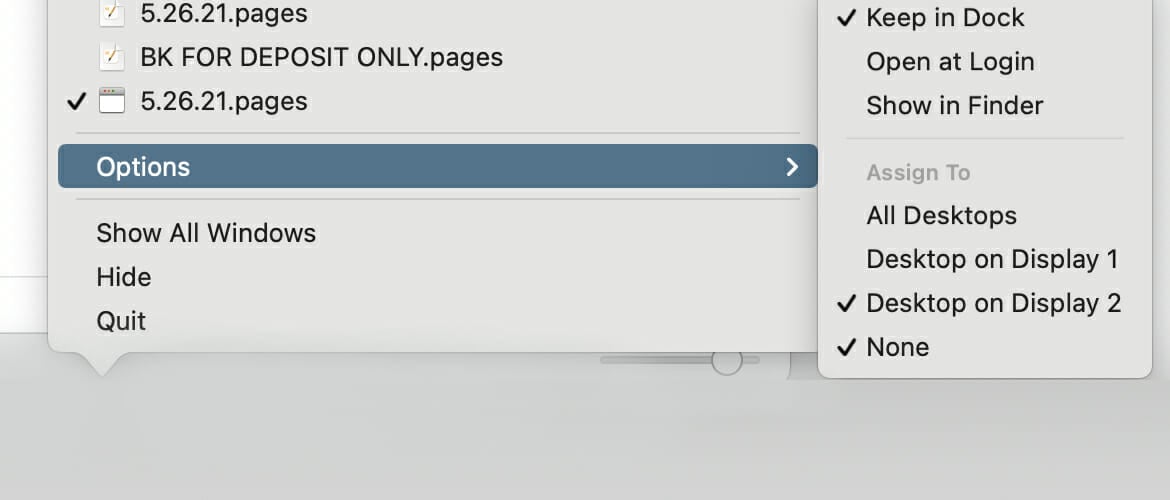
- Kjør appen nå.
4. Flytt et fullskjermspill til en annen skjerm med hurtigtaster
4.1 Bruk snarveien til flyttvinduet
- Sørg for at spillet kjører.
- Trykk nå på Windows- tasten + Shift + Venstre eller Høyre pil for å flytte vinduet.
- Vinduet ditt skal nå vises på den andre skjermen.
Kan jeg bruke flere skjermer med forskjellige oppløsninger?
Ja, du kan bruke flere skjermer med forskjellige oppløsninger uten problemer. De to vil være fullt kompatible, men forskjellen i bildekvalitet vil være merkbar.
For mer informasjon, lær hvordan du setter opp to skjermer med forskjellige oppløsninger.
Hva er forskjellen mellom fullskjerm og kantløs vindumodus?
Fullskjermmodus gir bedre ytelse siden den kontrollerer skjermutgangen fullstendig. Men hvis du vil bytte til en annen applikasjon, må du minimere spillet med en hurtigtast.
Med et kantløst vindu kan du få litt lavere ytelse, men du kan raskt åpne et hvilket som helst program på toppen av spillet eller flytte spillet til en annen skjerm.
Hvordan flytte musen til en annen skjerm i spillet?
- Kontroller at den andre skjermen fortsatt er koblet til.
- Sørg også for at spillet er lansert og klart.
- Deretter flytter du markøren i retning av spillskjermen til den kommer inn på skjermen.
- Når det er gjort, vil markøren forsvinne fra den sekundære og vises på den primære spillskjermen.
Hvordan flytte League of Legends til en annen skjerm?
Dupliser din foretrukne skjerm til den andre
- Høyreklikk et mellomrom på skrivebordet, og velg Skjerminnstillinger.
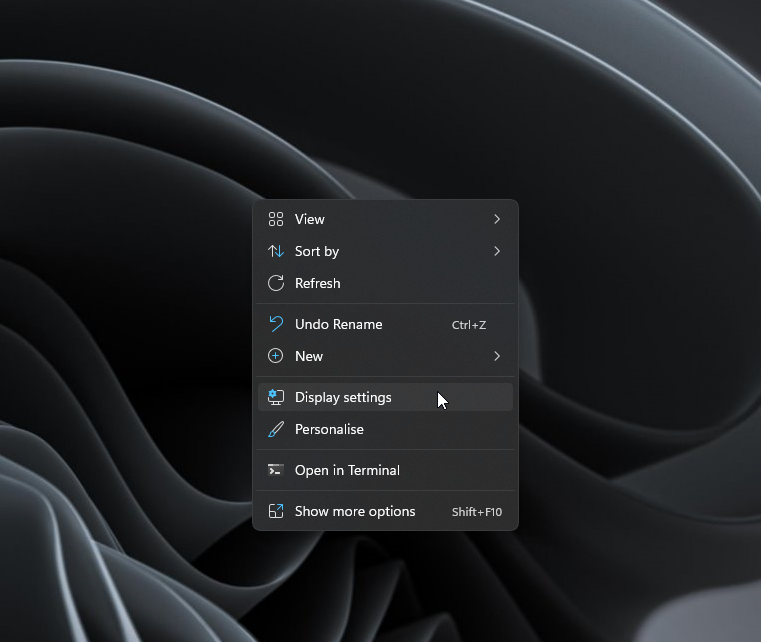
- Velg skjermen du vil bruke.
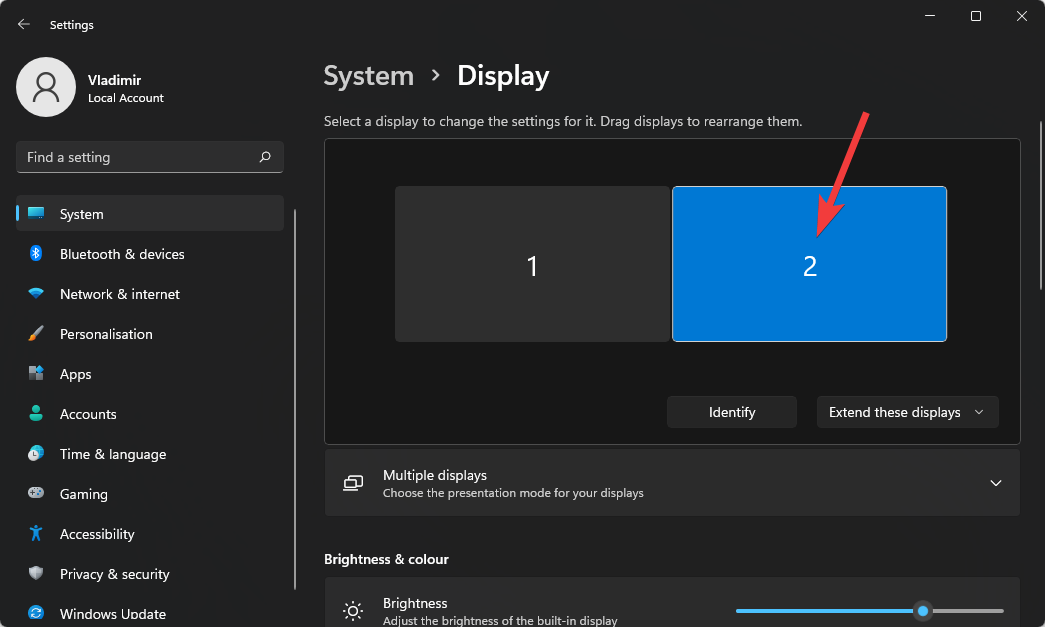
- Klikk på Identifiser og kontroller skjermene dine for å sikre at du velger den riktige.
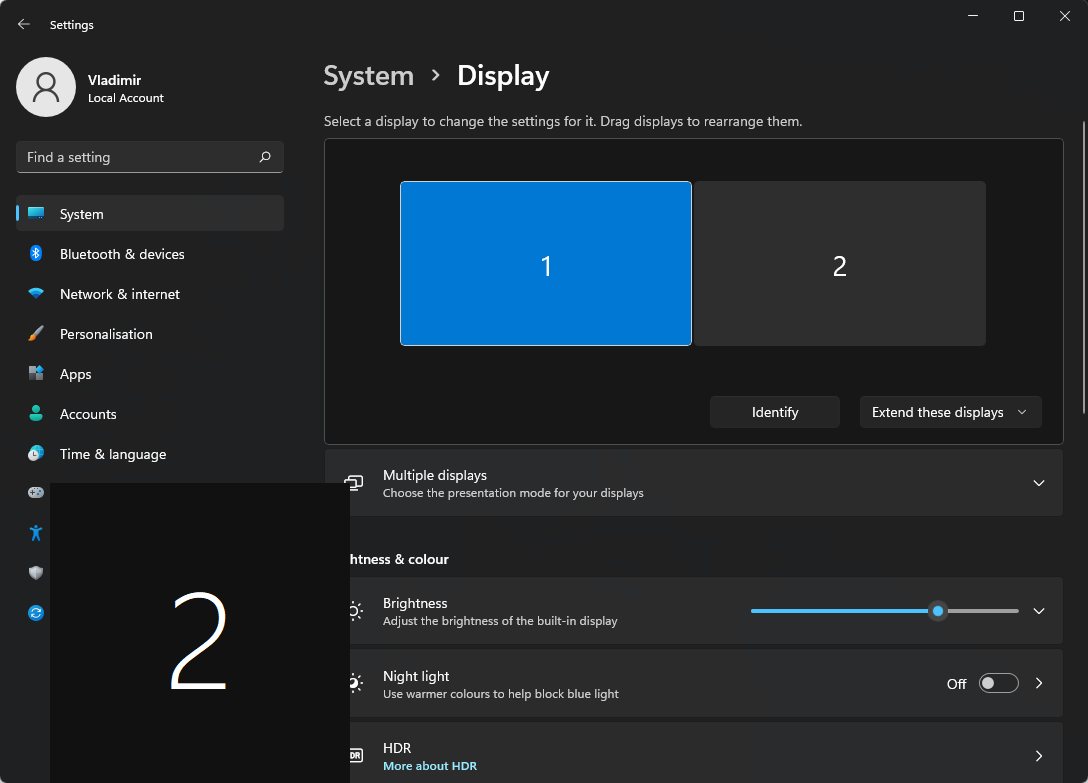
- Åpne rullegardinmenyen nær Identifiser-knappen, og velg å duplisere denne skjermen.
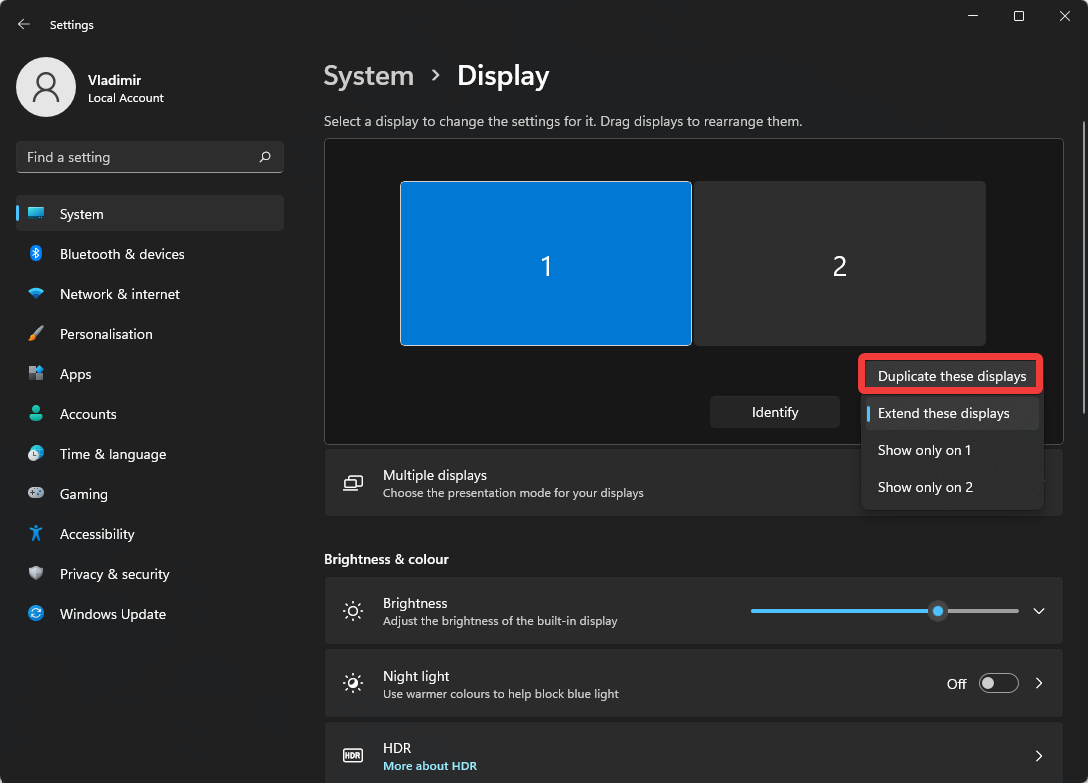
- Slik vil innstillingene dine se ut etter å ha gjort det.
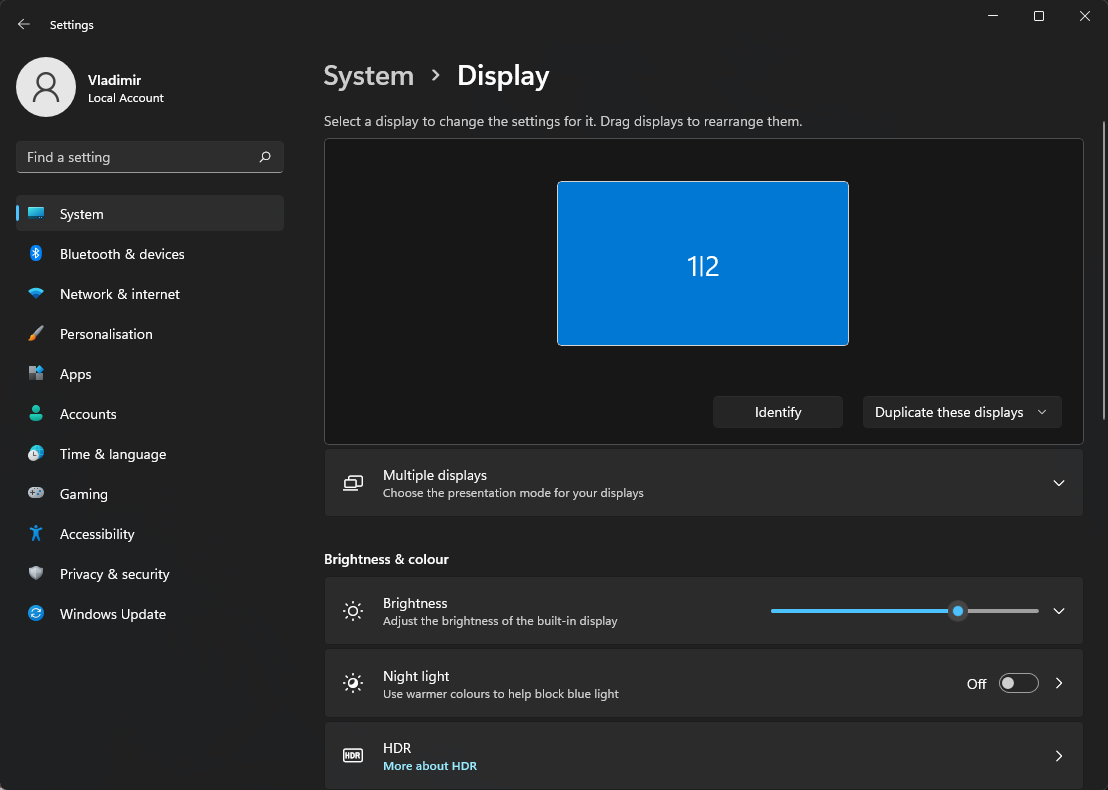
Angi din foretrukne skjerm som hovedskjerm
- Høyreklikk et mellomrom på PC-ens skrivebord, og velg Skjerminnstillinger .
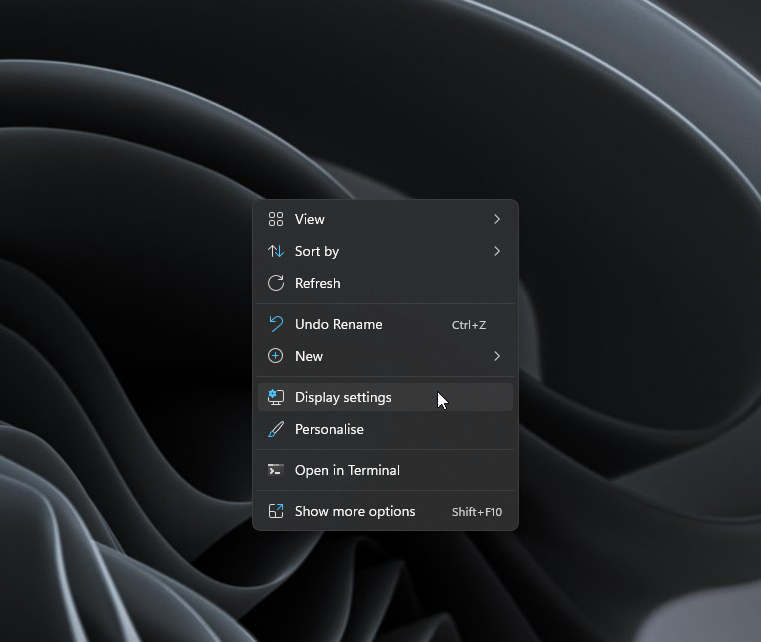
- Velg skjermen du vil bruke.
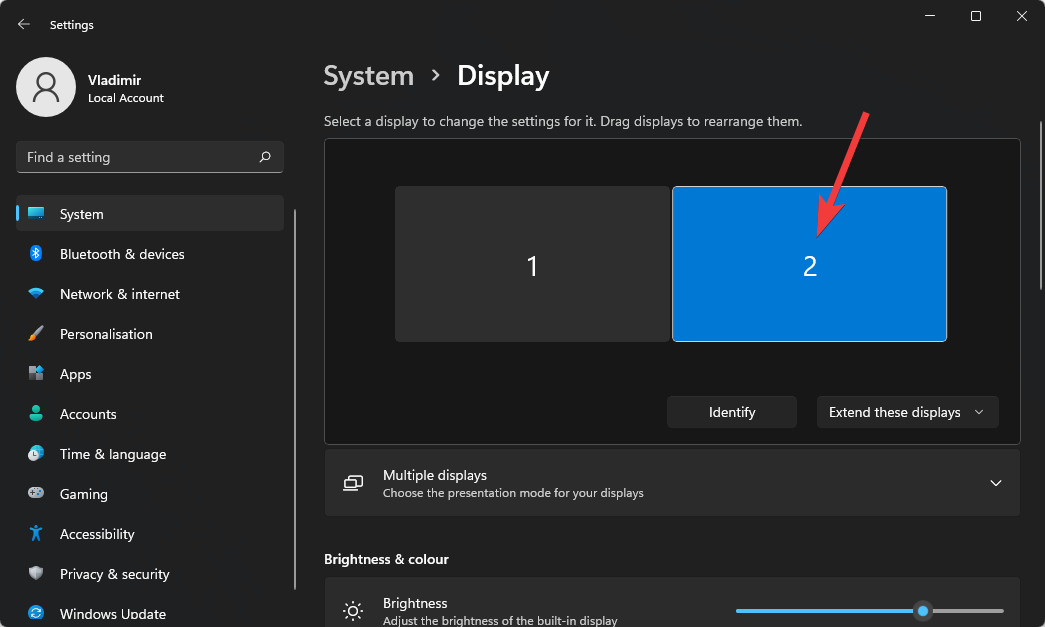
- Klikk på rullegardinmenyen Flere skjermer .
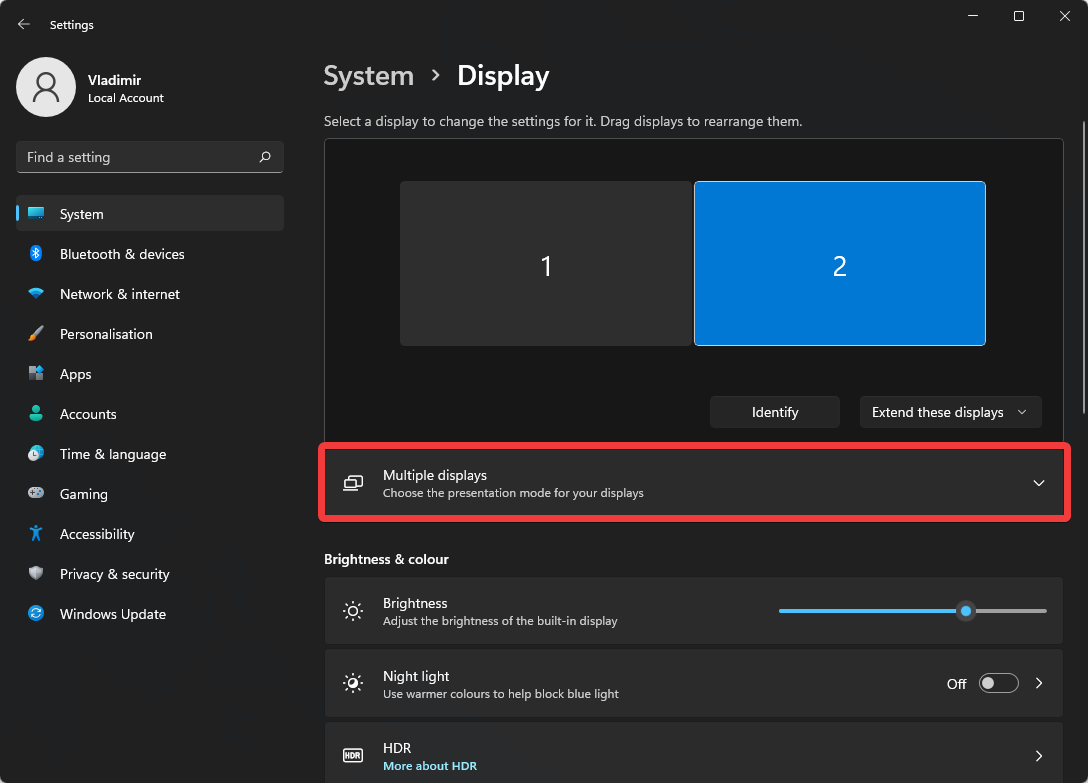
- Velg alternativet Gjør dette til min hovedvisning ved å krysse av i boksen.
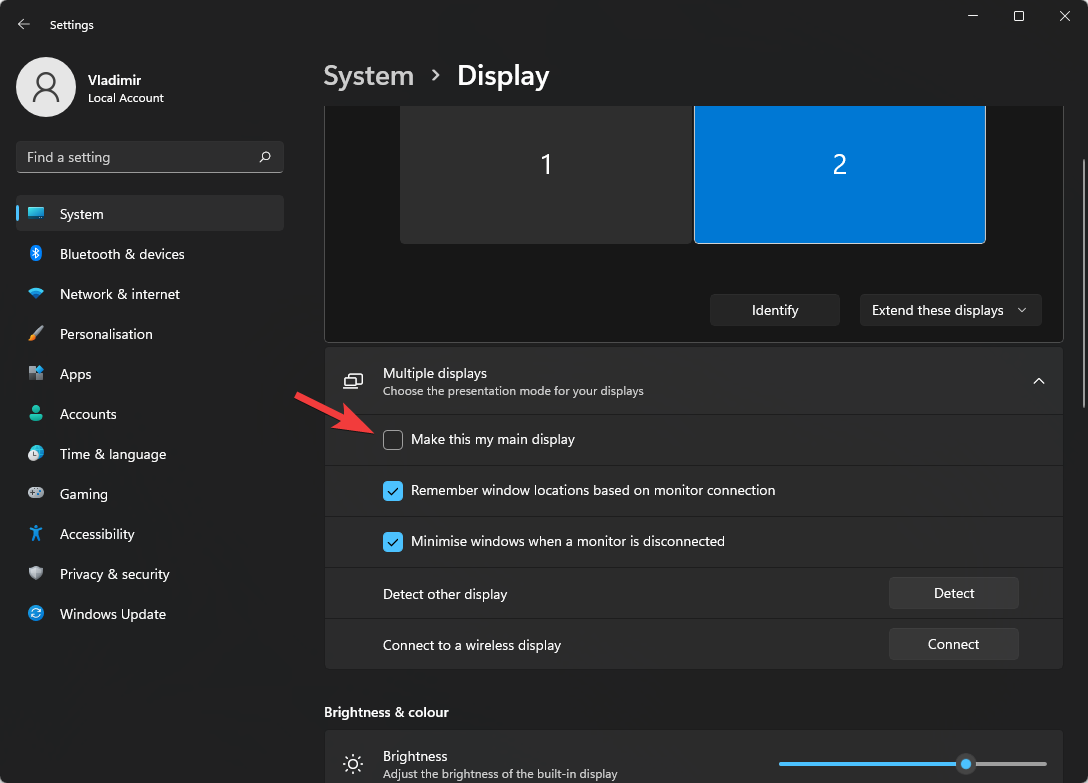
De samme metodene gjelder selv om du vil vite hvordan du flytter et fullskjermsvindu til en annen skjerm, så følg trinnene strengt.
For mer informasjon om dette emnet, besøk vår guide for å åpne spill på en annen skjerm. Og vi har også en spesiell artikkel om oppsett av spillmonitor: unngå spill på feil skjerm , så sørg for å sjekke det ut også.
Selv om det er enkelt å flytte spill til en annen skjerm, kan du støte på problemer, for eksempel en mus som ikke vil flytte til en annen skjerm , men vi har taklet dette problemet i en egen guide.
Hvis du fant denne veiledningen nyttig, ikke gå glipp av guiden vår om hvordan du flytter en applikasjon til en annen skjerm for mer informasjon.
Forhåpentligvis er du fornøyd med informasjonen som er gitt her. Legg gjerne igjen forslag i kommentarfeltet nedenfor.








