How to Fix Game Opening on The Wrong Monitor
First, double-check all the cables attached to the monitors
4 min. read
Updated on
Read our disclosure page to find out how can you help Windows Report sustain the editorial team. Read more
Key notes
- To fix the game opening on the wrong monitor, adjust your display settings, use Windows + P to choose the monitor, or update system drivers.
- Keep reading to learn the detailed steps!
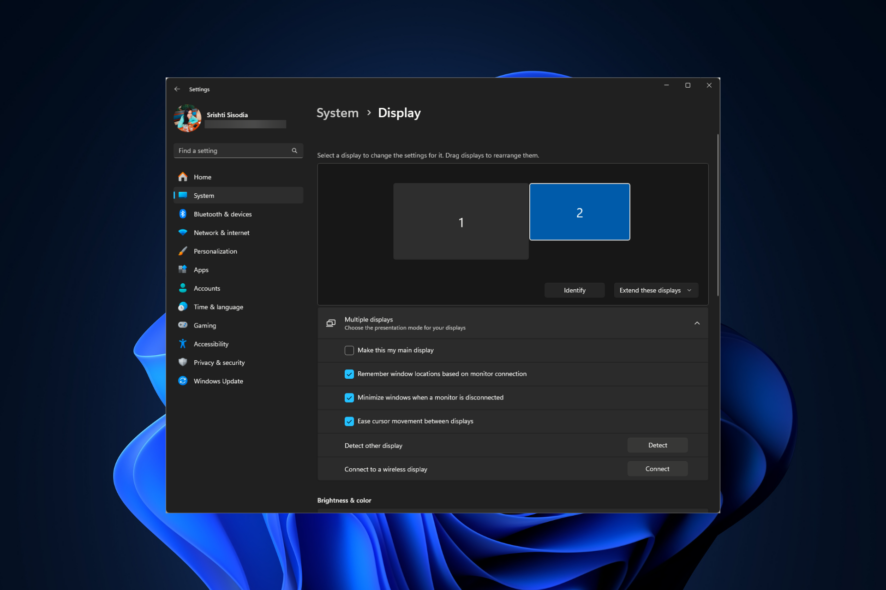
If you have multiple monitors and the game keeps opening on the wrong monitor, this guide can help!
Why did my game open on the wrong monitor? It could happen if you have misconfigured the display settings, loose cables, or outdated system drivers. Also, running games using game launchers could cause this issue as, by default, games launch on the same screen as the launcher.
How can I fix the game opening on the wrong monitor?
Before proceeding with any steps to fix the game opening on the wrong monitor, go through the following preliminary checks:
- Click on the game window, then press Alt + Enter together to fix it.
- Right-click the .exe file of the game, choose Create Shortcut, then drag it to the required monitor and double-click to launch it.
1. Move the game to the right monitor
- Take your mouse pointer to the game icon in the Taskbar, and when you see a preview screen, right-click it and choose Restore.
- Next, hover your mouse over the game, right-click the preview screen, then click Move.
- Press the Windows + Shift + Arrow (Left or Right, depending on where you have placed the monitor) keys to move the game to the monitor you like.
- Now click the Restore button and put the game in windowed mode, then close it.
- Next, restart your game and check if the issue persists.
To learn more, we have a dedicated guide on how to move a game to another monitor, so don’t miss it.
2. Adjust your display settings
- Press Ctrl + Shift + Esc to open the Task Manager app, go to the Processes tab, select all the game-related processes one by one, and click End task.
- Press Windows + I to open the Settings app.
- Go to System, then click Display.
- Under Display resolution, ensure you have selected the recommended option from the drop-down list.
- Select the wrong monitor from the multiple display options, select Show only on 1, then restart your PC.
- Launch the game on the correct monitor, and exit the game using Step 1.
- Now, re-enable the wrong monitor and check if the issue persists.
3. Set the desired monitor as the primary one
- Press Windows + I to open the Settings app.
- Go to System, then click Display.
- Locate Multiple displays, and choose the correct display, then place a checkmark next to Make this my main display.
- Restart your computer to let the changes take effect.
You can change the monitor number identity from the Display settings to ensure the applications or games open in the main window.
4. Use the keyboard shortcuts
- Launch the game and let it load, then press Windows + P to get the Project settings pop-up window.
- Choose Second Screen Only to make your game come back to the main monitor.
- Press Windows + P, then click Choose PC screen only.
- Close the game using Task Manager completely, then launch the game again.
5. Change the display settings (If you use Steam as a game launcher)
- Press the Windows key, type steam, and click Open, then launch the game.
- Go to Library, then right-click the affected game and choose Properties.
- Navigate to General from the left pane and locate Launch Options on the right pane.
- Make sure the box under it is either blank or type in -autoconfigure, then quit Steam and restart your computer.
6. Update your drivers
- Press Windows + R to open the Run window.
- Type devmgmt.msc and click OK to open the Device Manager app.
- Look for the driver categories for a yellow triangle, then expand it, and right-click it to choose Update driver.
- Select Search automatically for drivers.
- Once done, go to other categories and update drivers under them using the same steps mentioned above.
Updating the drivers can also help you fix the screen that doesn’t fit the monitor on Windows 10; read this guide to know more about it.
7. Reconnect the secondary monitor
- Press Windows + I to open the Settings app.
- Select System, then click Display.
- Select the second display, and remove the checkmark next to Remember window locations based on monitor connection.
- Now click Extend these displays and choose Show only on 1.
- Now disconnect & reconnect the second monitor cable.
To conclude, if you want a game to open on the right monitor, you can adjust the display settings, place a shortcut of the game on the same monitor, or ensure your Windows OS and system drivers are up to date.
In case you can change the primary monitor on your multi-monitor setup, read this guide to get the detailed steps.
If you have any questions or suggestions about the subject, feel free to mention them in the comments section below.
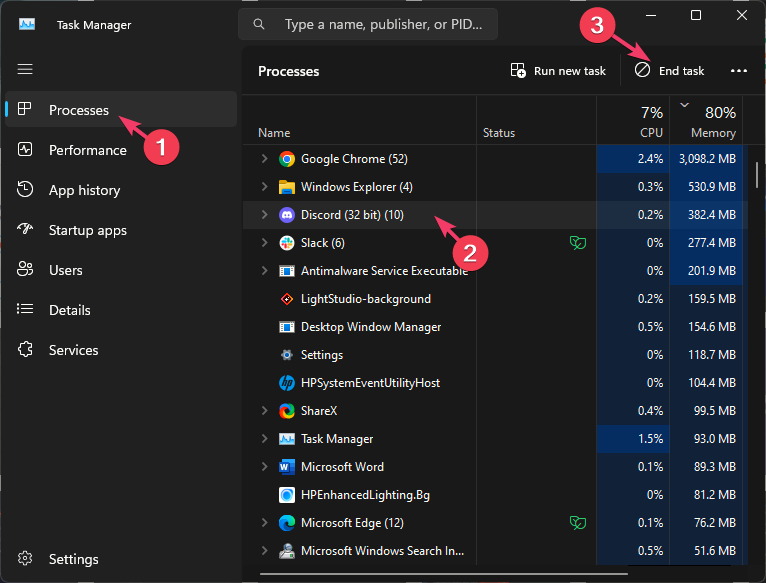
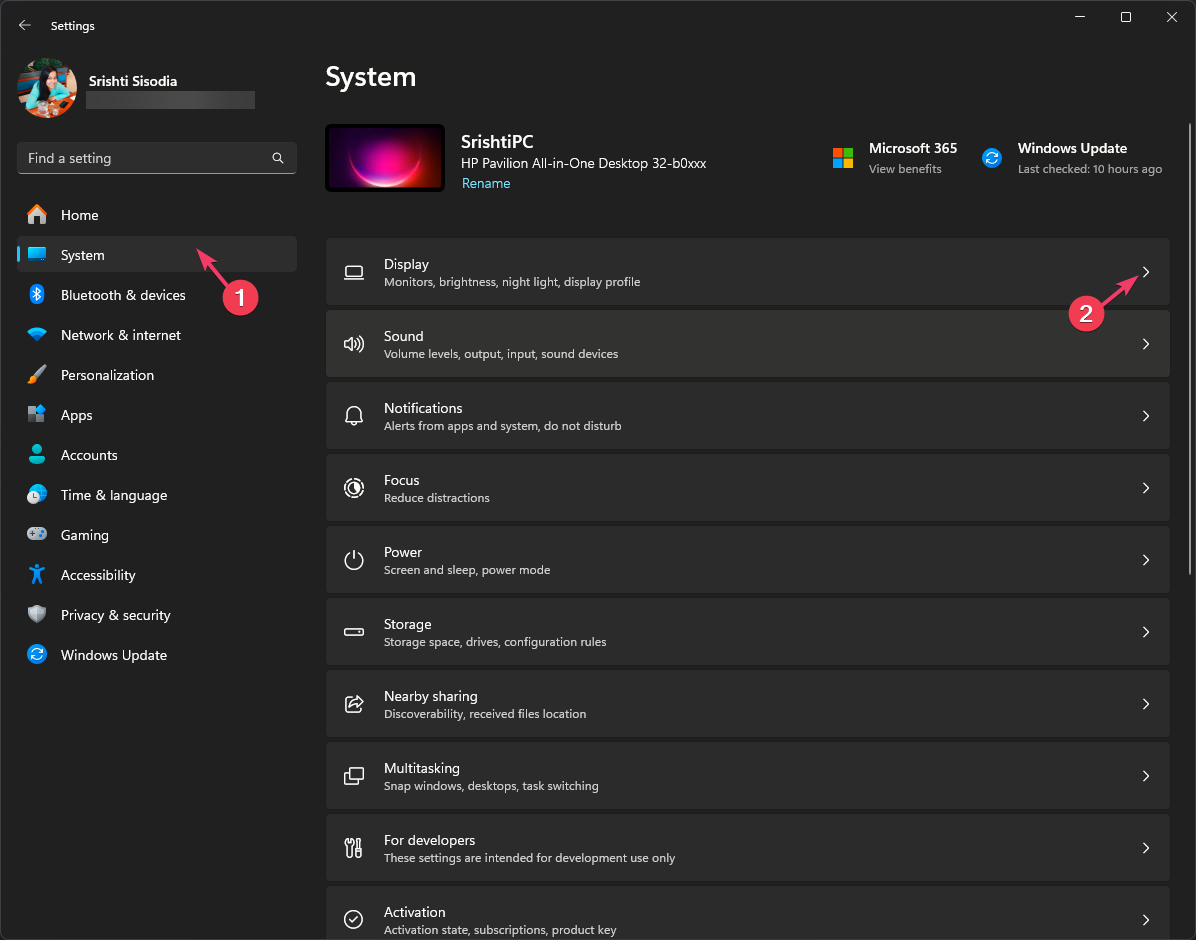


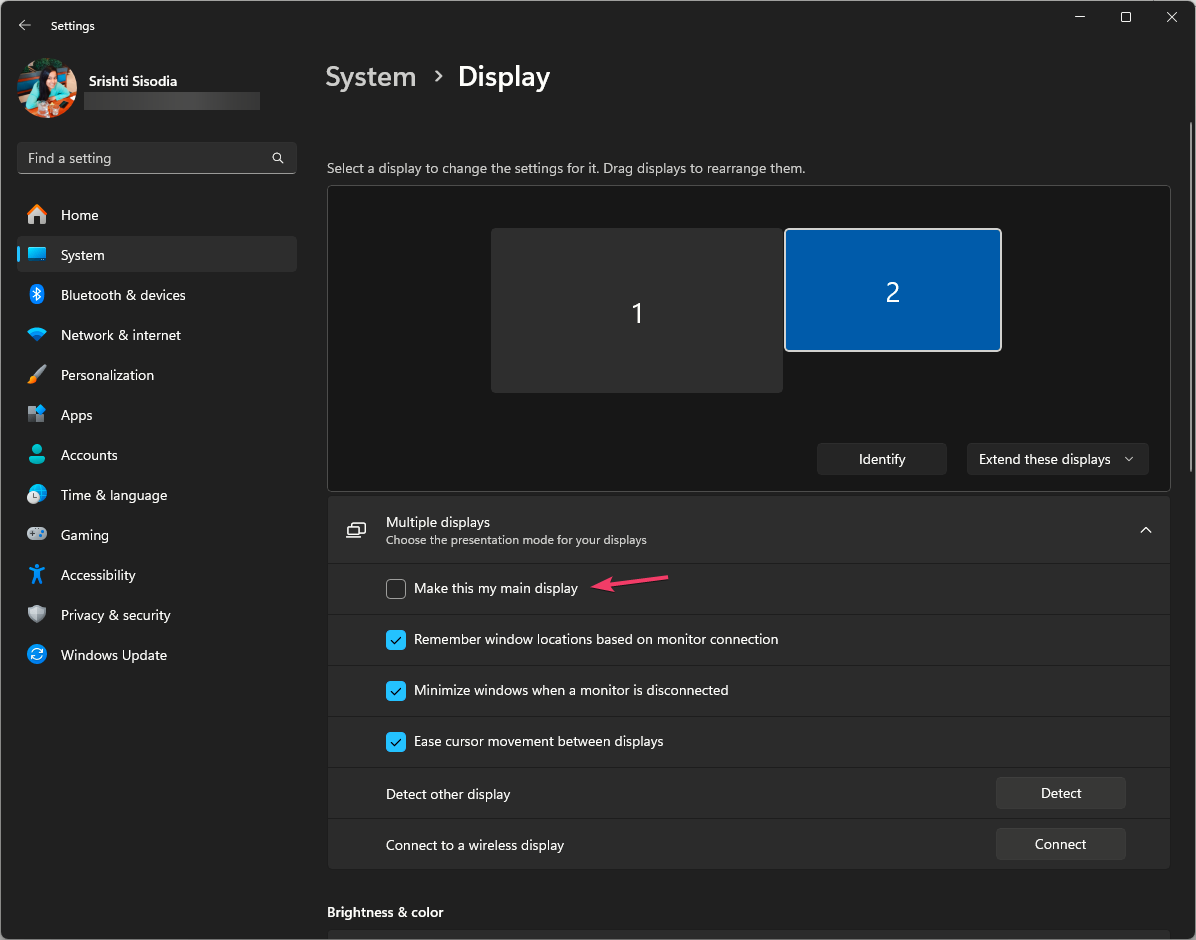
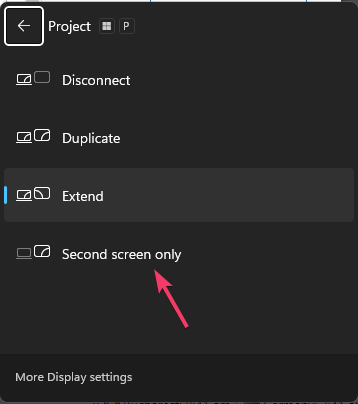
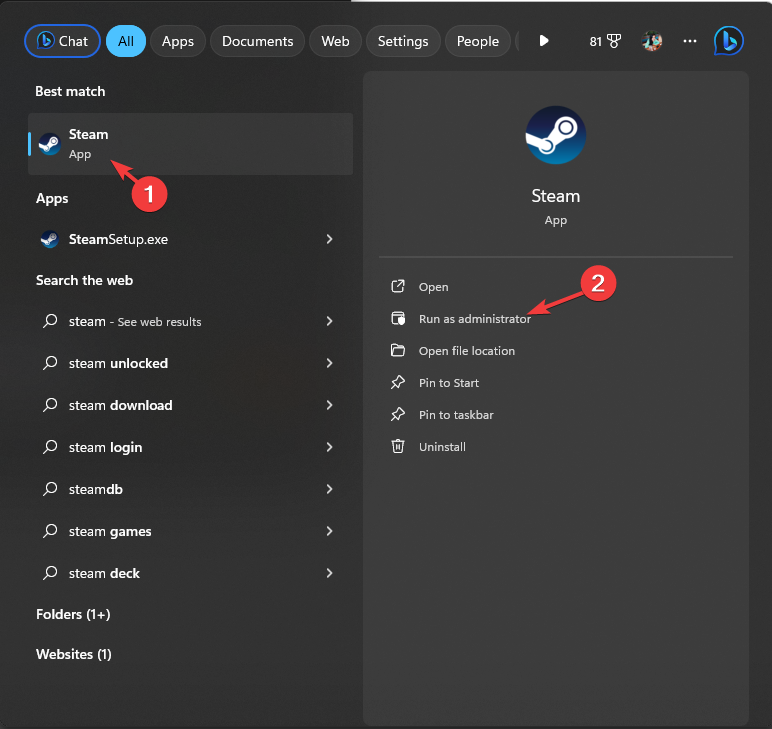
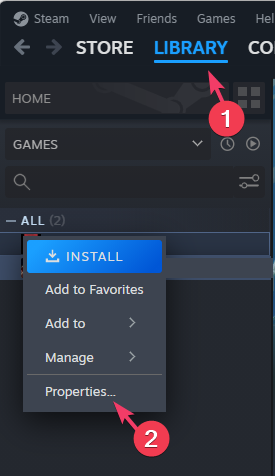
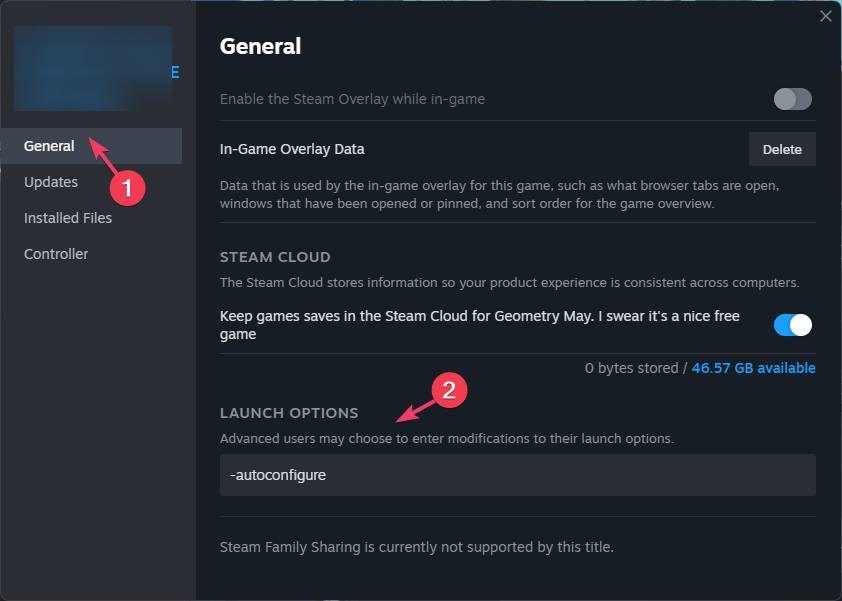

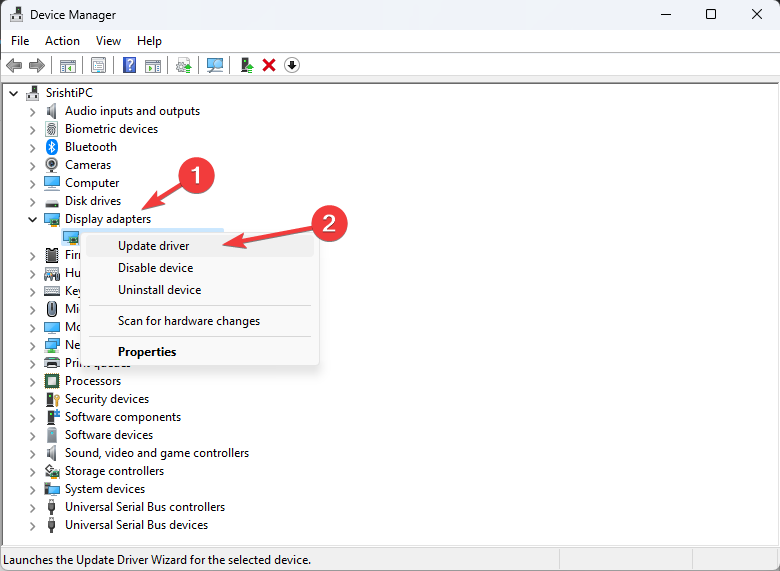
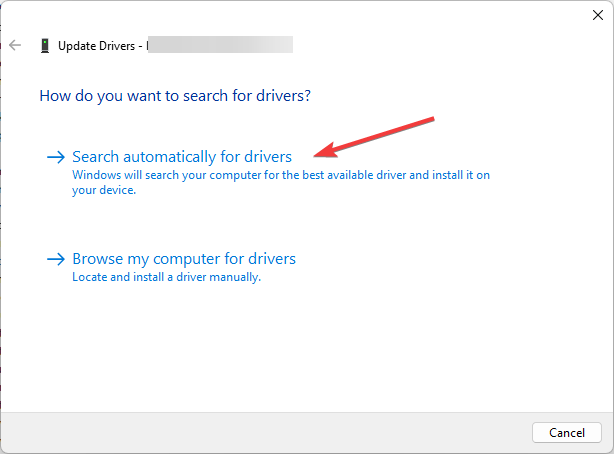









User forum
0 messages