Hvordan holde teamstatus grønn [aktiv] hele tiden
4 min. read
Published on
Les siden for affiliate-avsløring for å finne ut hvordan du kan hjelpe Windows Report uten anstrengelse og uten å bruke penger. Read more
Key notes
- Microsoft Teams grønne status indikerer at du er tilgjengelig og jobber aktivt med appen.
- Skjerminnstillinger som skjermtidsavbrudd kan føre til at Teams viser at du er borte.
- Manuell endring av status og skriving av en statusmelding kan løse problemet, og det holder til og med Teams-statusen grønn på telefonen.
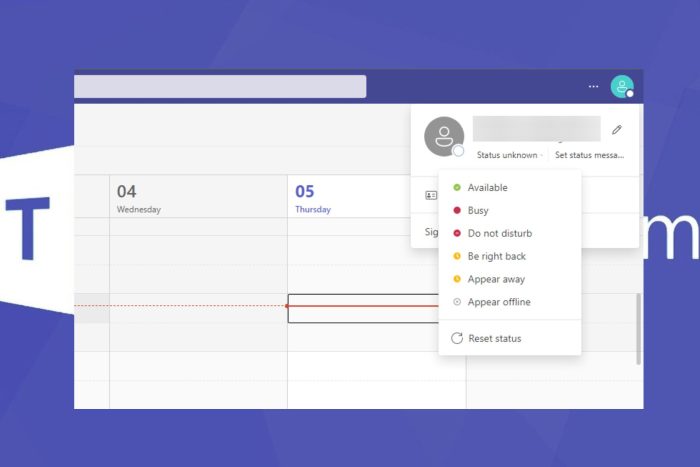
Microsoft Teams er et verktøy for videosamtaler og profesjonelt kollektivt fjernarbeid. Den bruker en grønn knapp som indikerer at brukeren er tilgjengelig. Noen brukere spør imidlertid hvordan de holder Teams-statusen grønn fordi den kan forsvinne, noe som viser at brukeren er borte.
Det er noen måter du kan gjøre det på, noen via Teams-appen og andre ved å endre innstillingene på enheten, enten det er en PC eller mobil. Fortsett å lese for å finne ut!
Hvordan holder jeg statusen til Microsoft Teams grønn?
Før du følger veiledningen vår om hvordan du holder Teams-status aktiv hele tiden, bruk disse raske trinnene:
- Fiks nettverkstopp som kan forsinke PC-appaktivitetene dine.
- Sørg for at PC-en ikke er satt til hvilemodus ofte, da det kan påvirke Teams-innstillingene.
- Logg ut og logg på for å sjekke om Teams green forblir.
Hvis problemet vedvarer, fortsett med følgende løsninger.
1. Hindre at PC-en går i dvale
- Trykk på Windows + I- tasten for å åpne Windows Settings -appen.
- Klikk på System og deretter på Strøm og batteri.
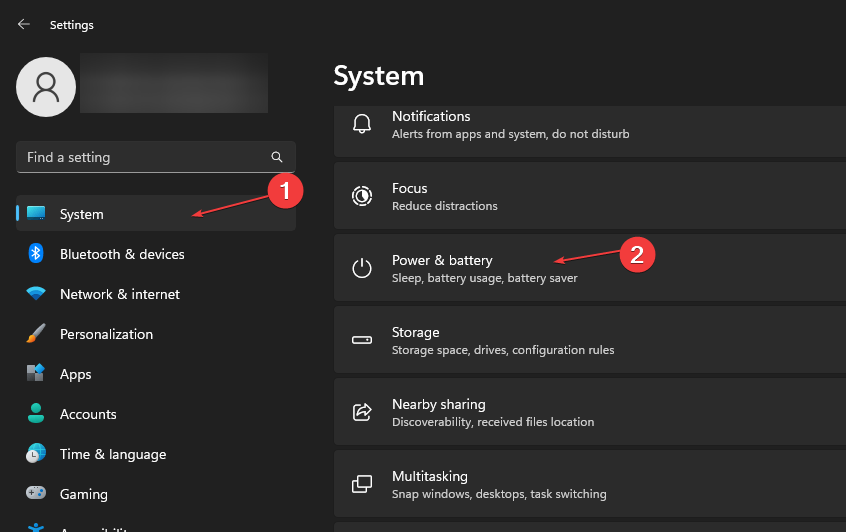
- Naviger til Strøm -fanen, klikk på rullegardinknappen for Skjerm og dvale , og velg hvor lenge systemet skal være våkent før det går i dvale.
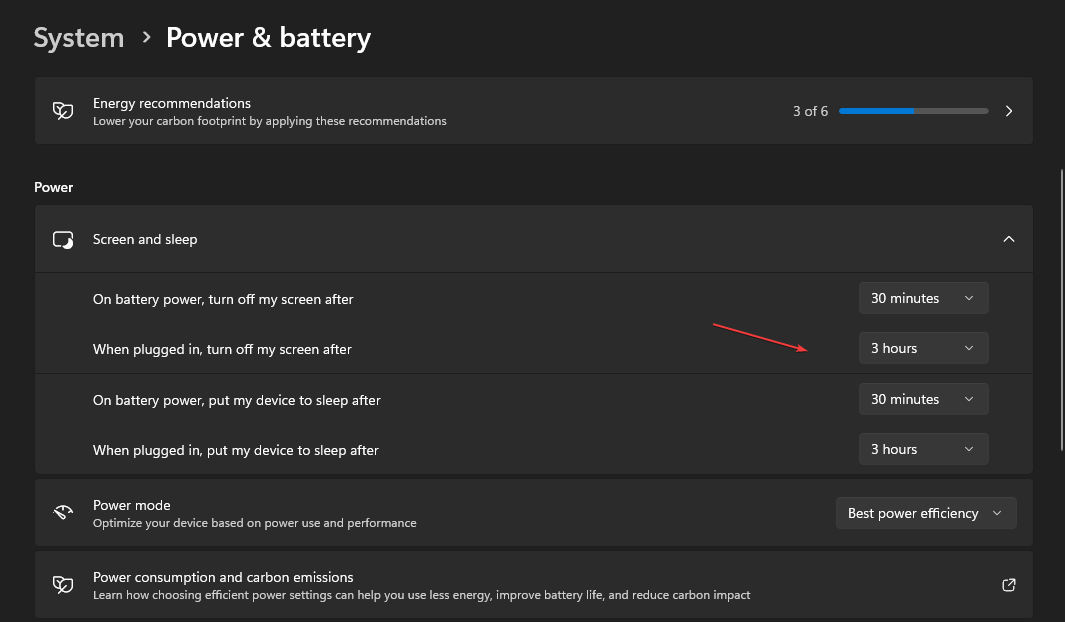
Du kan endre innstillingene ovenfor etter Teams-møtet eller jobben. Å flytte musen fra tid til annen kan også bidra til å holde datamaskinen våken under møtet. Dette er det enkleste hacket for å holde Teams-status grønn.
Et automatisk klikkeverktøy kan også gjøre denne jobben, slik at du ikke trenger noen fysiske input.
2. Endre status manuelt
- Start Microsoft Teams- appen.
- Gå til øverste høyre hjørne av skjermen, og klikk deretter på profilikonet .
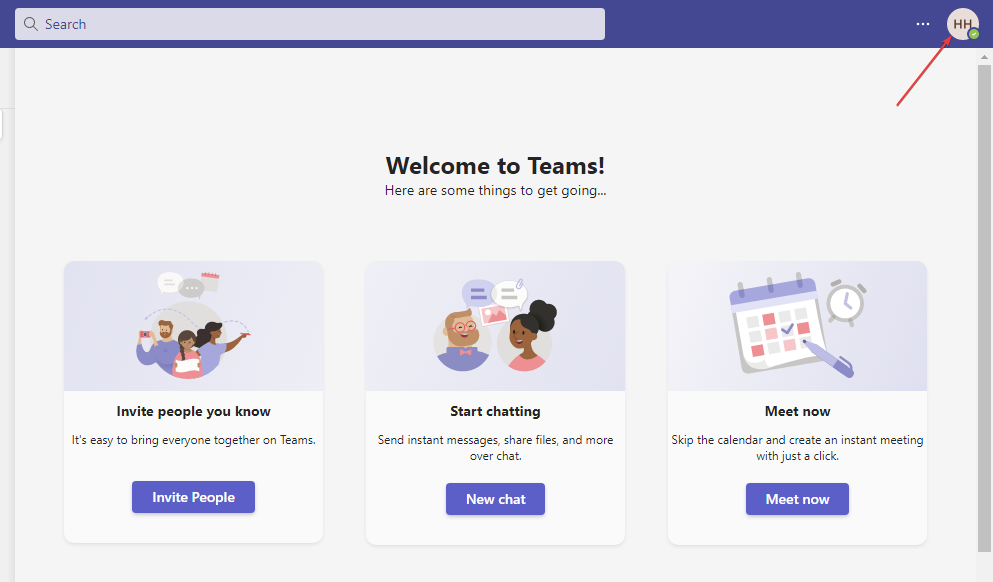
- På Tilgjengelighetsstatus klikker du på det grønne merket Tilgjengelig .
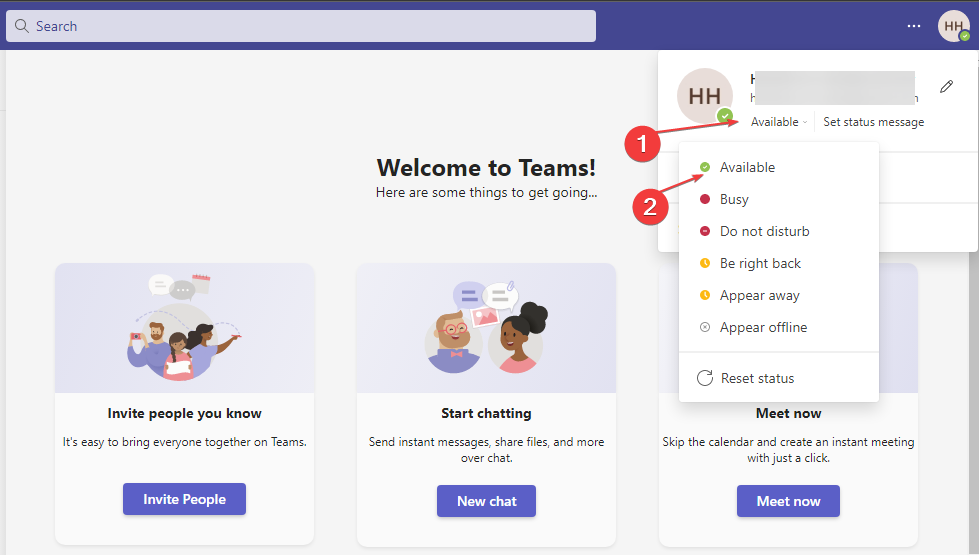
- Klikk på Varighet og angi hvor lenge du vil vises som Tilgjengelig .
Ved å angi tilgjengelighetsstatusen din kan andre se deg som tilgjengelig selv når du ikke jobber aktivt med Teams. Den vil holde Teams-status grønn når du er borte fra datamaskinen.
3. Bruk en statusmelding
- Åpne Microsoft Teams- appen.
- Naviger til øverste høyre hjørne, og klikk deretter på profilikonet .
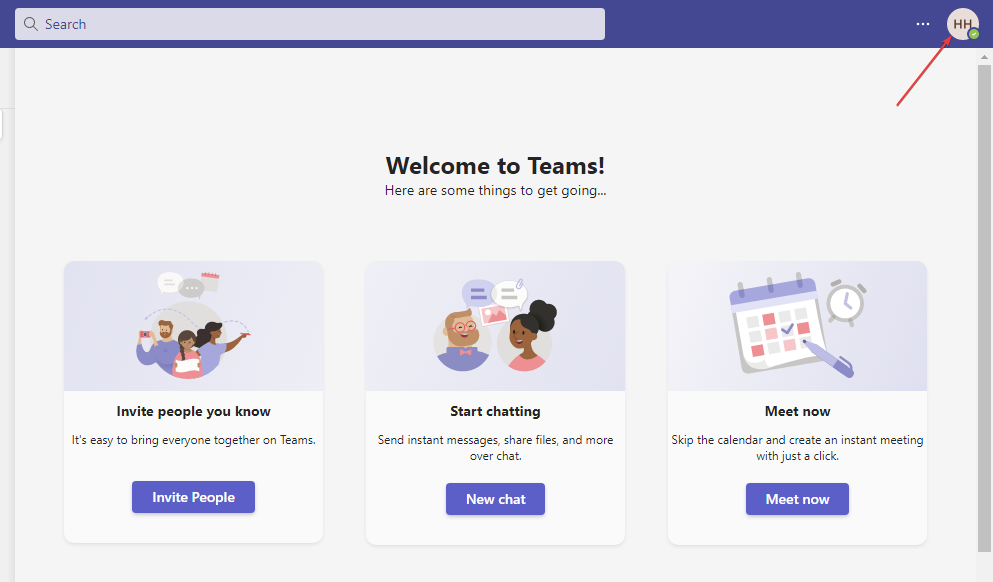
- Gå til Angi statusmelding , skriv inn et notat du vil sende når noen sender deg meldinger, og merk av i boksen for Vis når folk sender meg en melding.
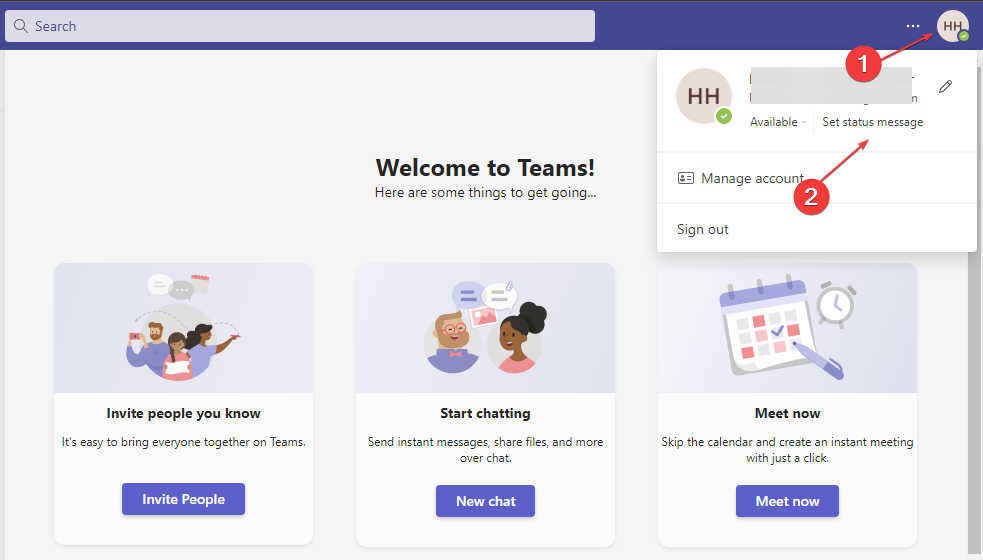
- Gå til Slett statusmeldingen etter og angi varigheten for den skal vises.
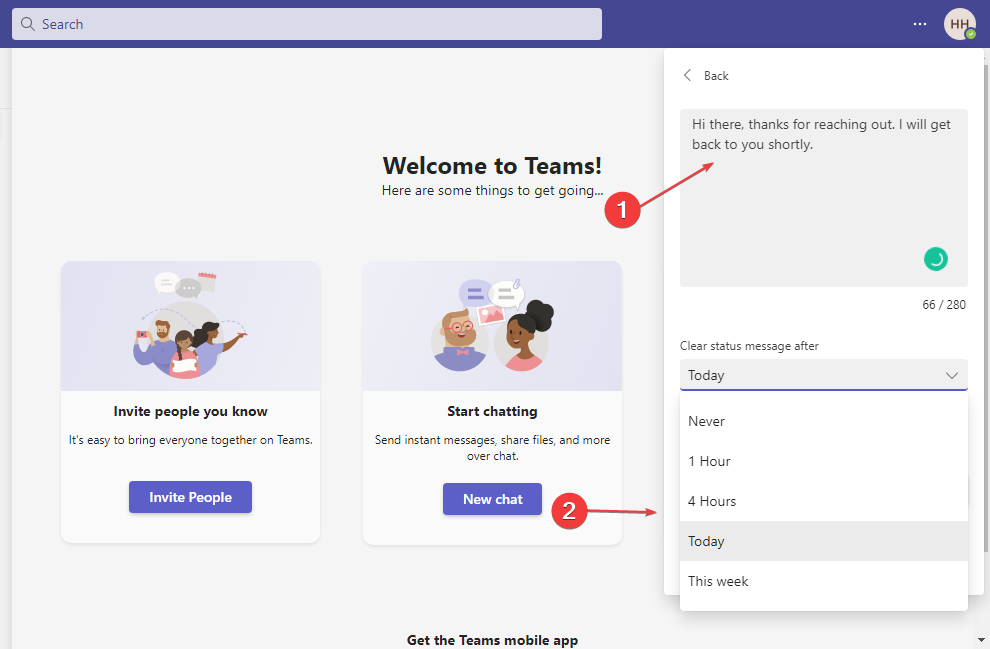
En statusmelding vises hver gang en melding leveres til deg og kan også vises på profilen din.
4. Vær vert for et privat møte
- Åpne Microsoft Teams- appen.
- Velg alternativet Kalender og klikk på Nytt møte- knappen.
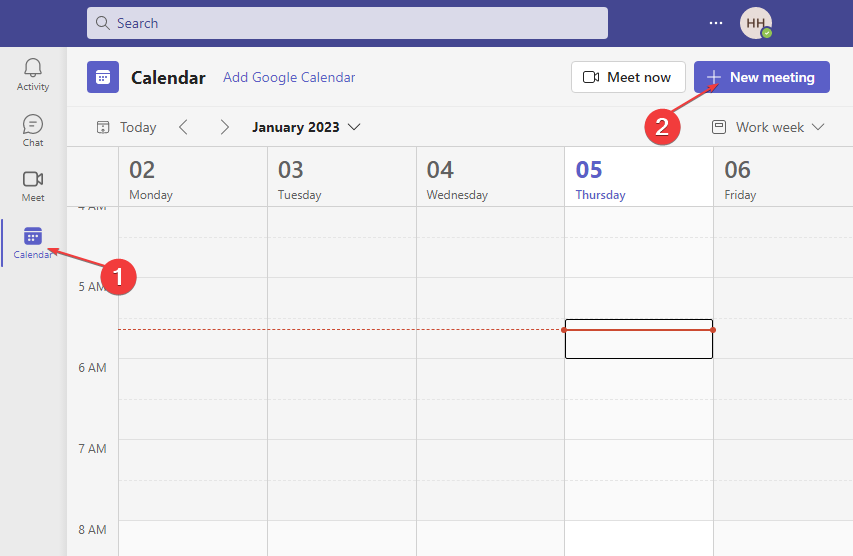
- Skriv inn informasjonen for å opprette et møte og bli med i møtet.
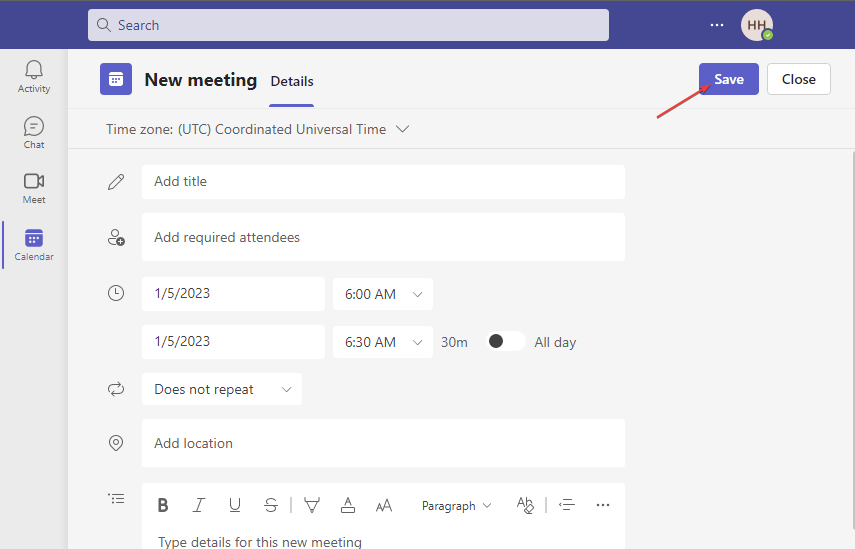
Ved å opprette et privat møteområde kan du holde deg aktiv ved å late som om du er vert for et møte. Det forhindrer Teams fra å være inaktive før det falske møtet er live, og dette vil også vise statusen din som grønn på telefonen.
5. Oppdater Microsoft Teams
- Start Microsoft Teams- appen. Klikk på de tre prikkene øverst til høyre for å åpne menyen .
- Klikk på alternativet Se etter oppdateringer fra rullegardinmenyen. Hvis det er noen tilgjengelige oppdateringer, vil Teams sjekke og installere dem automatisk.
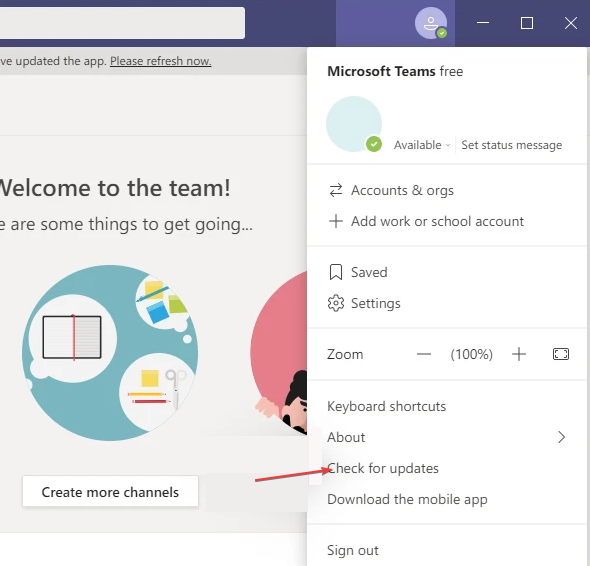
Oppdatering av Microsoft Teams vil fikse feil som påvirker prosessene, og føre til at den ikke fungerer.
Hvorfor viser Microsoft Teams seg stadig vekk?
Brukere kan oppleve at Microsoft Teams viser statusen sin som borte av mange grunner. Det får den grønne prikken til å forsvinne, noe som indikerer at du ikke er tilgjengelig. Noen av dem er:
- Problemer med nettverkstilkobling – Du kan oppleve at Teams ikke viser grønt lys hvis nettverkstilkoblingen din er ustabil. Det betyr at du ikke kan koble til serverne.
- Problemer med skjerminnstillingene – Hvis PC-en går i hvilemodus mens du er på Teams, kan det påvirke statusen din.
- Utdatert Teams-app – Microsoft Teams-operasjonen kan mislykkes, noe som kan forårsake problemer med brukerstatusen hvis den ikke oppdateres. Følgelig kan Microsoft Teams fortsette å vise seg frem selv når du er aktiv.
Årsaken til at lag ofte viser bort kan imidlertid variere avhengig av omstendighetene. Vi tar deg gjennom noen enkle løsninger for å få det grønt igjen.
Et annet utbredt problem er at Microsoft Teams ikke laster ned filer av en eller annen grunn. Så følg denne veiledningen for å fikse det.
Leserne våre kan dessuten sjekke veiledningen vår for å installere og bruke to Microsoft Teams i Windows 11. Les også hvordan du fikser Teams hvis det ikke fungerer i Chrome på PC-en din.
Avslutningsvis vil løsningene som er skissert effektivt holde Teams-statusen din grønn. Prøv derfor å følge den strengt for optimale resultater.








