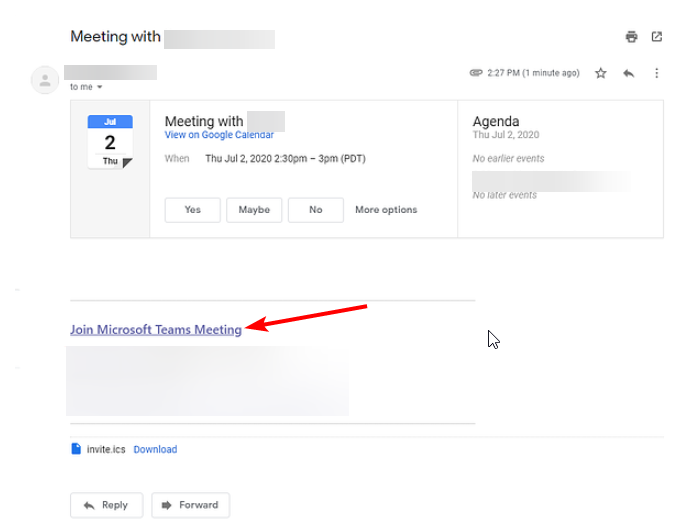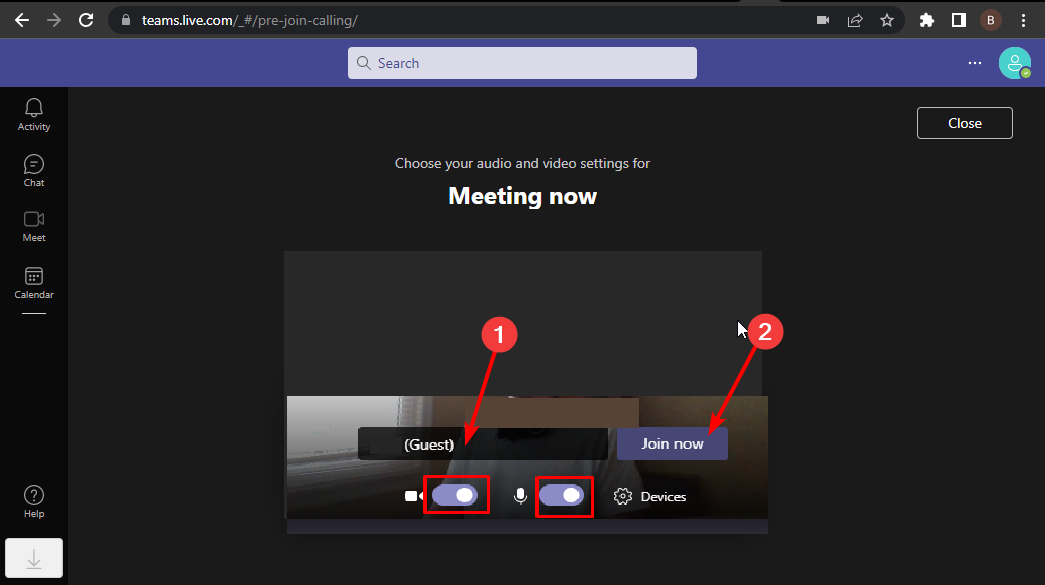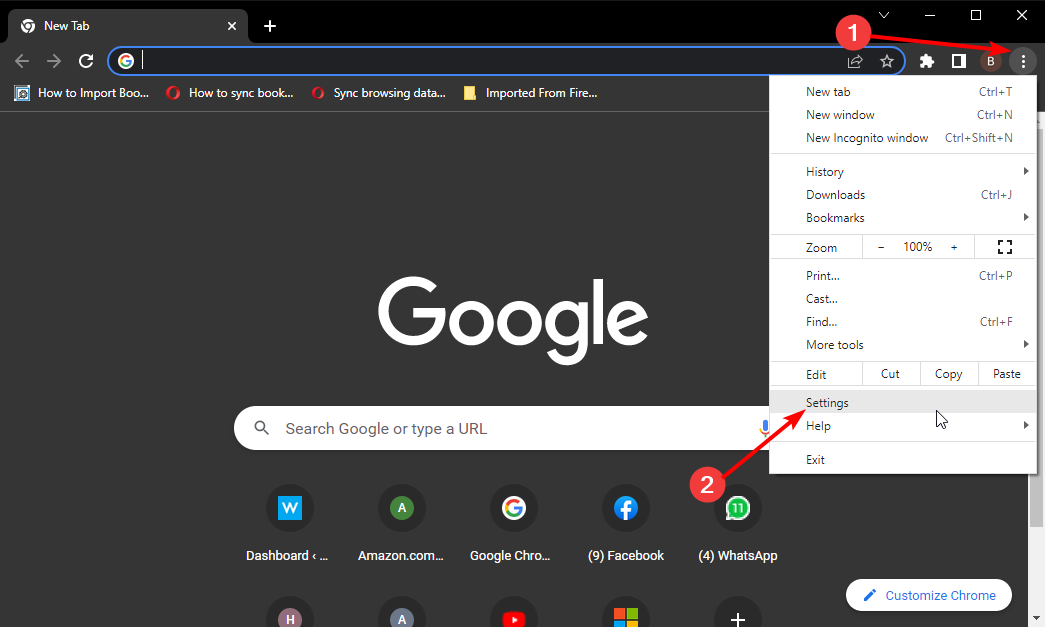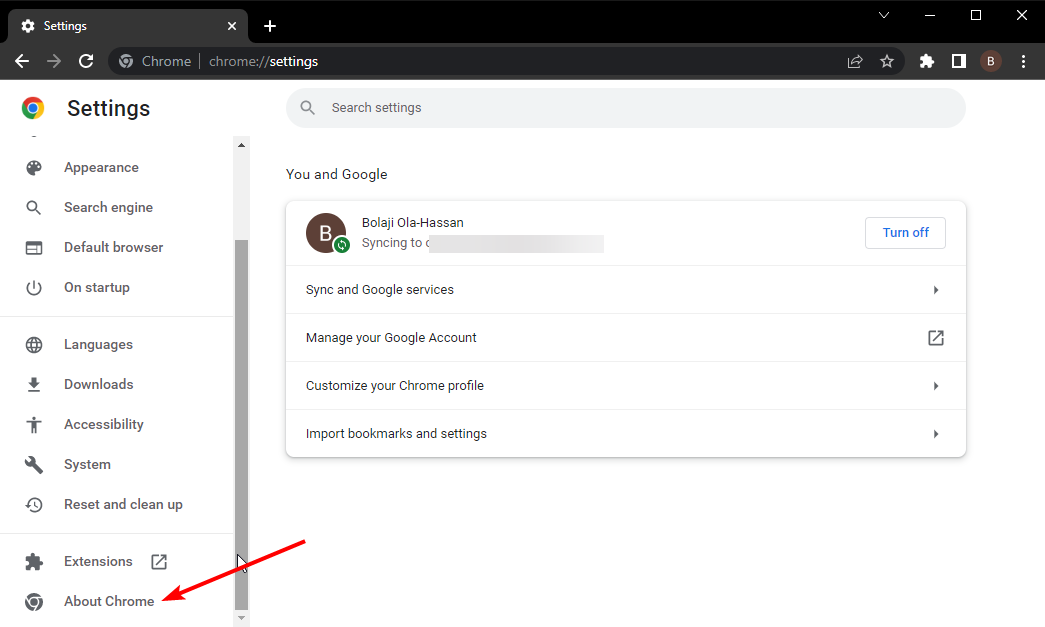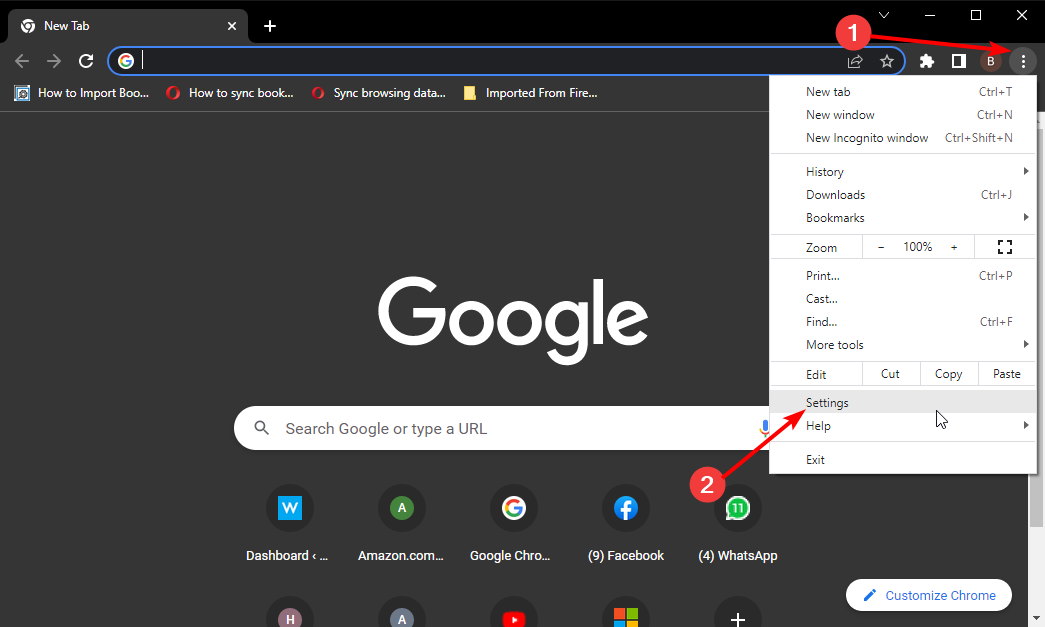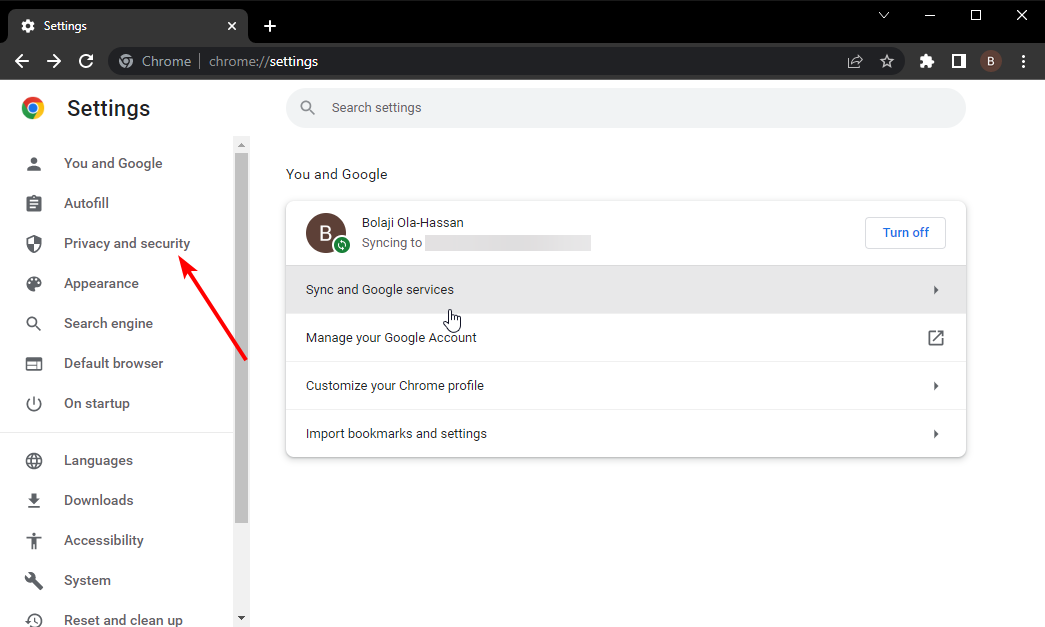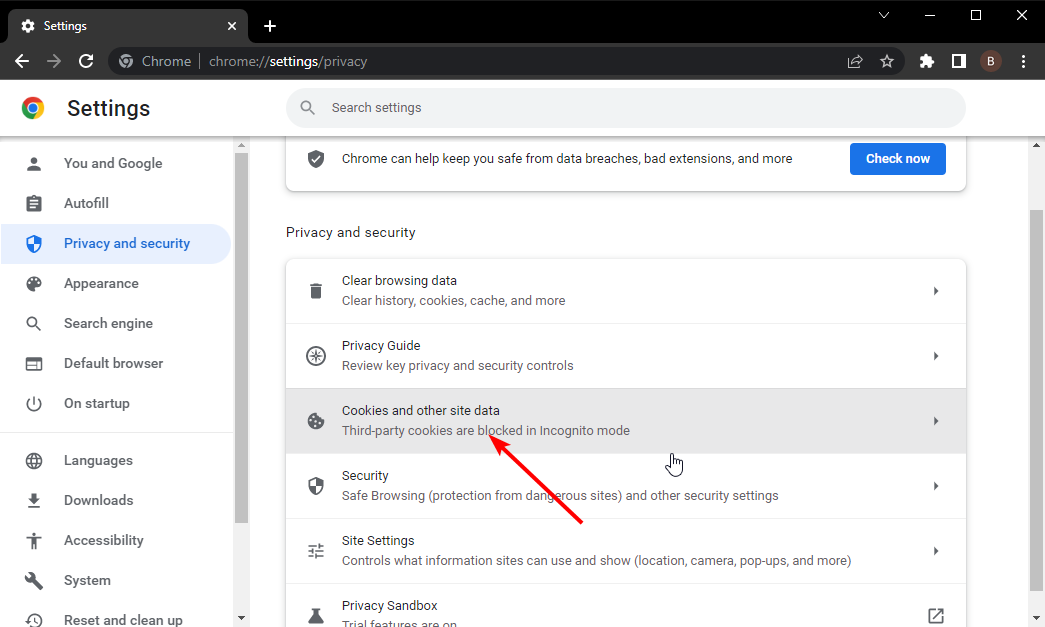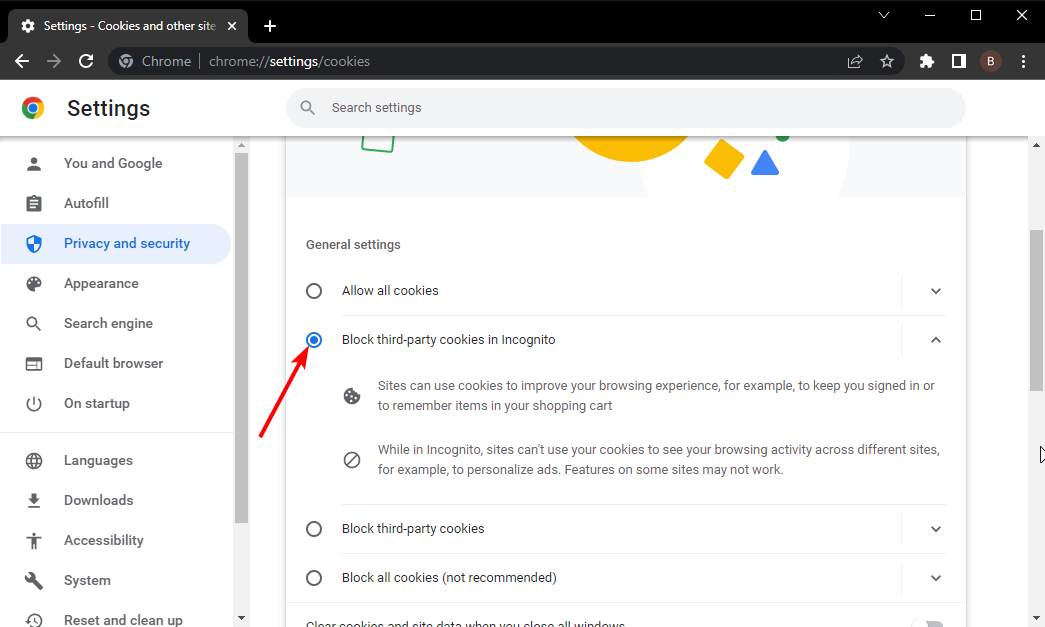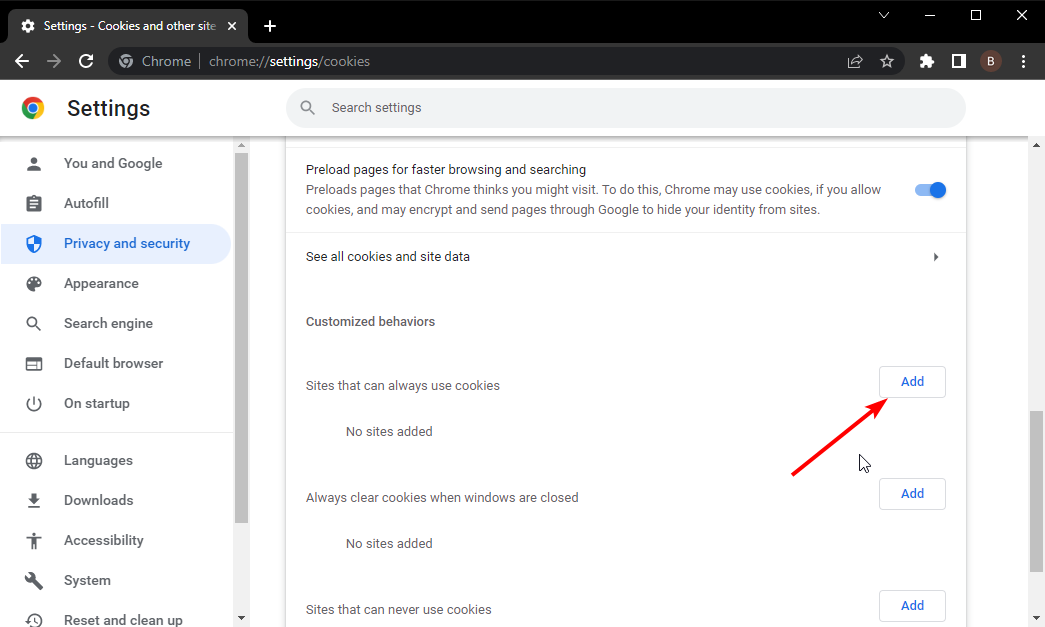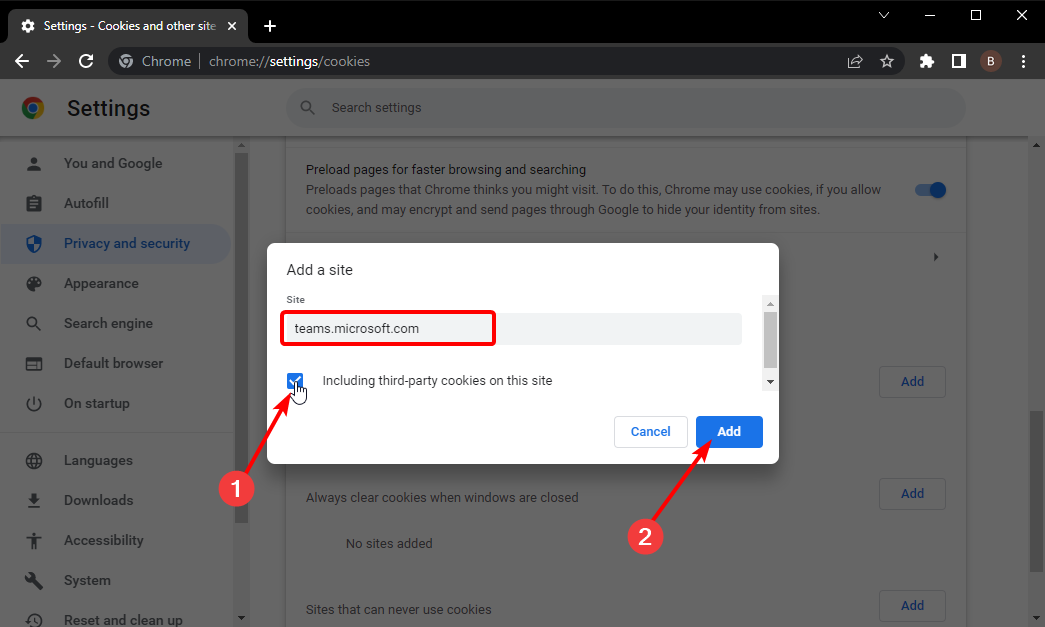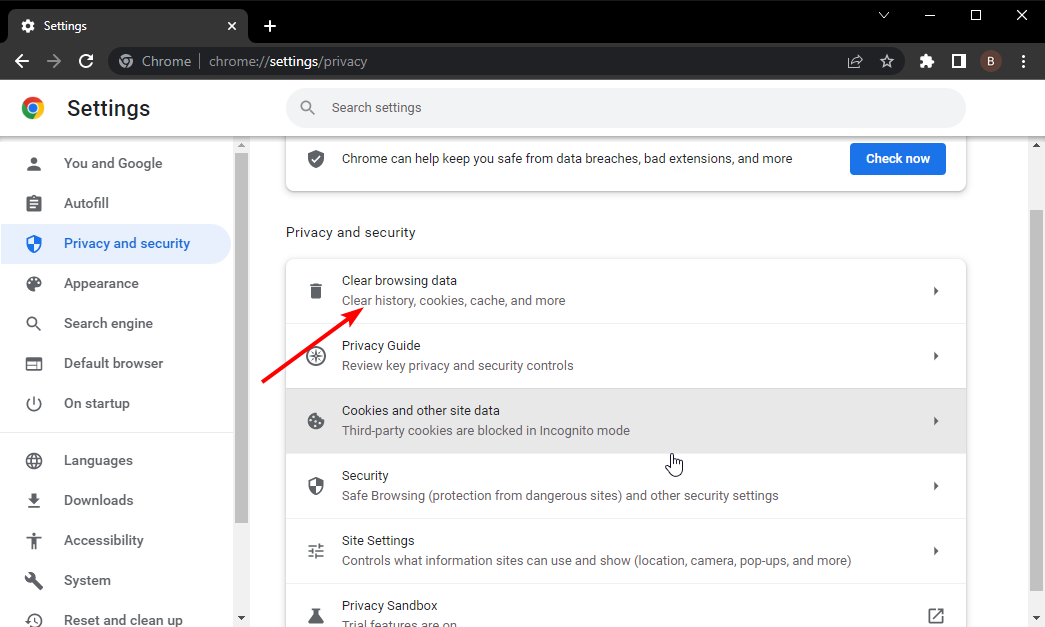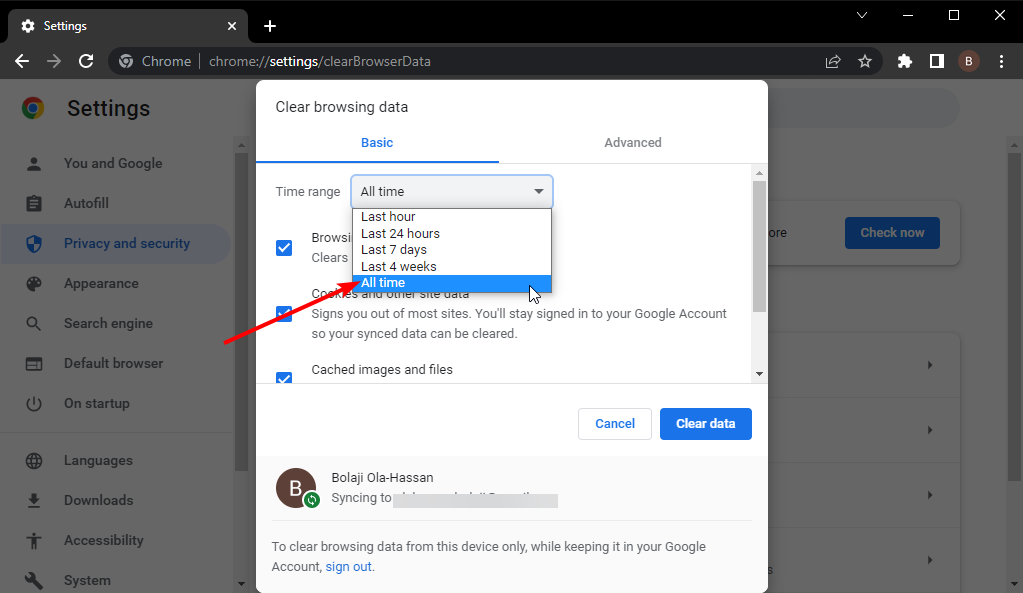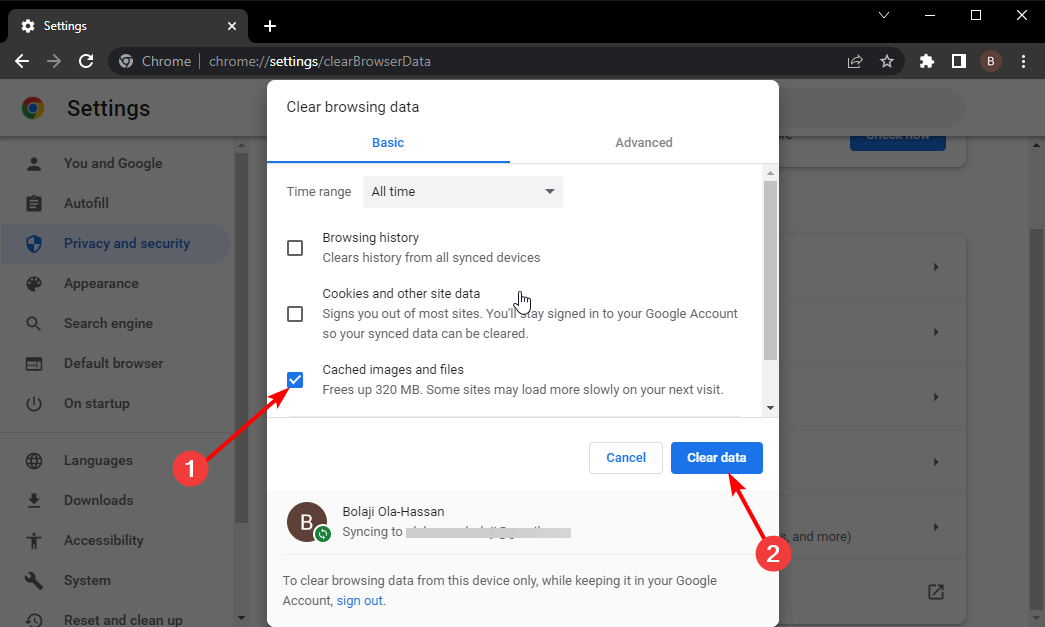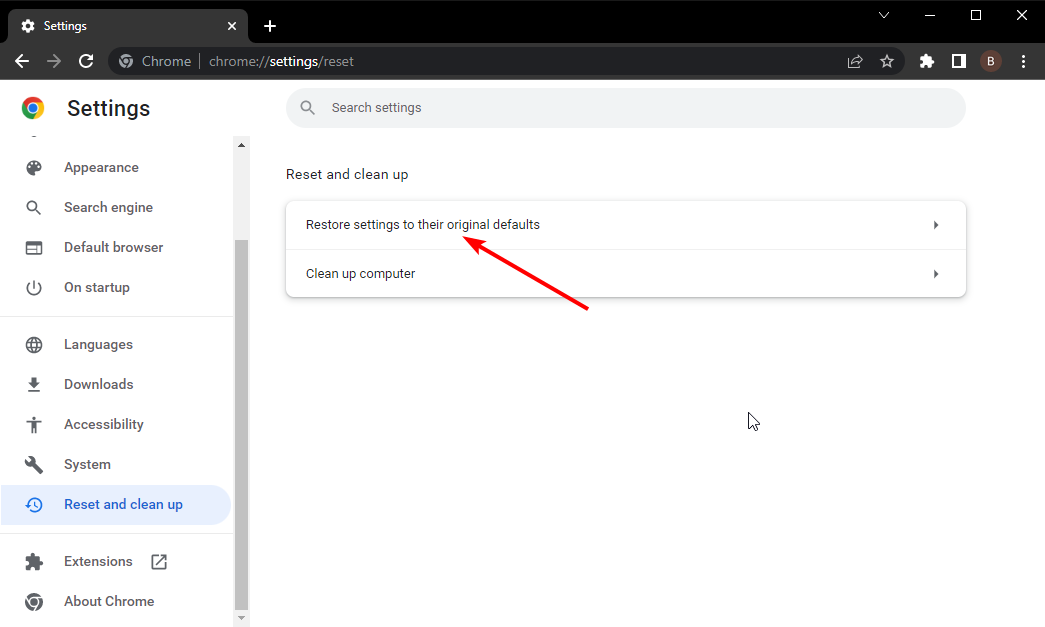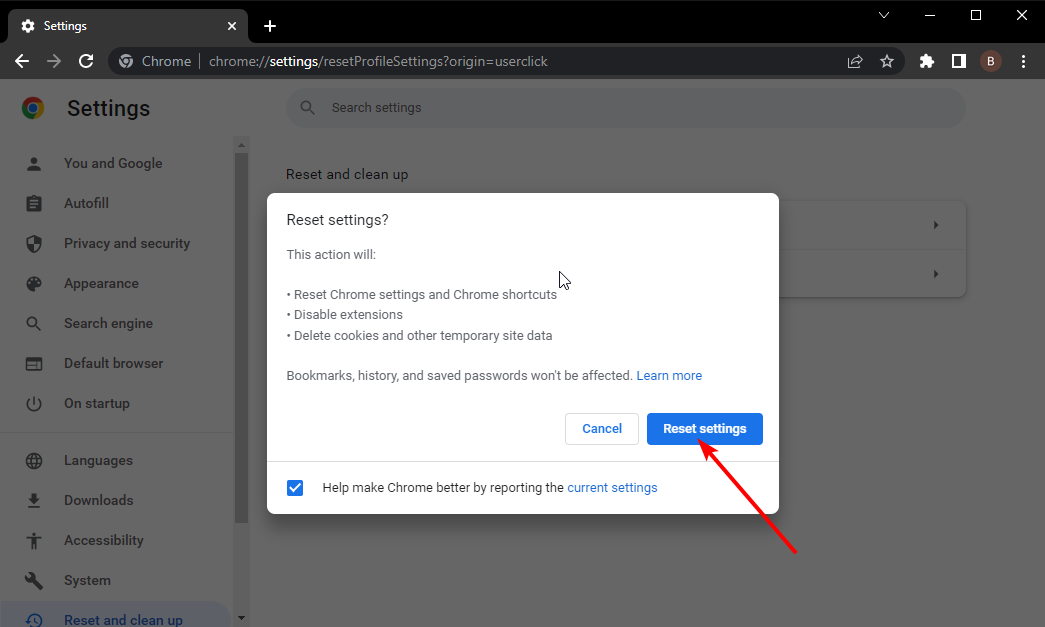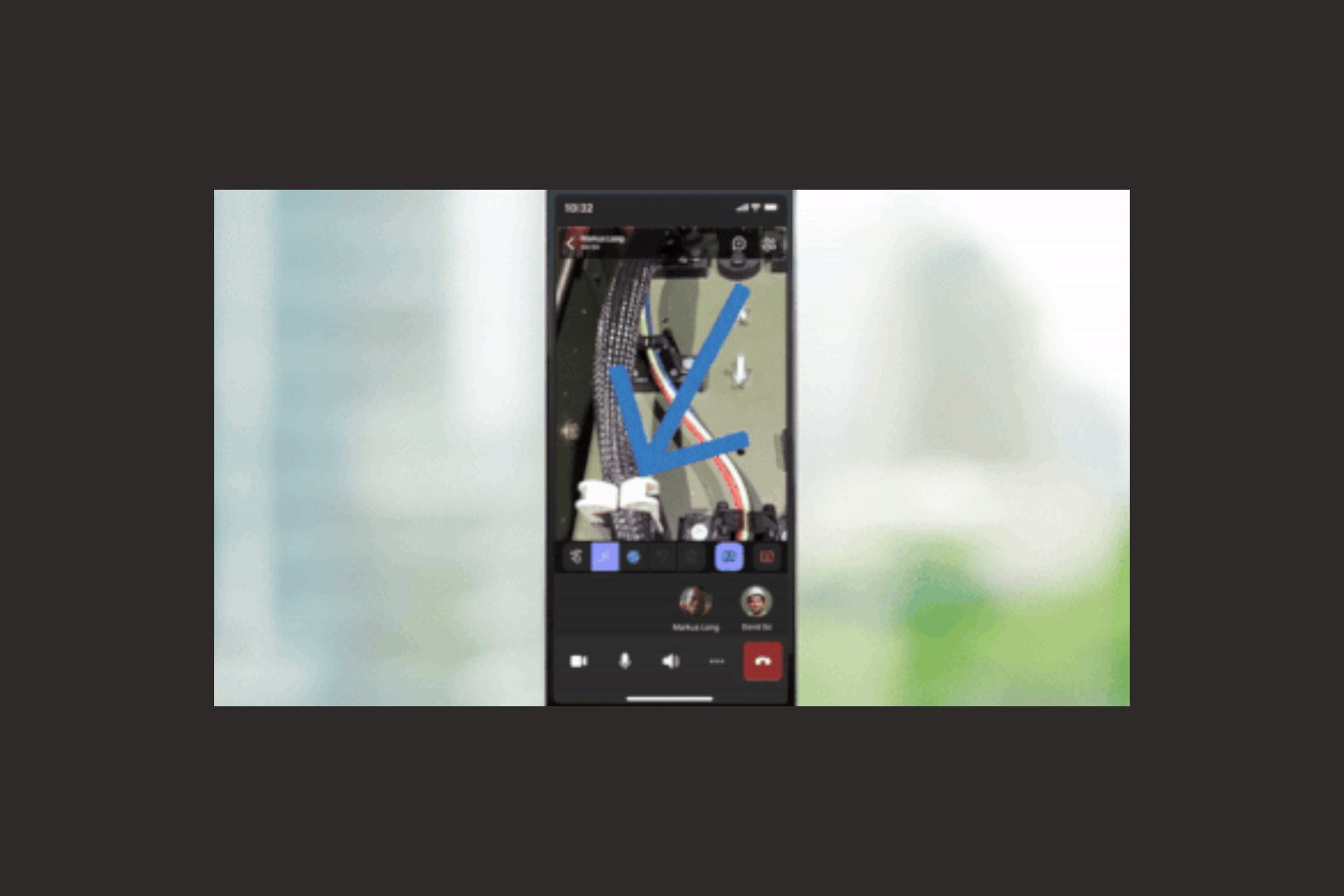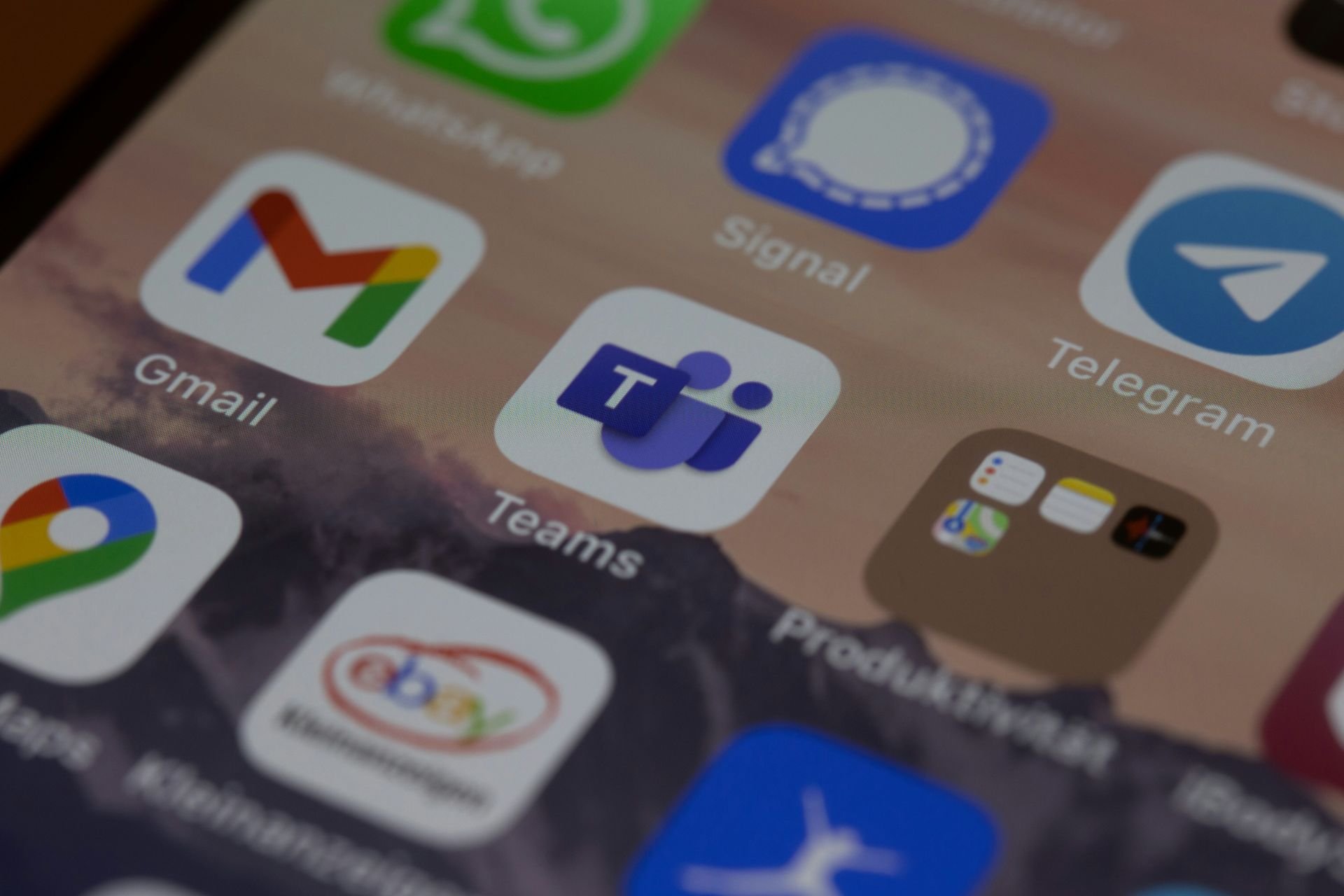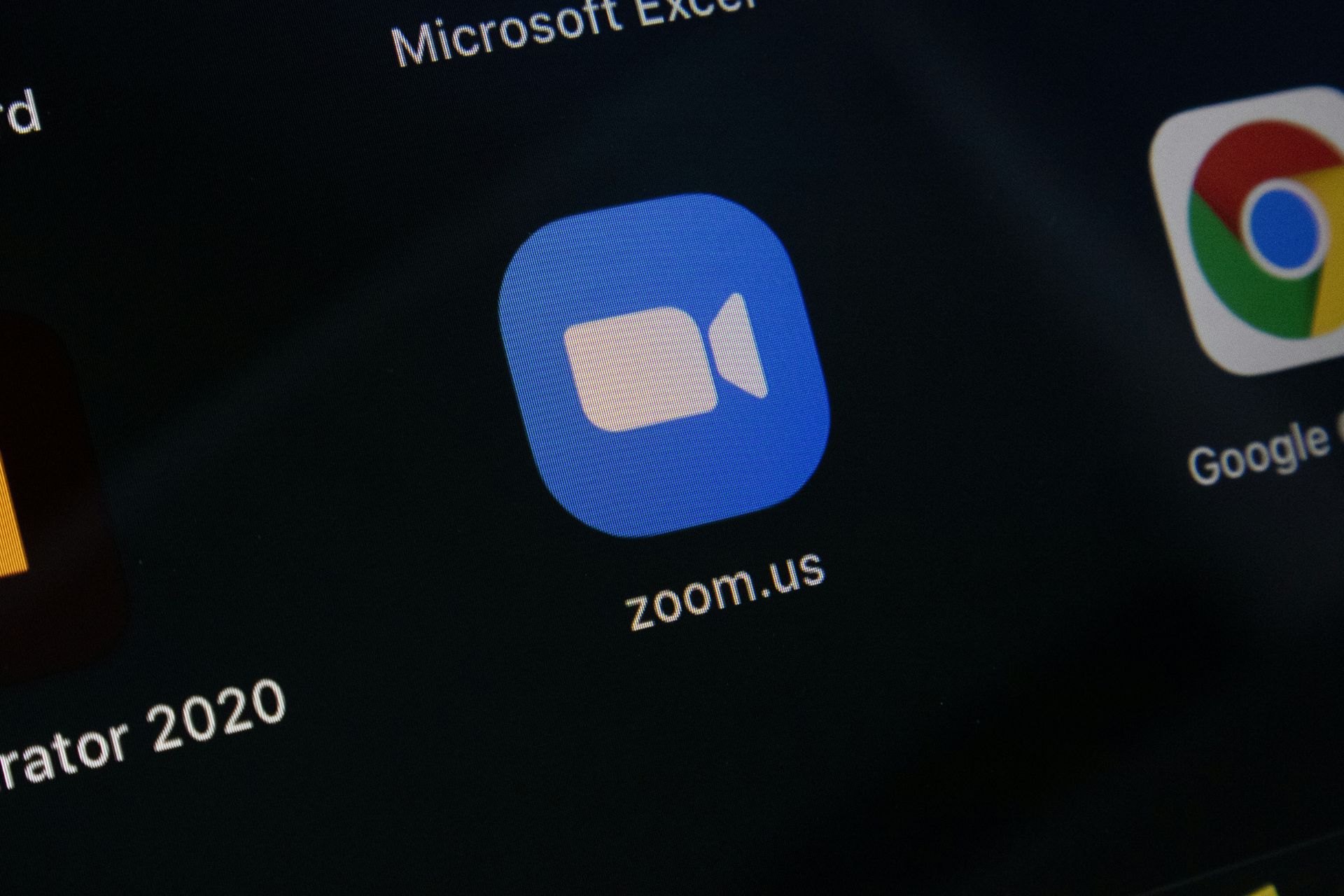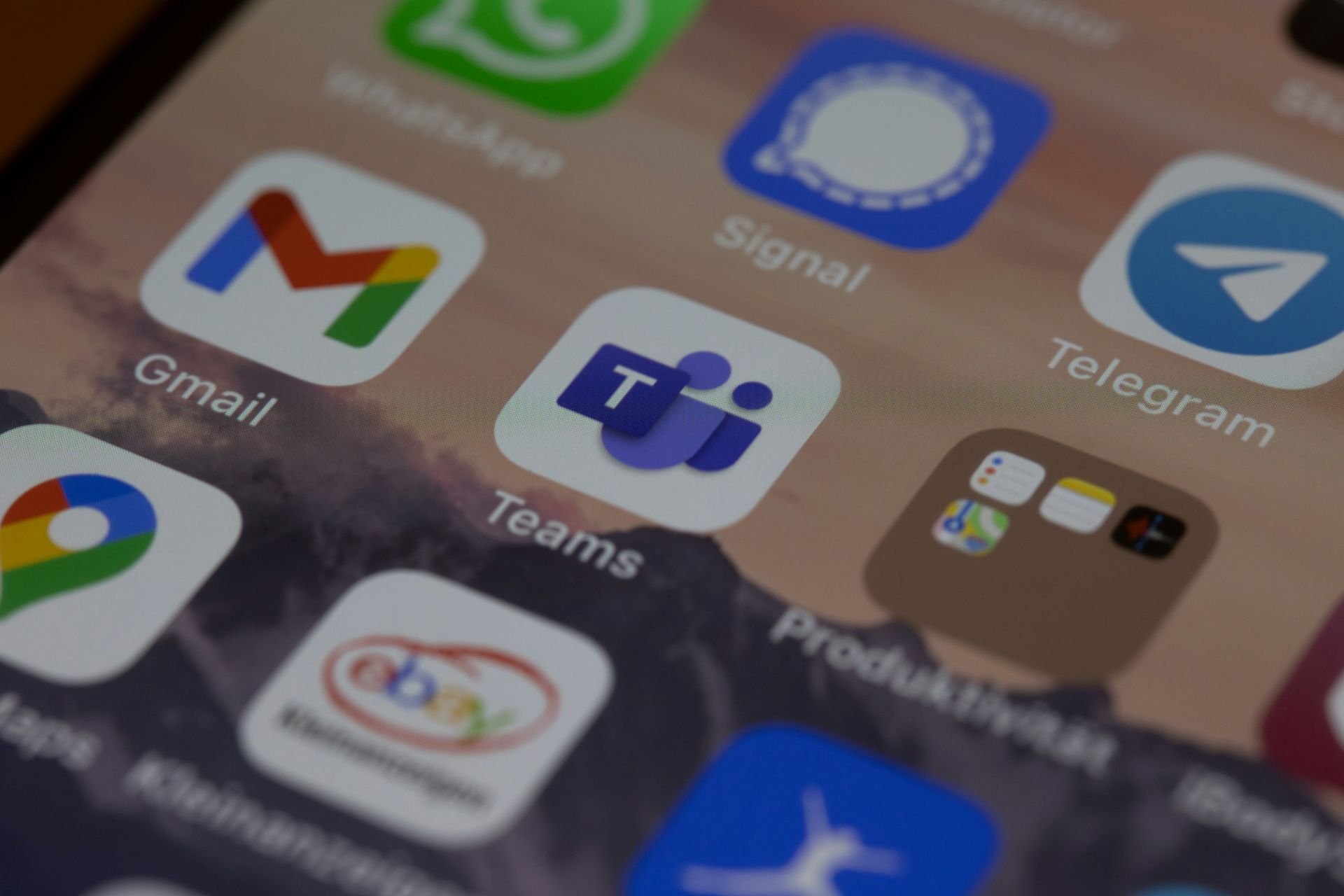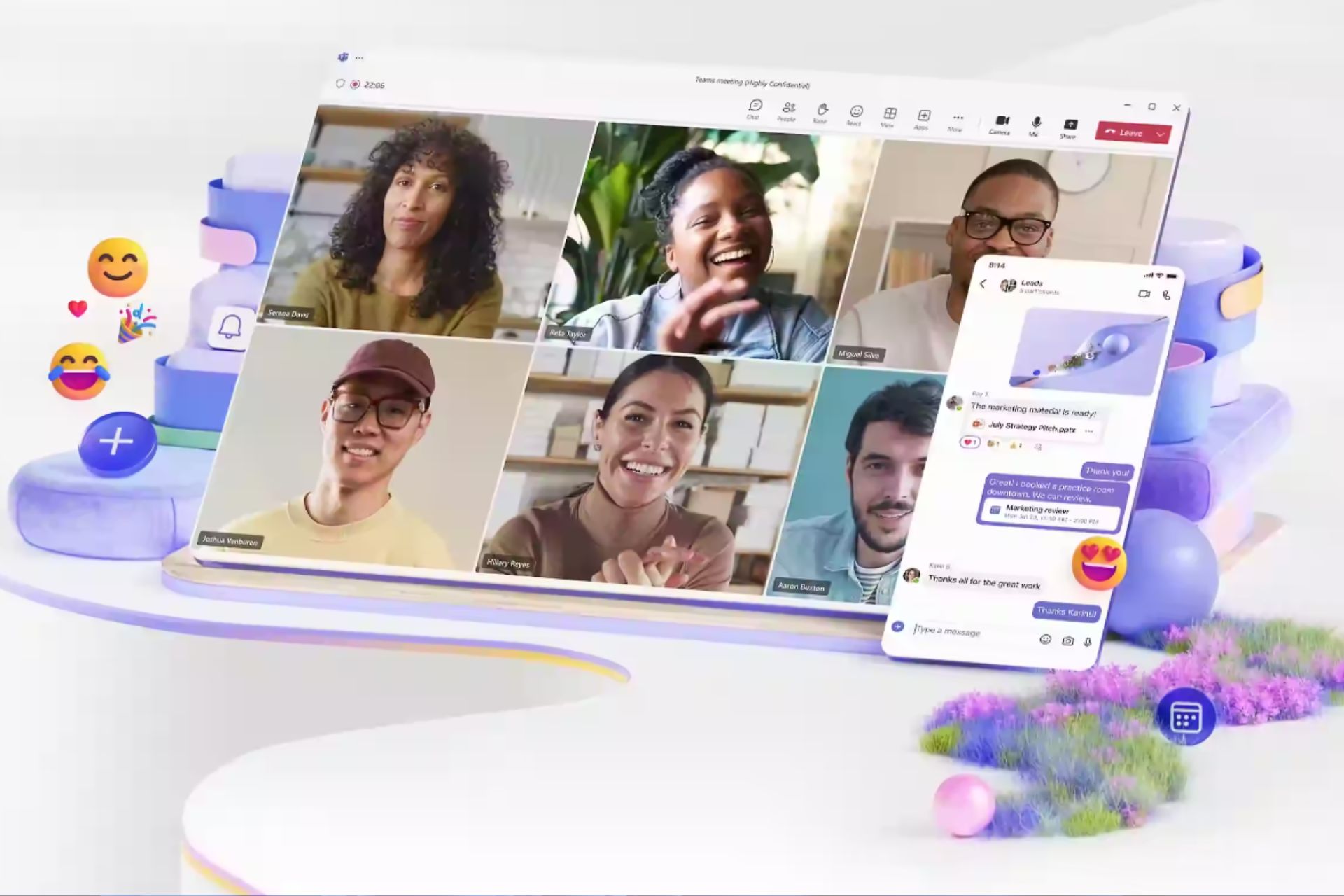5 Ways to Get Teams Working Again in Google Chrome
4 min. read
Updated on
Read our disclosure page to find out how can you help Windows Report sustain the editorial team Read more
Key notes
- The Teams web app might not be working on Chrome due to interference from another software on your PC.
- You can fix the issue by simply clearing some browser data and restarting Chrome.
- Enabling third-party cookies for Microsoft Teams is another effective method of solving the problem.
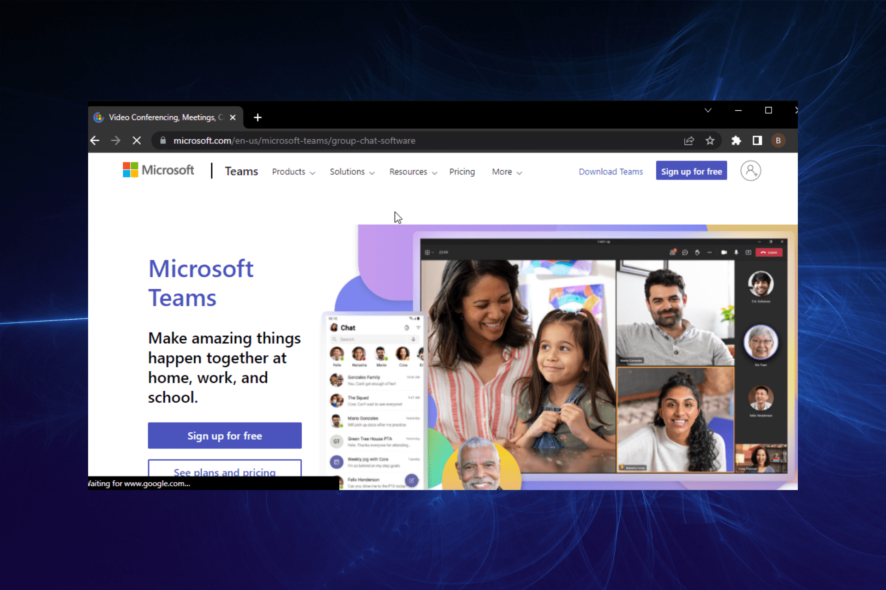
Microsoft Teams is an incredible platform that makes virtual meetings seamless. While it has a PC and mobile version, users can also use the web app on a handful of browsers.
However, users are starting to encounter problems loading Teams on Chrome, one of the few browsers compatible browsers.
Thankfully, just like we did with the Microsoft Teams crashes during launch issue, we have gathered five solutions to solve this problem effectively.
Why is Teams not working in the browser?
There are various reasons why Teams might not be working on Chrome or other browsers. Below are the most common ones:
- Outdated browser.
- Wrong Chrome settings.
- Antivirus app blocking Teams.
- Corrupt browser cache.
How do I join Microsoft Teams meeting via browser?
- Open the email invite and choose the Join Microsoft Teams meeting option.
- Choose the Continue on this browser option when prompted.
- Enter your name and choose the right video and audio settings.
- Finally, click the Join Now button.
Quick Tip:
If you keep having trouble accessing Teams from Chrome, try logging in from another browser. A fast option with a low impact on resources is Opera One.
The browser is often updated and has a very low error rate, so you might have better luck connecting to MS Teams. It includes a battery saver mode that can increase performance even more.

Opera One
Enjoy seamless collaboration with dedicated support for fast and uninterrupted connections.How do I get Microsoft Teams to work on Chrome?
1. Update Chrome
- Launch Chrome and click the menu button in the top right corner.
- Select the Settings option.
- Choose About Chrome on the left pane.
- Your browser will show if there is any update available.
2. Enable cookies for Teams
- Click the menu button on Chrome and select the Settings option.
- Choose Privacy and security on the left pane.
- Click the Cookies and other site data option.
- Ensure the radio for Block third-party cookies in Incognito is marked.
- Click the Add button in the Sites that can always use cookies section.
- Enter the address below and check the checkbox for Including third-party cookies on this site.
teams.microsoft.com - Finally, click the Add button to effect the change.
Microsoft Teams might not work on Chrome if you don’t have the third-party cookies enabled. Ensure to restart your browser to sync the changes.
3. Clear cache
- Open Chrome Settings.
- Select the Privacy and security option on the left pane.
- Choose the Clear browsing data option.
- Click the dropdown before Time range and choose All time.
- Check the checkbox for Cached images and files.
- Finally, click the Clear data button.
As much as caches help improve your browsing experience, they can be why Teams is not working on the Chrome browser. This might be because the data is corrupt, or it might contain a file affecting Teams.
4. Reset Chrome to default
- Go to Chrome Settings and click the Reset and clean up option on the left pane.
- Select Restore settings to their original defaults.
- Now, click the Reset settings button.
If the Teams web app still doesn’t load on Chrome after the fixes above, you need to restore Chrome to the default to make things work.
5. Disable antivirus temporarily
Antivirus software on your PC might be causing the Teams web app not to load, as some users noticed. In this case, you need to disable the software temporarily and try to access Teams on Chrome again.
The Teams not working on Chrome issue can be frustrating, as it might cause you to miss an important meeting. Thankfully, it is not impossible to solve, as we have shown.
Are you facing other issues like Microsoft Teams not working on Windows 11? Check our guide for simple and quick ways to fix it.
Feel free to let us know the fix that got Teams working for you again in the comments below.