Hvorfor blir ikke Word-dokumentet mitt lagret: 5 raske metoder for å løse problemet
5 min. read
Published on
Les siden for affiliate-avsløring for å finne ut hvordan du kan hjelpe Windows Report uten anstrengelse og uten å bruke penger. Read more
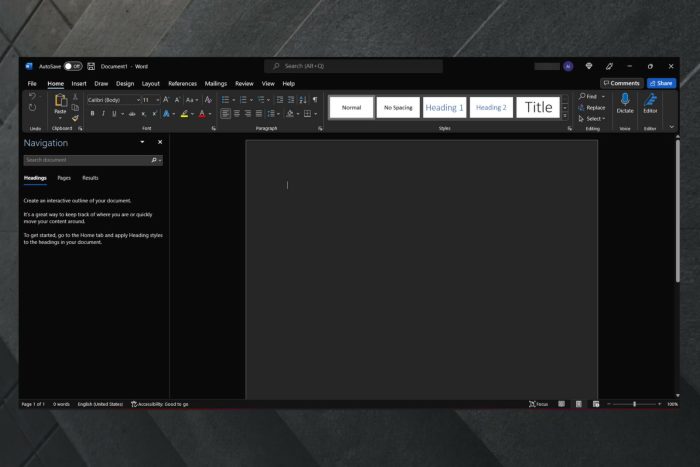
Microsoft Word er sannsynligvis en av de mest kjente tekstbehandlerne på markedet, men mange brukere rapporterte at Word ikke vil lagre dokumentene sine på PC-en.
Dette er et ganske irriterende problem, men i dag viser vi deg hvordan du fikser det riktig i løpet av et tidsspørsmål.
Hva kan jeg gjøre hvis jeg ikke klarer å lagre et Word-dokument?
Hvis du fortsatt bruker Office 2003, foreslo en av våre lesere å bytte til WebPagePreview og skrive noe i dokumentet. Dette utløser en automatisk lagring av dokumentet. Det er bare en midlertidig løsning, men det skader ikke å prøve det likevel.
1. Start Word i sikkermodus
- Pass på at Word er helt lukket.
- Nå må du finne Word-snarveien. For å gjøre dette, trykk på Windows-tasten, skriv inn Word, høyreklikk deretter på det første resultatet og velg Åpne filplassering .
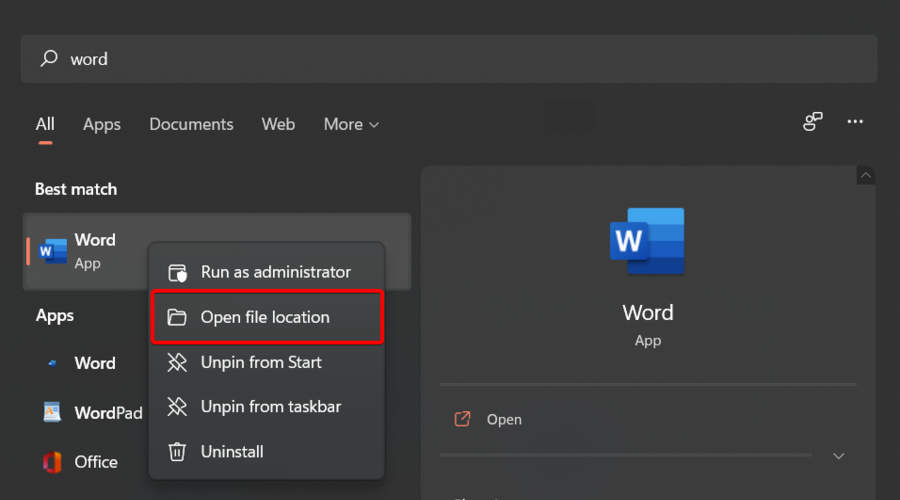
- Finn Word-snarveien, trykk og hold CTRL- tasten mens du dobbeltklikker på Word.
- Du blir bedt om å bekrefte at du vil starte Word i sikkermodus .
Hvis Word ikke vil lagre dokumentene dine på skrivebordet eller en hvilken som helst katalog på PC-en din, er kanskje problemet relatert til et av tilleggene.
For å fikse problemet foreslår brukere å starte Word i sikkermodus. Hvis problemet ikke vises i sikkermodus, er problemet mest sannsynlig relatert til tilleggene dine.
Du kan fikse det ved å finne og deaktivere de problematiske tilleggene. Dette er ganske enkelt, og du kan gjøre det ved å følge disse trinnene:
- Gå til Fil i Word.
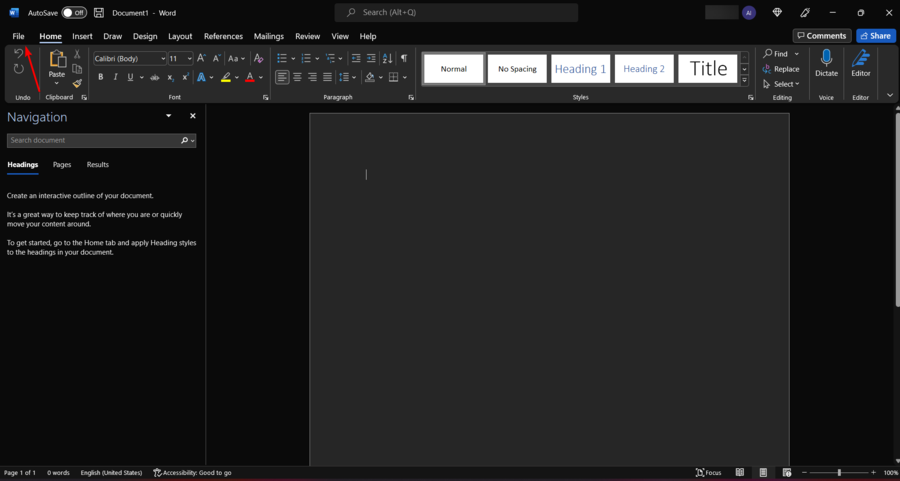
- Naviger til Alternativer .
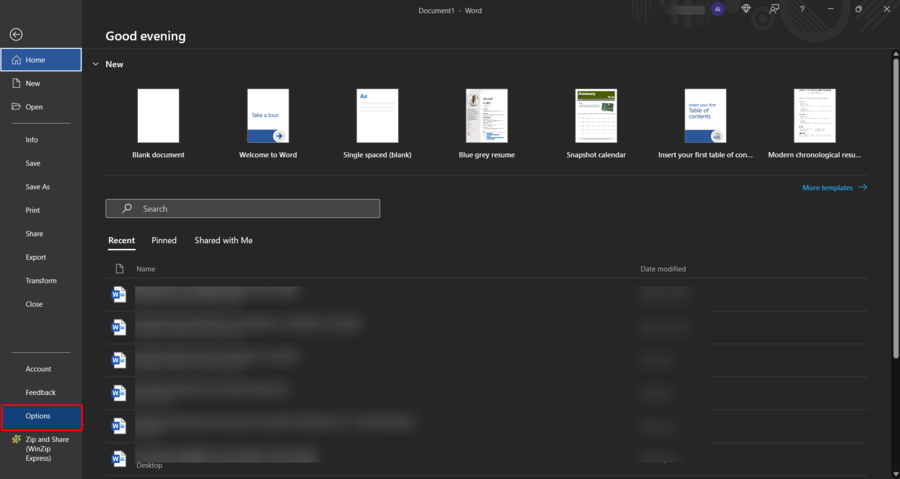
- Velg nå tillegg i venstre rute, og klikk deretter på Gå…- knappen ved siden av Administrer COM-tillegg .
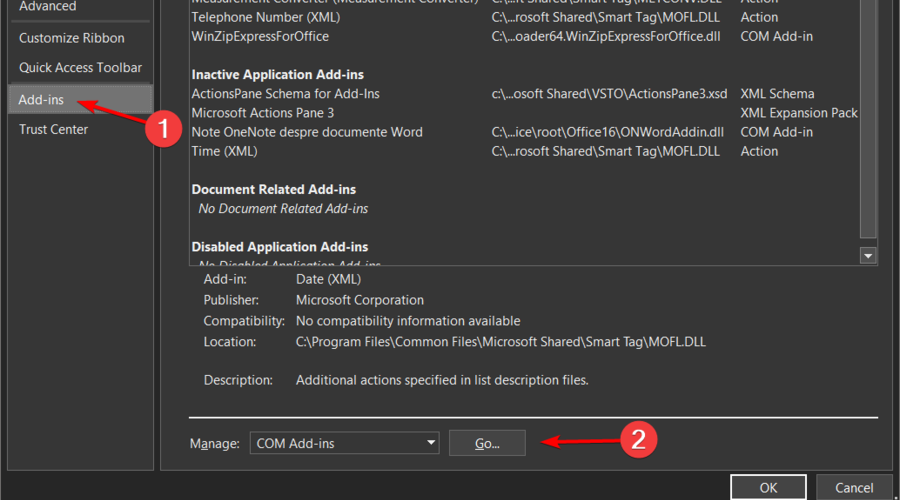
- Finn de problematiske tilleggene og deaktiver dem. Vanligvis er problemet relatert til Send til Bluetooth -tillegget, men andre kan også forårsake problemet.
Etter at du har deaktivert de problematiske tilleggene, sjekk om problemet fortsatt er der.
2. Gi nytt navn til malen Normal.dotm
- Bruk følgende hurtigtast for å åpne Windows-dialogboksen Kjør: Windows + R .
- Skriv inn %appdata% i det åpne vinduet, og trykk deretter på Enter .
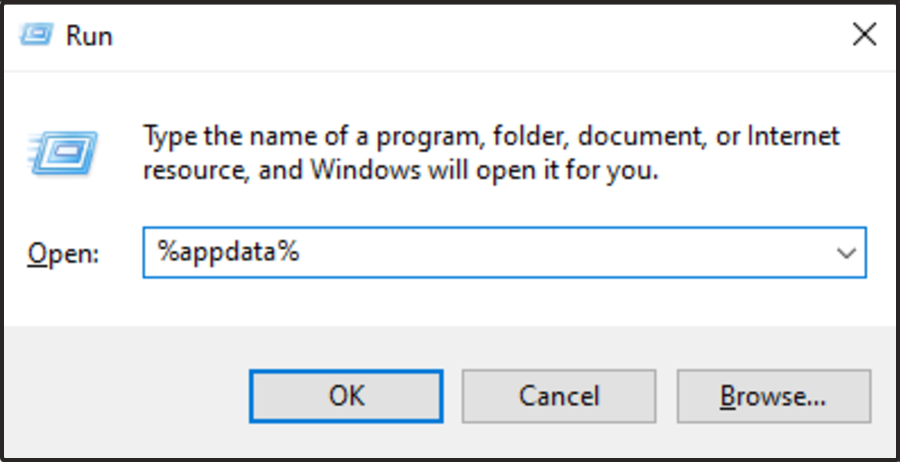
- Naviger til Microsoft .
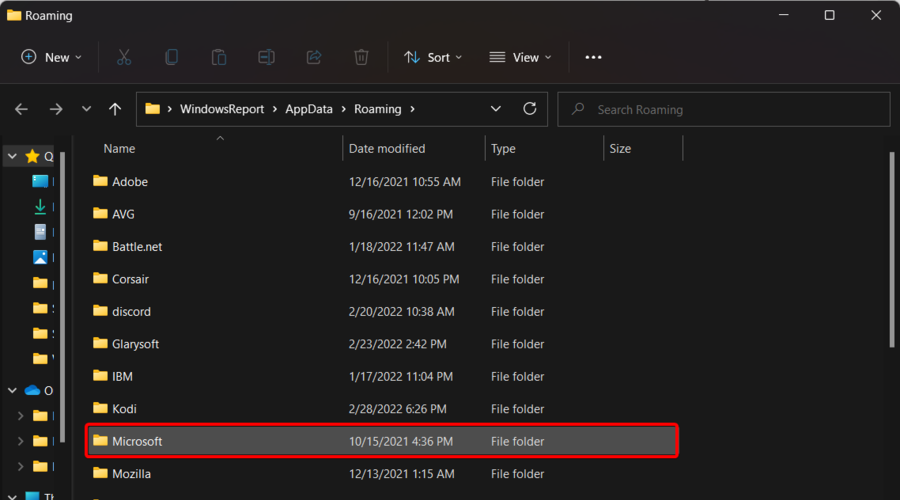
- Gå nå til Maler .
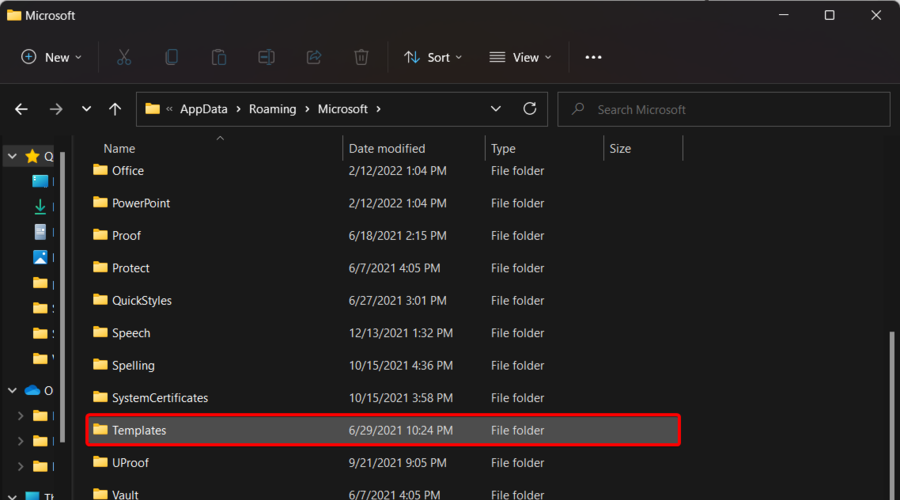
- Der inne bør du se filen Normal.dotm .
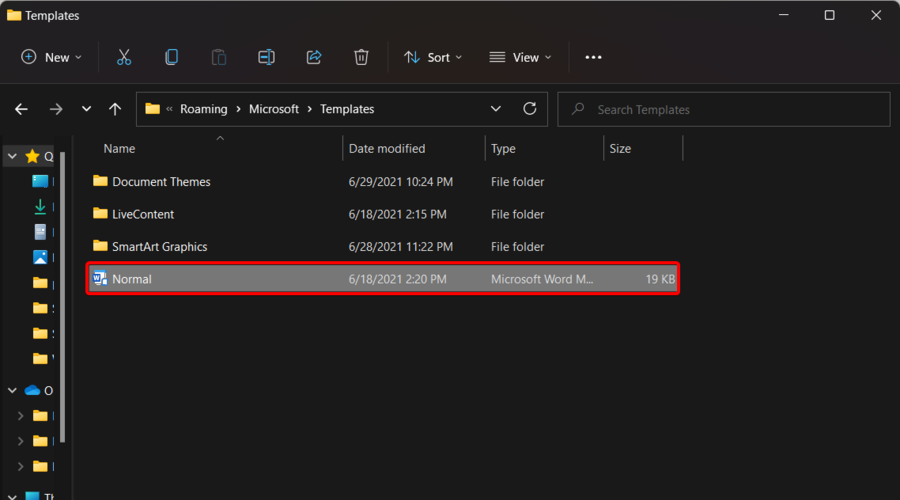
- Gi filen nytt navn til OldNormal.dotm .
Ifølge brukere kan problemet noen ganger være forårsaket av malfilen din. Hvis for eksempel standardmalfilen er skadet eller ødelagt, vil du ikke kunne lagre Word-dokumenter på PC-en.
Du kan imidlertid enkelt gjenskape malfilen på egen hånd. Dette er ganske enkelt å gjøre, og du kan gjøre det ved å følge disse trinnene:
Etter å ha gjort det, vil du tvinge Word til å gjenskape den nye standard malfilen. Når du har gjenskapt malfilen, bør problemet være løst helt.
Mange brukere rapporterte at denne metoden fungerte for dem, så vi oppfordrer deg til å prøve den ut.
3. Deaktiver kontrollert mappetilgang
- Trykk samtidig på følgende taster for å åpne Windows-innstillinger : Windows + I.
- Naviger til Oppdatering og sikkerhet .
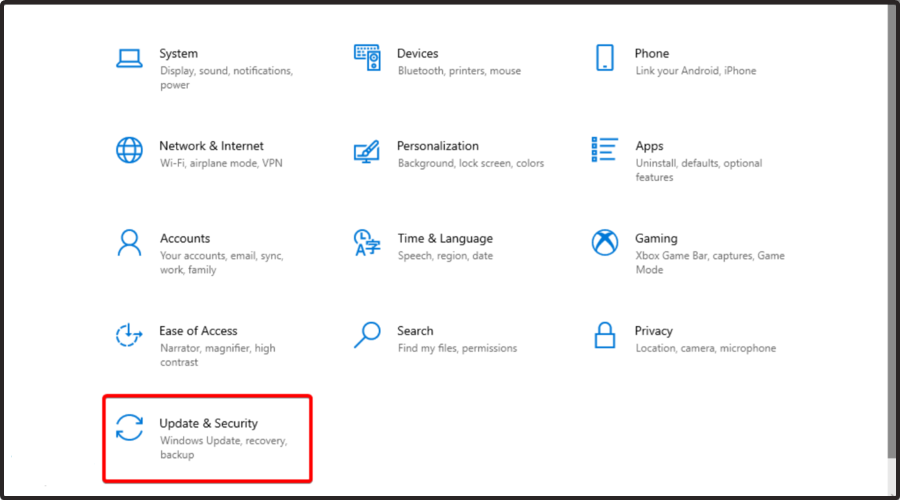
- Velg Windows Security fra menyen til venstre, og velg deretter Åpne Windows Security fra høyre rute.
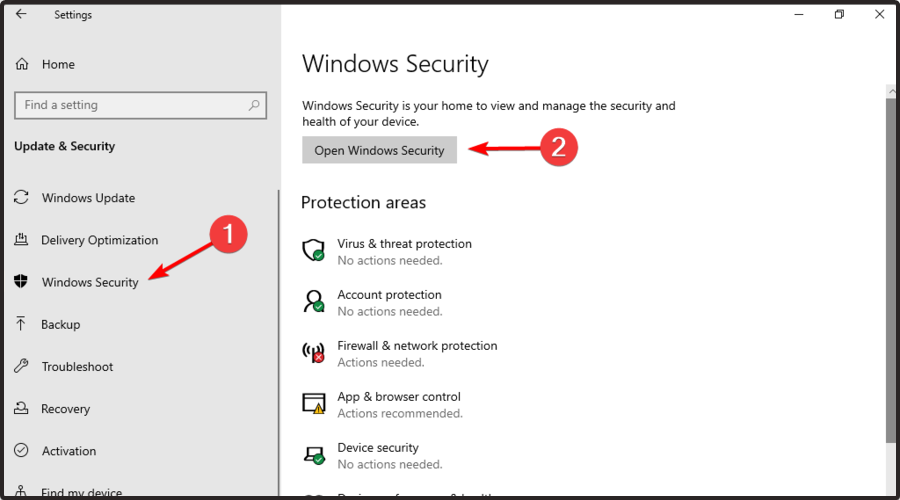
- Naviger til Virus- og trusselbeskyttelse .
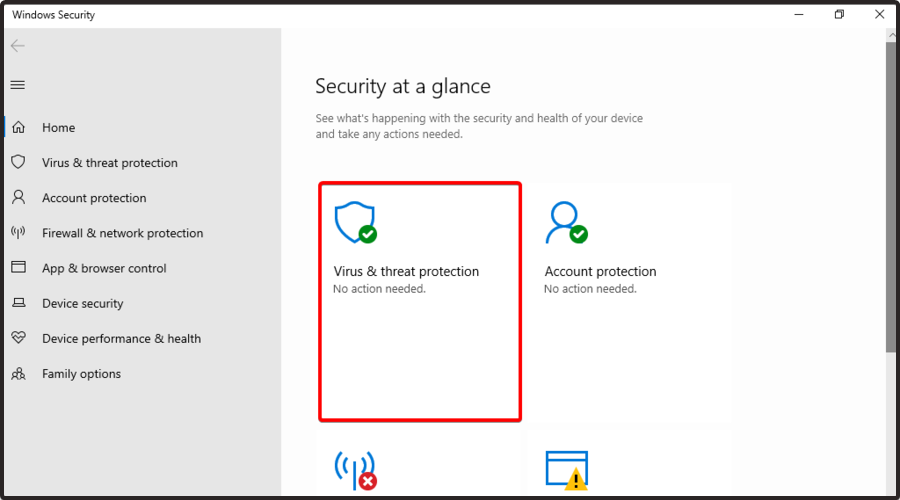
- Velg nå Virus- og trusselbeskyttelsesinnstillinger .
- Rull ned til du kommer til delen Kontrollert mappetilgang . Klikk deretter på Administrer kontrollert mappetilgang .
- Kontroller at funksjonen for kontrollert mappetilgang er deaktivert.
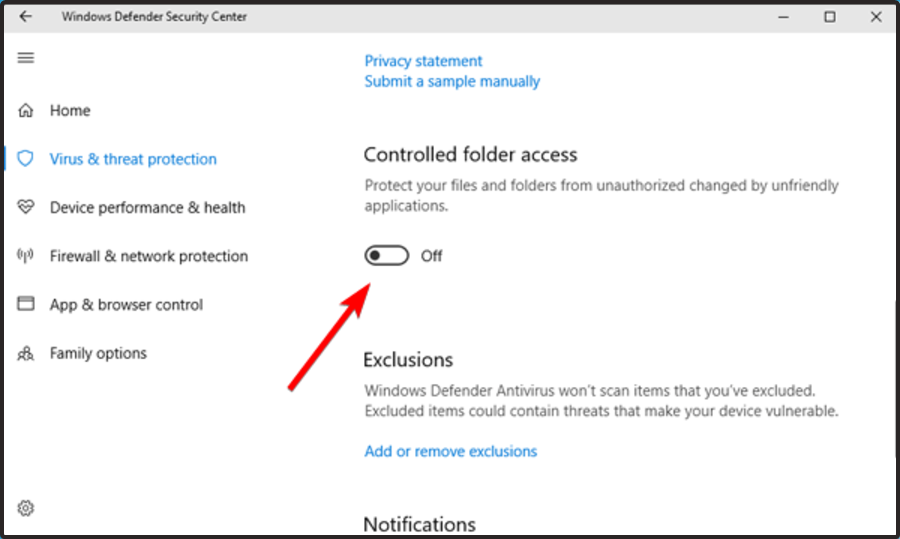
Windows Defender og annen antivirusprogramvare kan være grunnen til at Word ikke lagrer dokumentet ditt.
Dette er fordi den har en innebygd mappebeskyttelsesfunksjon; hvis denne funksjonen er aktivert, vil du ikke kunne lagre filer i bestemte kataloger. For å fikse dette problemet, anbefales det at du deaktiverer denne funksjonen helt.
4. Sjekk lagringsstedet
Ifølge brukere kan dette problemet noen ganger oppstå på grunn av din lagrede plassering. For eksempel, ifølge brukere, fungerer ikke Microsoft Word godt med lange filbaner, og hvis du lagrer dokumentet i en bane på mellom 180 og 255 tegn, kan du støte på dette problemet.
For å fikse problemet, anbefales det at du prøver å lagre i en annen bane, nærmere rotkatalogen, og sjekke om det løser problemet. I tillegg må du sørge for å fjerne eventuelle spesialtegn fra filbanen.
Word ser ut til å ha noen problemer med minneverdige tegn, for eksempel apostrof og lignende, så pass på at du ikke har dem i filbanen eller filnavnet. Etter å ha gjort disse endringene, bør problemet være løst helt.
5. Fjern Word Data-registernøkkelen
- Trykk på Windows- tasten + R , skriv regedit og trykk Enter .
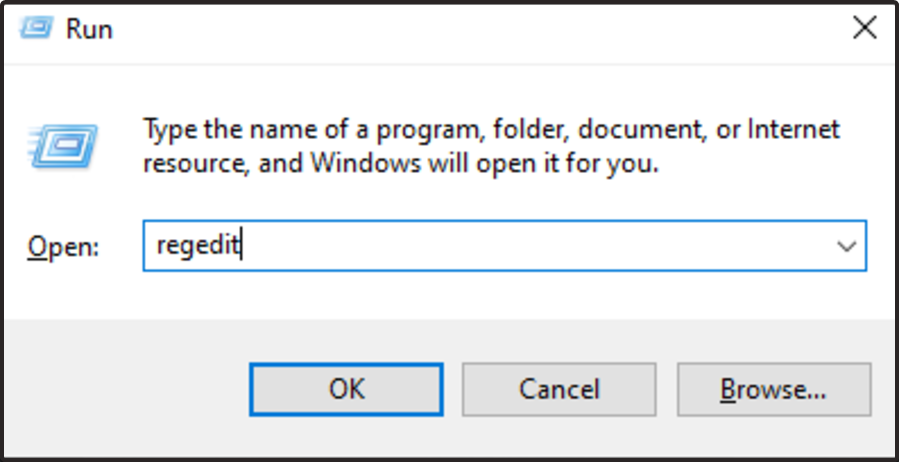
- Når Registerredigering åpnes, skriv inn denne plasseringen i søkeboksen:
HKEY_CURRENT_USERSoftwareMicrosoftOffice16.0WordData - Husk at denne nøkkelen kan være litt forskjellig avhengig av hvilken versjon av Office du bruker.
- Høyreklikk på Data- tasten og velg Eksporter fra menyen.
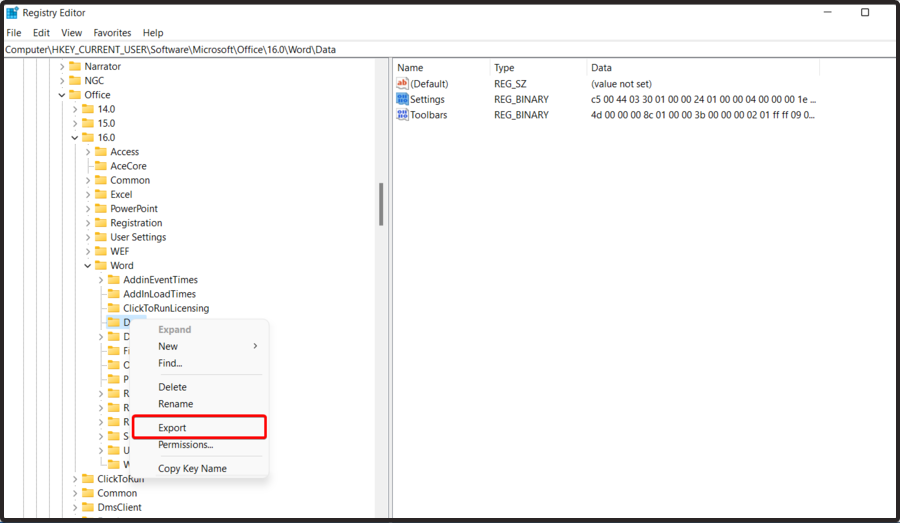
- Velg ønsket plassering, skriv inn sikkerhetskopi som filnavn og klikk på Lagre- knappen.
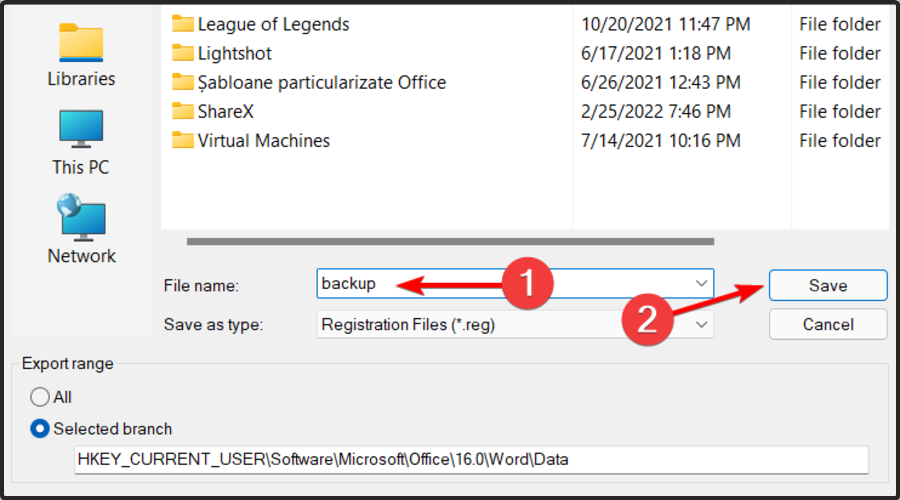
- Høyreklikk på Data- tasten og velg Slett fra menyen.
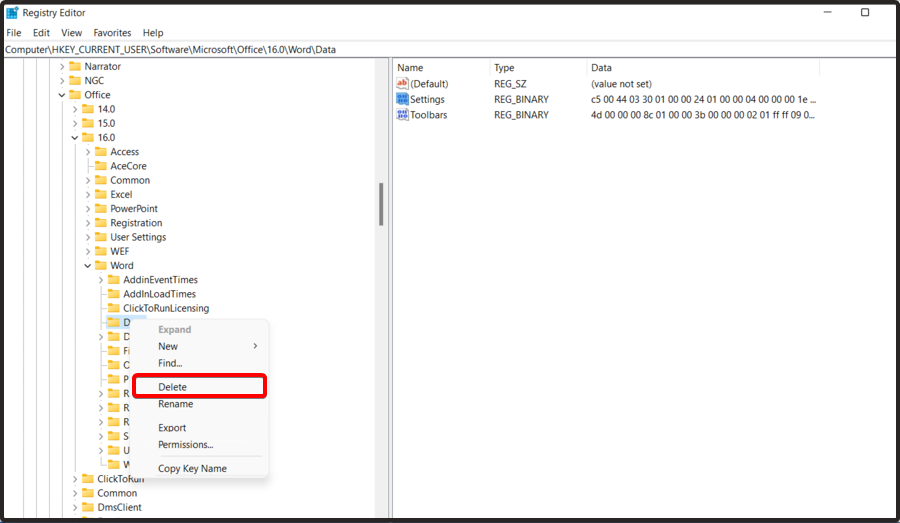
- Når bekreftelsesmenyen vises, klikk på Ja- knappen.
Ifølge brukere, hvis du ikke klarer å lagre Word-dokumenter på PC-en din, er kanskje problemet relatert til registeret ditt.
Registeret ditt kan forårsake dette problemet; du må fjerne en enkelt nøkkel for å fikse det. For å gjøre det, følg trinnene ovenfor.
Etter det, start Word på nytt og sjekk om problemet fortsatt er der. Hvis problemet fortsatt er tilstede, kjører du backup.reg -filen du opprettet i trinn 4 for å gjenopprette registret til dets opprinnelige tilstand.
Som du kan se, kan mange problemer hindre deg i å lagre Word-dokumenter, men vi håper du løser dette problemet etter å ha brukt en av våre løsninger.
På samme måte, hvis du ikke kan redigere Word-dokumentet ditt , sjekk vår detaljerte veiledning for ekspertutvalgte rettinger for å løse problemet.
Klarte du å løse dette problemet ved å bruke noen av løsningene ovenfor? Vennligst gi oss beskjed i kommentarene nedenfor.








