Ingen utgangsenheter funnet i Windows 11: Slik fikser du det
4 min. read
Published on
Les siden for affiliate-avsløring for å finne ut hvordan du kan hjelpe Windows Report uten anstrengelse og uten å bruke penger. Read more

Feilen Ingen utgangsenheter funnet i Windows 11 oppstår når det er et problem med lydkortet ditt. Når dette problemet oppstår, har oppgavelinjens lydikon en rød x.
Hvis dette skjer, får du ingen lyd fra PC-en din, men det finnes måter å fikse dette på, og i dag skal vi se nærmere på dem.
Hvorfor sier datamaskinen min at ingen lydutgangsenhet er installert?
Utdaterte drivere eller usignerte drivere kan ofte forårsake dette problemet. Lydinnstillingene dine og manglende Windows-oppdateringer kan bidra til denne feilen.
Hvordan fikser jeg Ingen utdataenheter funnet i Windows 11?
Før vi prøver de litt mer komplekse løsningene her, sørg for at du har de siste oppdateringene installert og start PC-en på nytt. Deaktivering av tredjeparts antivirus kan også hjelpe.
1. Installer lyddriveren på nytt
- Trykk på Windows + S for å åpne Søk -menyen, skriv inn Enhetsbehandling i tekstfeltet og klikk på det relevante søkeresultatet.

- Dobbeltklikk på lyd-, video- og spillkontrollere for å se enhetene for den kategorien.

- Deretter høyreklikker du PC-ens lydenhet og velger Avinstaller enhet .

- Klikk på Avinstaller i bekreftelsesmeldingen som vises.

- Se også etter en enhet med SST i navnet under Systemenheter , og installer den på nytt også.
- Når du er ferdig, start datamaskinen på nytt, og Windows vil automatisk installere den beste driveren for enheten.
Hvis Windows ikke identifiserer enheten etter omstart, går du til Handling -menyen og velger Søk etter maskinvareendringer .
2. Tilbakestill lydkontrolleren
Hvis bare å installere lydkontrolleren på nytt ikke fungerer, må du tilbakestille lydkontrolleren. For å gjøre det, avinstaller først High Definition Audio Device fra Enhetsbehandling .
Når du er ferdig, slår du av PC-en, fjerner strømkabelen og holder deretter strømknappen inne i minst 60 sekunder. Etter det, vent ytterligere 10 minutter eller så, og start datamaskinen på nytt etter at du har koblet til strømkabelen.
Dette kan virke trivielt, men det slår ofte av når det er et problem med lydenheten din.
3. Oppdater lyddriveren
1. Press u003ckbdu003eWindowsu003c/kbdu003e + u003ckbdu003eXu003c/kbdu003e to open the u003cemu003ePower Useru003c/emu003e menu.
2. Select u003cstrongu003eDevice Manageru003c/strongu003e from the list.
3. Double-click the category for u003cstrongu003eSound, video, and game controllersu003c/strongu003e.
4. Then right-click your PC’s sound device, such as u003cemu003eHigh Definition Audio Deviceu003c/emu003e, and select u003cstrongu003eUpdate driveru003c/strongu003e.
5. Click the u003cstrongu003eSearch automatically for driversu003c/strongu003e option.
6. If selecting that option doesn’t install a new driver, select the u003cstrongu003eSearch for updated drivers on Windows Updateu003c/strongu003e option.
7. Next, press the u003cstrongu003eCheck for updatesu003c/strongu003e button on the u003cemu003eWindows Updateu003c/emu003e tab that opens.
8. Select to download and install available updates.
9. In addition, click on u003cstrongu003eAdvanced optionsu003c/strongu003e, then u003cemu003eOptional updatesu003c/emu003e.
10. Select the checkboxes for optional driver updates, and then on u003cstrongu003eDownload u0026amp; installu003c/strongu003e.
Noen brukere foretrekker å oppdatere drivere med tredjeparts driveroppdateringsprogramvare, siden det er en mye raskere løsning. Denne tredjeparts driveroppdateringen vil skanne PC-en din og vise hvilke enheter på den som trenger nye drivere.
Hvis lydenheten din er blant dem, kan du velge å laste ned og installere den nyeste driveren for den i programvaren.
⇒ Få PC HelpSoft Driver Updater
4. Deaktiver håndhevelse av driversignatur
- Trykk Windows + R for å åpne Kjør , skriv inn gpedit.msc i tekstfeltet, og trykk Enter .

- Dobbeltklikk nå Administrative maler under Brukerkonfigurasjon , og deretter på System .

- Velg Driverinstallasjon fra venstre, og dobbeltklikk deretter på Kodesignering for driverpakker .
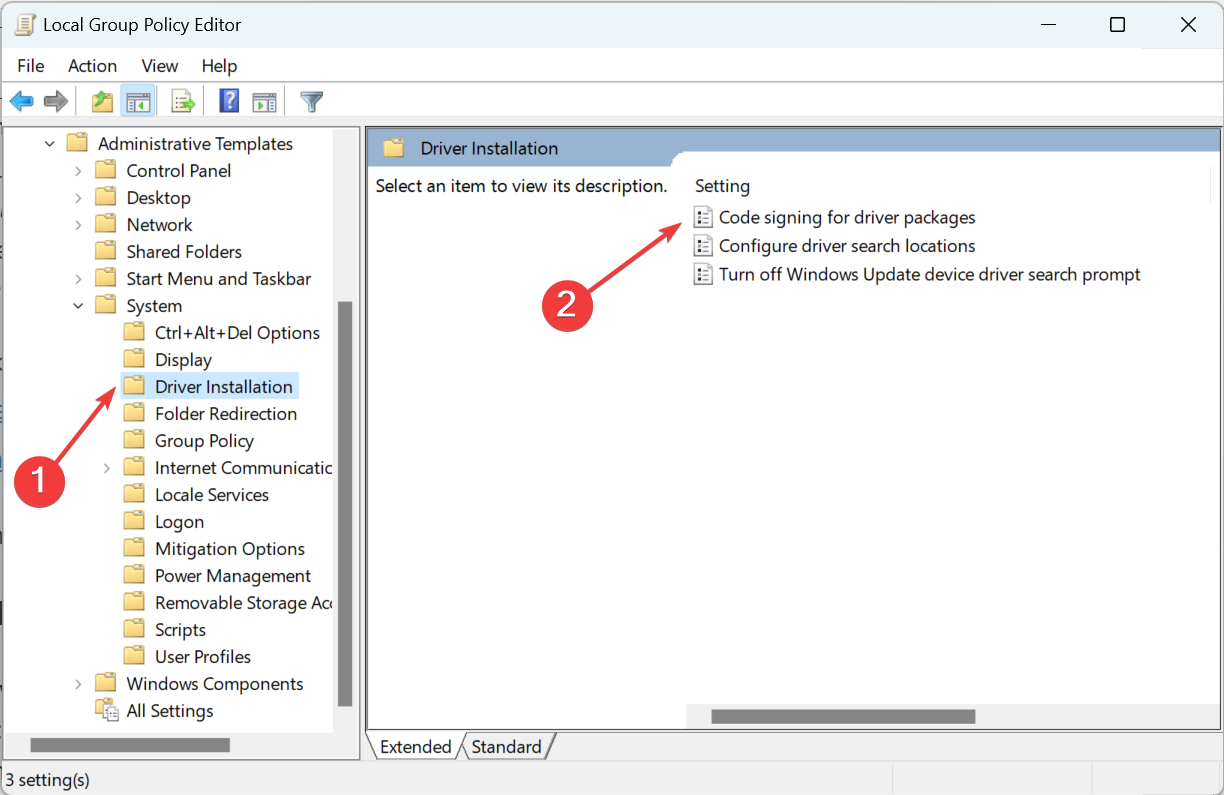
- Merk av for Aktivert , og velg deretter Ignorer fra rullegardinmenyen Når Windows oppdager en driverfil uten en digital signatur , og klikk til slutt på OK for å lagre endringene.
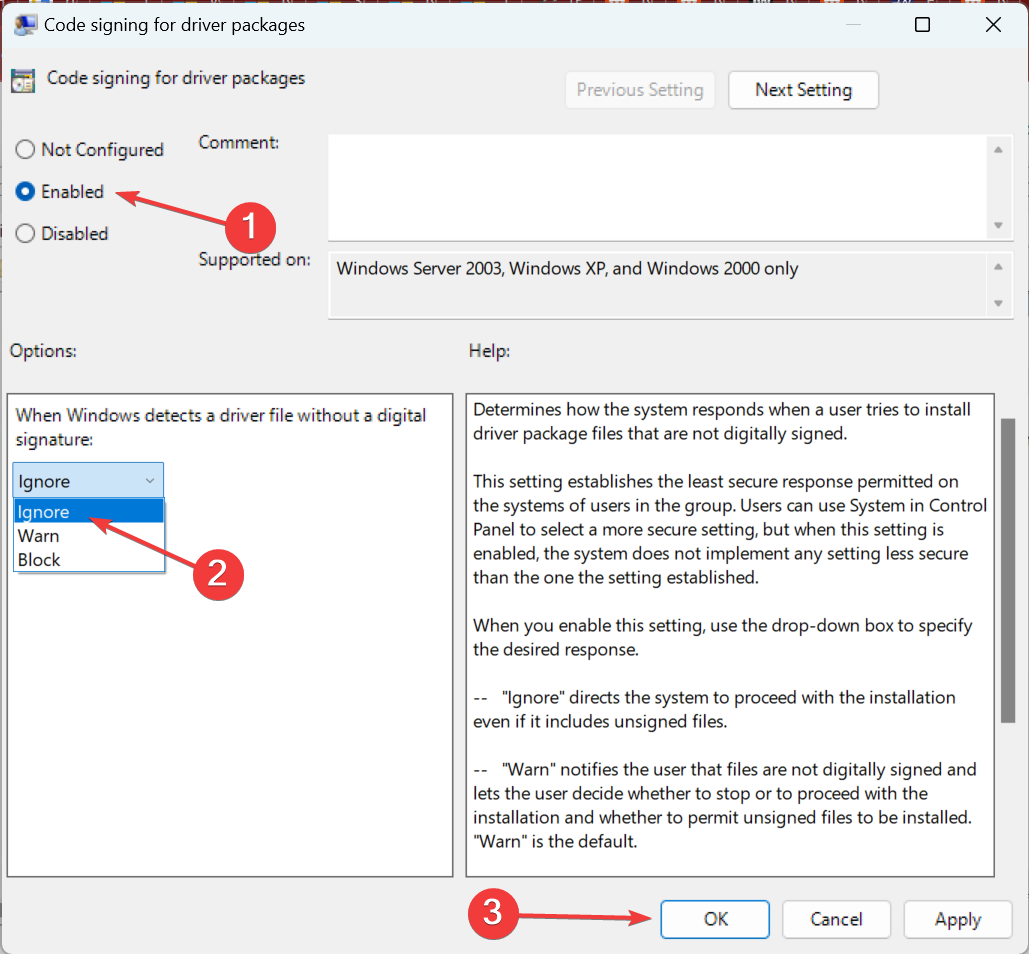
Dette er den raskeste måten, selv om du også kan starte opp Windows i gjenopprettingsmodus. Hvis du kjører Home- utgaven av Windows 11, må du manuelt installere Local Group Policy Editor .
5. Endre Mono-lydinnstillinger
- Trykk på Windows + I for å åpne Innstillinger , velg Tilgjengelighet fra navigasjonsruten, og klikk deretter på Lyd under Hørsel .

- Sjekk nå Mono-lydinnstillingen . Hvis den allerede er aktivert , slå den av, mens hvis den er deaktivert , klikker du på bryteren for å slå den på.

Hvis ingen utdataenheter blir funnet i Windows 11, må du stille inn og kontrollere om det løser problemet.
6. Avinstaller den siste Windows-oppdateringen
- Trykk på Windows + I for å åpne Innstillinger , velg Windows Update fra venstre, og klikk deretter på Oppdater historikk .

- Nå, bla ned til bunnen og klikk på Avinstaller oppdateringer .

- Klikk på Avinstaller ved siden av den siste installerte oppdateringen.

- Igjen, klikk på Avinstaller i bekreftelsesmeldingen.

Hvis ingen utdataenheter ble funnet etter oppdateringen av Windows 11, kan det være en feil i den siste installerte versjonen av operativsystemet. Og den enkleste løsningen her ville være å avinstallere den versjonen. Når du er ferdig, sørg for å deaktivere den automatiske installasjonen av Windows-oppdateringer.
Nå er alt du trenger å gjøre å vente på at en nyere versjon skal slippes, installere den og aktivere automatiske oppdateringer igjen.
Det kan også være flere måter å fikse problemet med Ingen lydutgangsenhet installert . Noen løsninger er vanlige her og når Windows ikke finner en lydenhet . Så du kan prøve dem også.
Når du har klart å fikse dette problemet, ikke gå glipp av guiden vår om hvordan du endrer utdataenhet på Windows 11.
Mange rapporterte også at Windows 11 stadig endrer lydutgang, men vi har en guide som tar opp dette problemet.
Brukere som har fikset denne lydfeilen med forskjellige metoder er velkommen til å dele sine alternative oppløsninger nedenfor.








