Slik fjerner du den eksterne-etikketen i Outlook
3 min. read
Published on
Key notes
- Den eksterne taggen/etiketten knyttet til Microsoft Outlook-e-post er for å advare brukere om at e-posten ikke stammer fra organisasjonen.
- Ved å ekskludere e-posten via administrative rettigheter, bør den eksterne taggen fjernes fra e-posten.

I det siste kan e-poster fra utenfor nettverket komme inn i Outlook merket eller merket med [EKSTERN]. Det indikerer at e-posten kommer fra en ekstern mottaker.
Noen brukere misliker imidlertid etikettene, så de vil vite hvordan de fjerner eksterne tagger i Outlook. På samme måte rapporterer brukere at navnet ikke kan løses feil de møter på Outlook.
Hvorfor viser Outlook en ekstern kode?
Det er noen e-postsikkerhetstrusler du bør være bekymret for. Svindlere sender ondsinnede eller dårlige e-poster for å stjele mottakerens informasjon eller penger.
Så eksterne e-postkoder er et viktig sikkerhetstiltak for å hjelpe brukere med å identifisere trusler som phishing, spam og andre ondsinnede e-poster.
Hvorfor står det eksternt i e-postene mine?
Den eksterne taggen eller etiketten knyttet til Microsoft Outlook-e-post er imidlertid for å advare brukere om at e-posten ikke stammer fra organisasjonen. Så det hjelper administratoren med å spore og identifisere e-poster som er potensielt farlige eller skadelige.
Dessuten er ikke alle Outlook-e-poster med eksterne tagger eller etiketter mistenkelige eller skadelige.
Konseptet med den eksterne taggen er å be brukere om å bekrefte avsenderens autentisitet før de laster ned vedlegg fra posten. Du bør også bekrefte avsenderen før du åpner noen lenker i e-posten.
Hvordan fjerner jeg den eksterne taggen i Outlook?
1. Deaktiver eksterne e-postkoder via Windows PowerShell
- Venstreklikk på Start- knappen, skriv powershell og klikk Kjør som administrator.
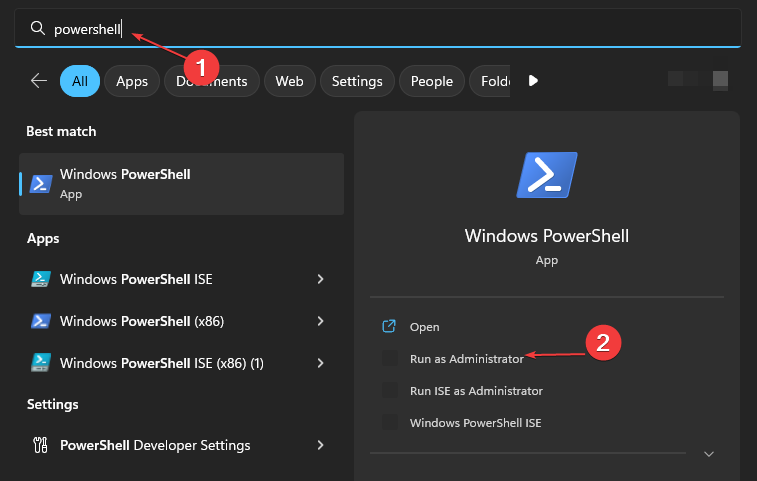
- Klikk Ja på ledeteksten Brukerkontokontroll .
- Skriv inn følgende linjer og trykk Enter :
Set-ExternalInOutlook -Enabled $false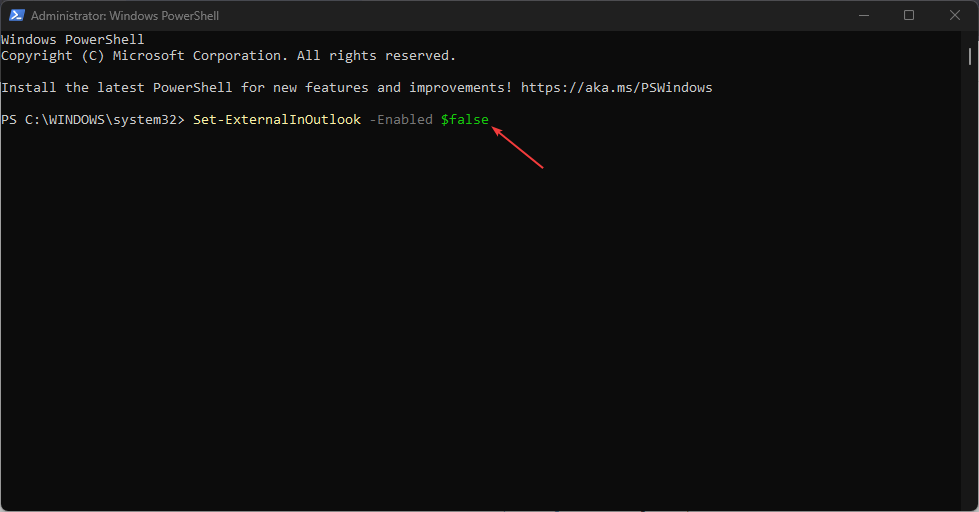
- Start PC-en på nytt og sjekk om den eksterne e-postkoden eller etiketten fortsatt vises.
Merk at det kan ta opptil 24 timer før taggene forsvinner, og varigheten kan variere avhengig av volumet på e-postene dine.
Sjekk hva du skal gjøre hvis Windows PowerShell slutter å fungere når du utfører trinnene ovenfor.
2. Ekskluder spesifikke e-postadresser eller domene fra ekstern merking
- Venstreklikk på Start- knappen, skriv powershell og klikk Kjør som administrator.
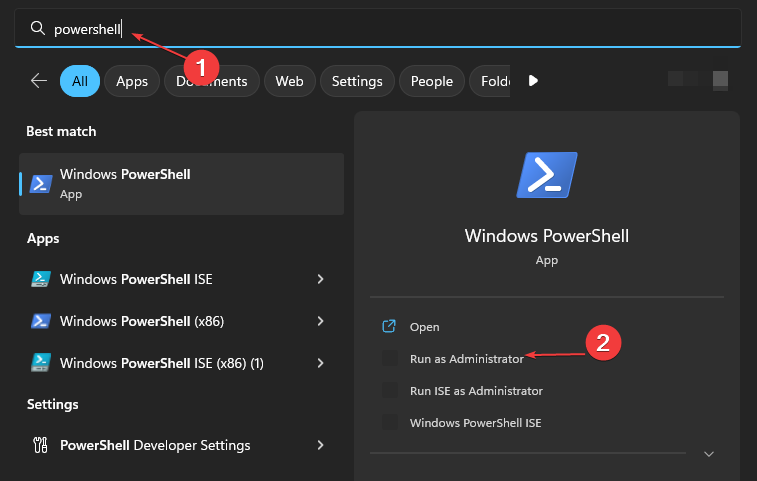
- Klikk Ja på ledeteksten Brukerkontokontroll .
- Skriv inn følgende linjer og trykk Enter :
Set-ExternalInOutlook –AllowList "********.com"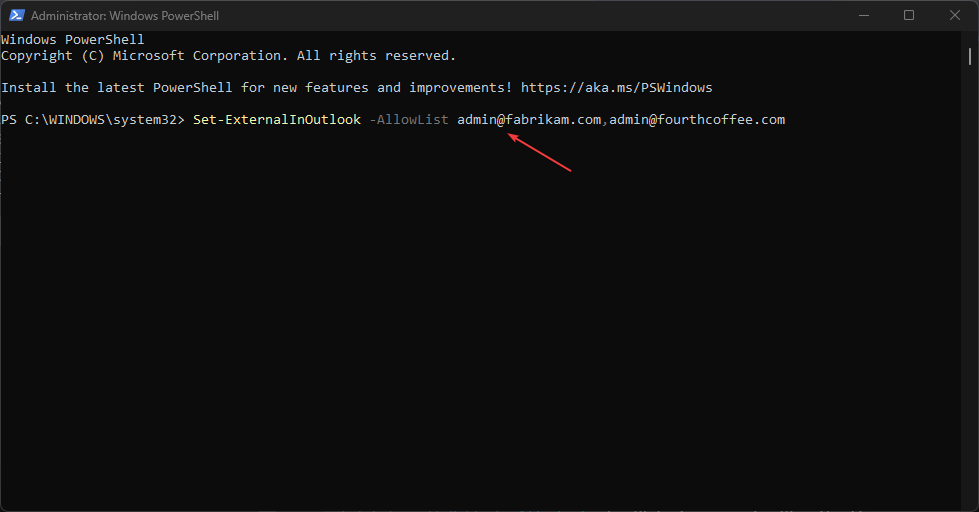
- Skriv inn postadressen du vil ekskludere i ***-oppføringene i kommandoen ovenfor.
- Start PC-en på nytt og sjekk om unntakene fungerer.
Brukere kan ekskludere det maksimale antallet på 30 e-poster med kommandoen ovenfor (legg til et komma , på slutten av hver e-post).
Hvordan legger jeg til en ekstern kode i Outlook?
1. Aktiver eksterne e-postkoder via Windows PowerShell
- Venstreklikk på Start- knappen, skriv powershell og klikk Kjør som administrator.
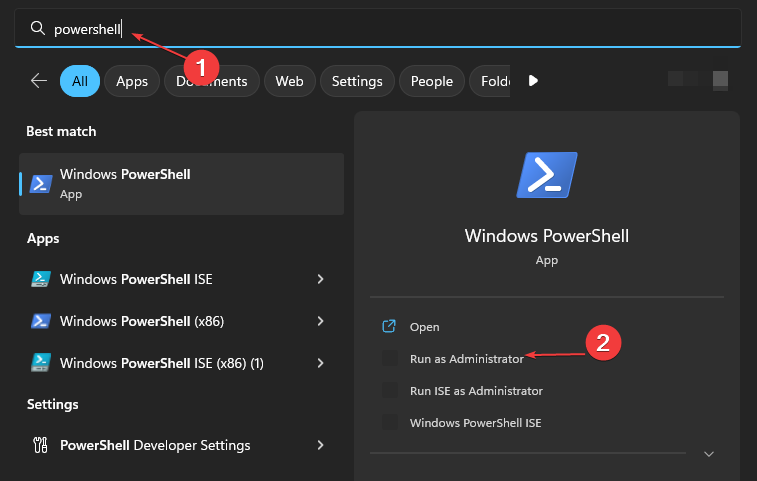
- Klikk Ja på ledeteksten Brukerkontokontroll .
- Skriv inn følgende linjer og trykk Enter :
Set-ExternalInOutlook -Enabled $true
- Start PC-en på nytt og sjekk Outlook etter 24–48 timer for å se om den eksterne advarselsetiketten eller etiketten vises.
Brukere uten de eksterne Outlook-taggene kan legge dem til i Outlook-appen. Merk at det kan ta opptil 48 timer før den eksterne e-postadvarselen vises i Outlook etter at den er aktivert.
Avslutningsvis kan du referere til artikkelen vår om hvordan du fikser Outlook 2016-krasj ved åpning hvis de støter på problemer.
Forhåpentligvis vet du nå hvordan du slår av den eksterne taggen i Outlook, og du vet alt om prosessen.
Du kan også sjekke veiledningen vår for å fikse at Outlook ikke kobler til serveren og Gmail på Windows 11.
Hvis du har flere spørsmål eller forslag, vennligst slipp dem i kommentarfeltet.










User forum
0 messages