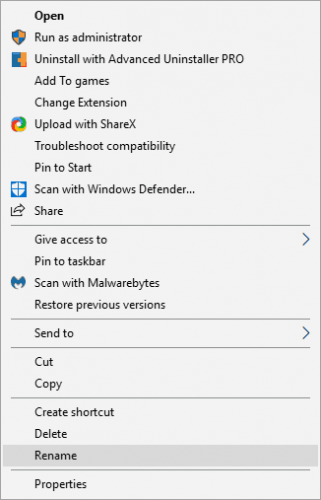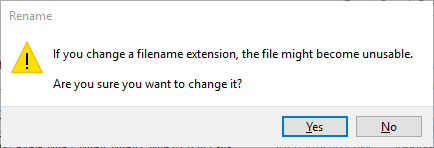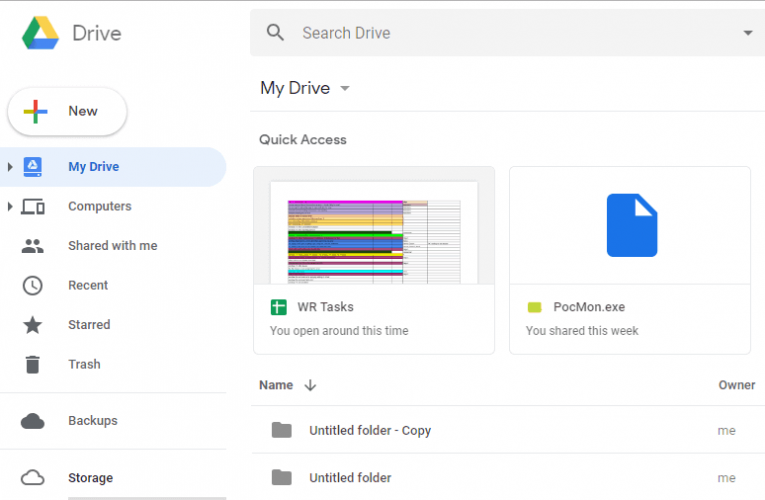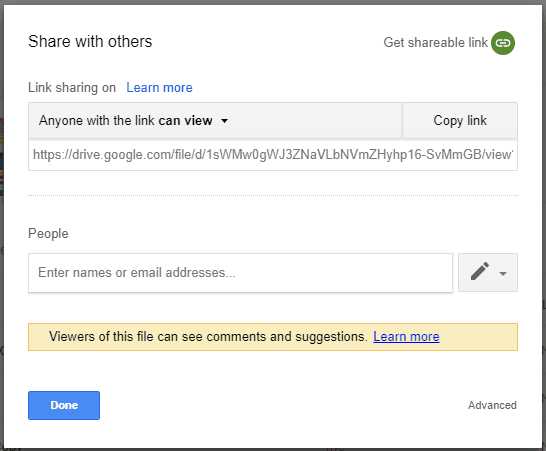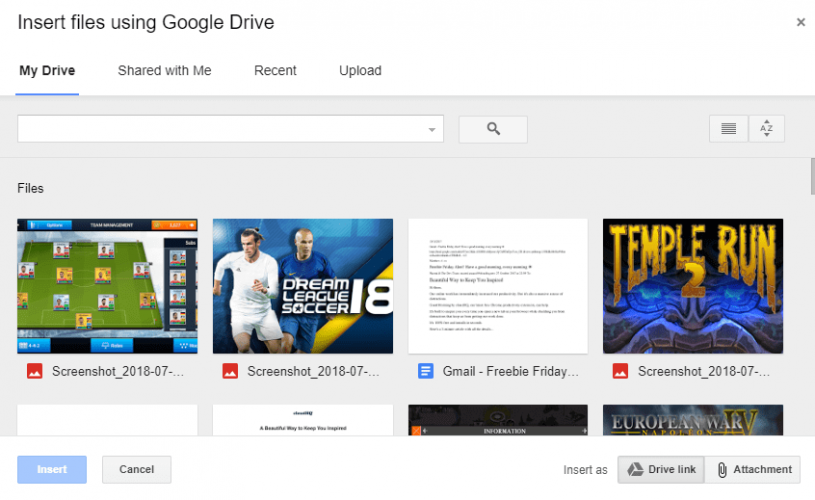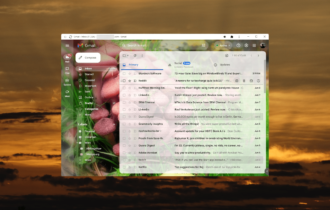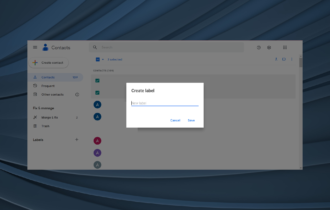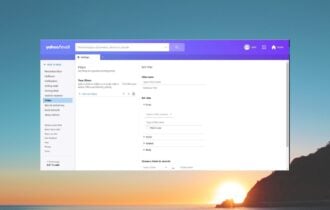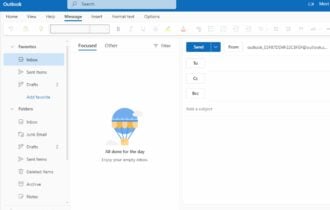FIX: Email Attachments Blocked for Security Reasons [Gmail]
The error message might be caused by an unsupported file format
6 min. read
Updated on
Read our disclosure page to find out how can you help Windows Report sustain the editorial team Read more
Key notes
- On some occasions, RAR attachments simply remain blocked in Gmail due to security reasons.
- Certain Gmail file format limitations are the culprit, so let’s see how to avoid getting this error.
- Solutions like using compression software, editing the file extensions from the RAR archive and sending the RAR as a Google Drive link are worth trying.

A Blocked for security reasons error message appears when Gmail users try to attach certain file formats to their emails. Then the users need to find another way to send the files.
Gmail blocks numerous file types primarily to stop virus attachments. Users can’t attach EXE, DLL, DMG, VB, CMD, BAT, JAR, VBS, JSE, PIF, VDX, JSE, APK, INS, SCT, and MSI among other formats.
Also, one can’t attach programs, scripts, software installers, and batch files to Gmail emails.
On the other hand, Gmail doesn’t block clean ZIP and RAR archive formats. This is why some Gmail users are surprised when getting a Blocked for security reasons message for such files.
However, you can’t attach RAR and ZIP archives to emails if they include file types and formats Gmail blocks.
As such, archiving EXE and other files that Gmail blocks does not enable you to attach them to emails.
What to do if Gmail is blocking ZIP files/RAR archives?
- Try out the WinZip compression software
- Edit the file extensions included within the RAR archive
- Send the RAR as a Google Drive link
- Consider using a different email client
1. Try out compression software
WinZip can prove very helpful if you are looking for a smooth way to solve blocked RAR email attachment issues.
The actual compression can be done quickly using this tool, yet don’t you imagine that all that WinZip does is zip and unzip files?
It’s also your all-in-one solution for securing and sharing files. Therefore, when other similar tools fail at completing the process of sending RAR email attachments, WinZip excels at this chapter.
It simply reminds you that working with archives is convenient and will make the transfer process a lot easier when RAR archives are involved.
2. Edit the file extensions included within the RAR archive
- First, press the File Explorer button on Windows 10’s taskbar.
- Select the View tab shown directly below.
- Select the File name extensions checkbox on that tab.
- Open the folder where you’ve saved the files you need to include in your RAR archive.
- To change a file’s format, right-click it, and select Rename.
- Then, change the extension at the end of the file to an alternative format, and press the Enter key (eg. change an EXE to a PNG).
- A Rename dialog box will open when you press the Return key. Select the Yes button to provide further confirmation.
- Change the formats of all the files in the RAR archive to acceptable ones.
- Finally, simply set up your RAR archive with the files you modified.
Changing the files included within the RAR archive to formats that Gmail doesn’t block is a quick workaround to take into consideration.
You can set up a new RAR archive with the modified file formats and attach it to an email, as described above.
Do keep in mind that the recipient will need to restore the files included within the RAR archive to their original formats.
3. Send the RAR as a Google Drive link
- First, open your Google Drive storage in a browser.
- Click the My Drive button to open the menu.
- Select Upload files to open the Open window.
- Then select your RAR file to save in Google Drive, and click the Open button.
- Right-click the RAR you saved in Google Drive and select Share to open the window below.
- Click the Get sharable link to turn on link sharing.
- Then, you can also copy a link URL (with the Ctrl + C hotkey) to include in the email.
- Press the Done button.
- Open Gmail in your browser.
- Click the Compose button to open Gmail’s email text editor.
- Press the Insert files using Drive button.
- Select the RAR file you saved in Google Drive.
- Select the Drive link option if it’s now already selected.
- Click the Insert button.
- Then you can send the email with a Google Drive link for the RAR. The recipient can select to download the file from the URL.
Alternatively, you can send a RAR file that Gmail would otherwise block by inserting it from Google Drive.
This means you need to save the RAR in your GD storage. Then you can select to insert files from GD in Gmail.
One last note, you could also save the RAR to a file host, and then send a URL for the file to the recipient. This software guide provides further details for the best file-sharing applications.
4. Consider using a different email client
Yes, we make this suggestion from the start, since there are many great email clients available that can replace Gmail.
And our top choice in this particular case is Mailbird. Currently, Mailbird is one of the most popular email clients focused on increasing productivity rates. The tool brings a lot of easy-to-set customizable features and options to serve this purpose.
This said, not only do you get all your emails and contacts from multiple accounts in one single place.
Mailbird also supports integration with the most popular email clients, as well as with a lot of productivity apps like Google Calendar, Twitter, or Asana.
Plus, the app is integrated with Degoo, which is another tool that saves you the time of archiving large folders or files to send via email.
Using this feature, you can upload large files with one click (or drag&drop them in the app) and just send the email. Any type of file is supported.
What’s more, you don’t have to store the file locally on your device and you don’t need to download anything to perform this action. And the receivers don’t need a special account either.
So that’s how you can send a RAR file, and any other file, that Gmail usually blocks via email.
For getting a wider perspective on the topic, do not hesitate to take a look at our Email Hub.
Have you used any of these methods? Feel free to drop us a line in the comments section below and share your experience with us.